Adobe Illustrator - это мощный графический редактор, который широко используется для создания профессиональных дизайнов. Один из важных факторов для достижения высокого качества и точности цветов в ваших работах - использование правильного цветового профиля.
Цветовой профиль ICC определяет способ, которым цвета будут отображаться на экране и печататься. Он описывает характеристики цветового пространства и используется программным обеспечением, таким как Illustrator, для корректного отображения цветов.
Если вы хотите, чтобы ваши цвета были точными и согласованными, установка цветового профиля ICC в Illustrator является необходимым шагом. В этой статье мы рассмотрим, как правильно установить цветовой профиль ICC в Adobe Illustrator.
Цветовые профили в Illustrator ICC
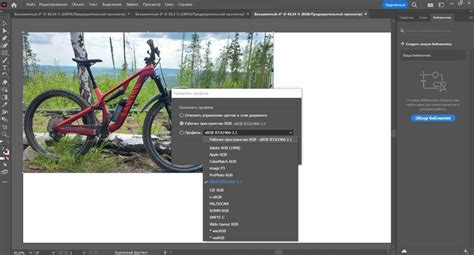
Установка цветового профиля в Illustrator ICC позволяет точно воспроизвести цвета ваших проектов и гарантировать их соответствие целевому носителю (экрану, принтеру, публикации).
Для установки цветового профиля в Illustrator ICC выполните следующие шаги:
- Откройте Adobe Illustrator и выберите меню "Файл" - "Цветовые настройки" - "Установить цветовой профиль".
- В появившемся окне "Установить цветовой профиль" выберите нужный профиль из списка или нажмите на кнопку "Обзор", чтобы выбрать профиль в файловой системе.
- После выбора цветового профиля нажмите кнопку "Открыть" и профиль будет установлен в Illustrator ICC.
После установки цветового профиля в Illustrator ICC, все изображения и элементы в документе будут отображаться и печататься согласно выбранному профилю, что помогает достичь высокой точности воспроизведения цветов в проектах.
Совет: перед установкой цветового профиля в Illustrator ICC, рекомендуется проверить соответствие профиля вашего монитора или принтера, чтобы избежать значительных искажений цвета.
Шаг 1: Открытие настроек
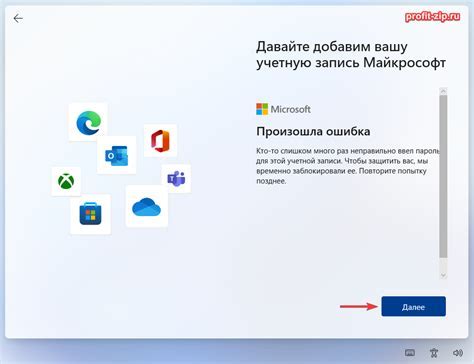
Для установки цветового профиля в Illustrator ICC необходимо открыть настройки программы. Чтобы это сделать, выполните следующие действия:
- Запустите программу Adobe Illustrator ICC.
- Нажмите на вкладку "Изменить" в главном меню программы.
- В выпадающем меню выберите пункт "Настройки цвета".
- В открывшемся окне настроек выберите вкладку "Цветовые настройки".
- Здесь вы найдете различные параметры и настройки для цвета, включая возможность установки цветового профиля.
После того как вы открыли настройки программы, вы можете перейти к следующему шагу установки цветового профиля в Illustrator ICC.
Настройки программы Illustrator

Программа Adobe Illustrator предлагает ряд настроек, которые помогут вам работать с цветами и установить нужный цветовой профиль ICC. Вот некоторые из наиболее важных настроек, которые можно изменить в программе:
| Настройка | Описание |
| Цветовой режим документа | Выберите нужный цветовой режим для вашего документа, например, RGB или CMYK. Цветовой режим должен соответствовать требованиям вашего проекта. |
| ICC профиль | |
| Настройки цветопробы | Настройте цветовые пробы, чтобы проверить, как цвета будут выглядеть на печатном материале или экране вашего компьютера. Вы можете выбрать тип цветопробы и установить соответствующие параметры. |
Шаг 2: Выбор цветового профиля
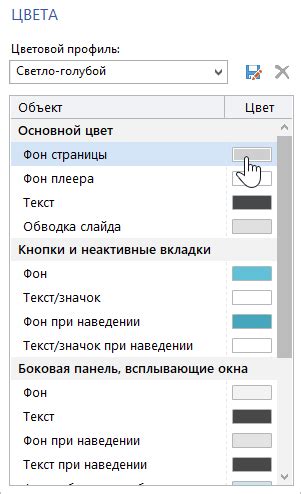
Чтобы установить цветовой профиль в Illustrator ICC, вы должны правильно выбрать подходящий профиль в зависимости от ваших потребностей.
В Illustrator ICC есть несколько предопределенных цветовых профилей, включая sRGB, Adobe RGB и ColorMatch RGB. Каждый профиль имеет свои особенности и использование.
Если вы создаете дизайн для веб-страницы или используете цвета для экрана, рекомендуется выбрать профиль sRGB. Этот профиль обеспечивает наиболее точное отображение цветов на цифровых устройствах.
Если вы работаете с фотографиями или печатными материалами, вам может потребоваться выбрать профиль Adobe RGB или ColorMatch RGB. Adobe RGB обеспечивает более широкий цветовой охват, что может быть полезно при печати изображений с высокой насыщенностью цветов.
Выбор цветового профиля в Illustrator ICC – это важный шаг для достижения точности цветопередачи в ваших проектах. Убедитесь, что вы выбираете профиль, соответствующий вашим потребностям и требованиям вашего проекта.
Список доступных цветовых профилей

При установке цветового профиля в Illustrator ICC вам может потребоваться выбрать определенный профиль, соответствующий вашим потребностям. Вот список некоторых из доступных цветовых профилей:
- Adobe RGB (1998): Этот профиль, разработанный Adobe Systems, широко используется профессионалами в дизайне, фотографии и печати. Он обеспечивает больший цветовой охват, чем sRGB, что позволяет более точно отображать насыщенные цвета.
- sRGB IEC61966-2.1: Этот профиль, рекомендованный Международной электротехнической комиссией (IEC), является стандартным для веб-графики. Он обеспечивает более предсказуемое отображение цветов на разных устройствах и веб-браузерах.
- ProPhoto RGB: Этот профиль, разработанный производителем программного обеспечения Color Solutions International, обладает еще более широким цветовым охватом, чем Adobe RGB. Он обычно используется в профессиональной фотографии и для подготовки материалов для печати.
Это лишь некоторые из множества доступных цветовых профилей. При выборе профиля рекомендуется учесть целевое назначение работы и требования к цветовой точности.
Шаг 3: Загрузка нового профиля
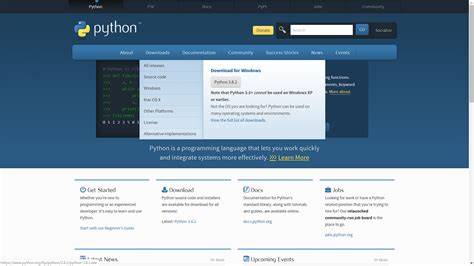
1. Откройте программу Illustrator и выберите меню "Редактирование".
2. Выберите пункт "Цветовые настройки" из выпадающего меню.
3. В окне "Цветовые настройки" найдите кнопку "Загрузить".
4. После нажатия на кнопку "Загрузить" откроется окно браузера, в котором вы должны выбрать файл профиля с расширением .icc.
5. Перейдите в папку, где находится загруженный профиль, и выберите его. Нажмите "Открыть".
6. Выбранный профиль будет загружен в программу Illustrator и отображен в списке доступных профилей.
7. Щелкните на загруженном профиле, чтобы выбрать его в качестве активного профиля цвета.
8. Щелкните на кнопке "ОК", чтобы закрыть окно "Цветовые настройки" и применить новый профиль к документу.
| Примечание: | Перед загрузкой нового профиля рекомендуется сохранить текущие цветовые настройки в виде резервной копии. Для этого следуйте инструкциям в предыдущем разделе "Сохранение текущих настроек". |
Добавление своего профиля

Чтобы добавить свой собственный цветовой профиль в Adobe Illustrator, вам потребуется выполнить несколько простых шагов:
| Шаг 1: | Откройте Illustrator и выберите меню "Редактирование". |
| Шаг 2: | Выберите "Цветовые настройки" из выпадающего списка. |
| Шаг 3: | Нажмите на кнопку "Импортировать". |
| Шаг 4: | Найдите и выберите свой собственный цветовой профиль ICC. |
| Шаг 5: | Нажмите кнопку "Открыть" для импорта профиля. |
| Шаг 6: | Выберите свой цветовой профиль из списка доступных профилей. |
| Шаг 7: | Нажмите кнопку "Применить" для применения нового профиля к документу Illustrator. |
Теперь ваши документы в Illustrator будут использовать ваш собственный цветовой профиль ICC для точного отображения цветов.
Шаг 4: Установка профиля по умолчанию
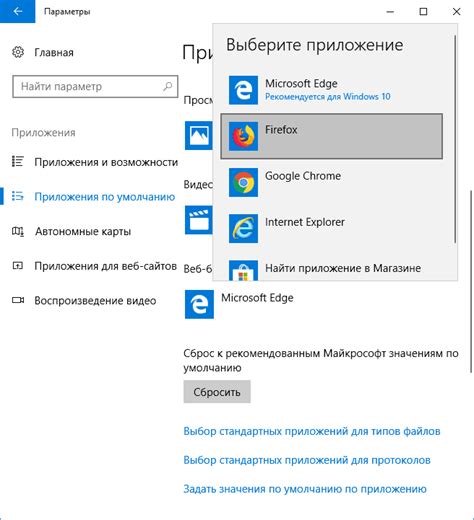
После того, как вы загрузили и установили нужный цветовой профиль в Illustrator ICC, вам необходимо установить его как профиль по умолчанию. Это позволит вам автоматически применять выбранный профиль при создании новых документов в программе.
Для установки профиля по умолчанию выполните следующие действия:
| 1. | Откройте Illustrator ICC и выберите пункт меню "Редактировать". |
| 2. | Перейдите в раздел "Настройки" и выберите пункт "Профиль цвета". |
| 3. | В открывшемся окне выберите установленный цветовой профиль из списка доступных опций. |
| 4. | Нажмите кнопку "Применить", чтобы сохранить изменения и установить выбранный профиль по умолчанию. |
Теперь при создании новых документов в Illustrator ICC будет автоматически применяться выбранный вами цветовой профиль. Это гарантирует, что ваши работы будут соответствовать требуемым стандартам цветопередачи и выглядеть идентично на разных устройствах и в разных приложениях.
Варианты установки по умолчанию
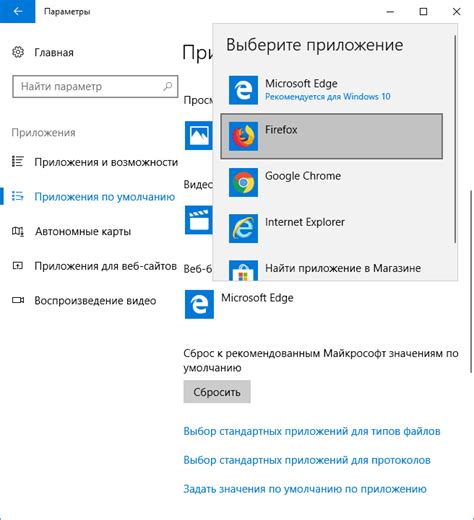
Adobe Illustrator ICC предоставляет несколько вариантов установки цветового профиля по умолчанию в программе. При установке нового цветового профиля, который соответствует вашим требованиям, вы сможете использовать его во всех создаваемых документах.
Вот несколько вариантов установки цветового профиля по умолчанию:
- Установка цветового профиля только для текущего документа: Вы можете установить цветовой профиль только для текущего документа, не затрагивая другие файлы. Для этого откройте документ в Illustrator, затем выберите "Edit" (Редактировать) > "Assign Profile" (Назначить профиль). В появившемся меню выберите нужный цветовой профиль и нажмите "OK" (ОК).
- Установка цветового профиля по умолчанию для новых документов: Если вы хотите, чтобы каждый новый документ автоматически использовал определенный цветовой профиль, откройте "Illustrator Color Settings" (Настройки цвета в Illustrator). Затем выберите "Working Spaces" (Рабочие пространства) и установите нужный профиль для RGB, CMYK или других цветовых моделей.
- Изменение глобальных настроек цвета в Illustrator: Если вам необходимо изменить цветовые настройки для всех документов в Illustrator, вы можете открыть "Illustrator Color Settings" (Настройки цвета в Illustrator) и внести изменения в "Color Management Policies" (Политика управления цветом) и "RGB" (Красный, зеленый, синий), "CMYK" (Голубой, пурпурный, желтый, черный) и другие настройки.
Выберите подходящий вариант установки цветового профиля по умолчанию в Adobe Illustrator ICC, чтобы настроить программу и документы в соответствии с вашими требованиями.
Шаг 5: Проверка установки

После того, как вы установите цветовой профиль в Adobe Illustrator ICC, рекомендуется проверить его правильность.
Для этого откройте любой документ в программе Illustrator, содержащий изображения или графику. Затем выполните следующие шаги:
- Выберите пункт меню "Edit" (Правка).
- Выберите "Assign Profile" (Назначить профиль).
- Убедитесь, что в списке отображаются все установленные цветовые профили.
- Выберите нужный профиль и нажмите "OK" (ОК).
После нажатия на "ОК" (OK) цвета в документе должны измениться в соответствии с выбранным профилем. Если цвета в документе остаются неизменными, проверьте правильность установки профиля и повторите шаги снова.
Таким образом, вы успешно установили и проверили цветовой профиль в Adobe Illustrator ICC.