Установка драйверов AMD – неотъемлемая часть работы с графическими картами и процессорами данного производителя. Грамотная установка драйверов помогает повысить производительность вашего оборудования и обеспечивает оптимальное функционирование системы в целом. Эта пошаговая инструкция предназначена для начинающих пользователей, которые хотят самостоятельно установить драйверы AMD.
Первым шагом перед установкой драйверов AMD рекомендуется перейти на официальный сайт производителя (amd.com) и загрузить последнюю версию драйвера для своей видеокарты или процессора. Внимательно изучите данные на странице загрузки и убедитесь, что выбранный драйвер совместим с вашей операционной системой.
Вторым шагом определите тип драйвера, который требуется установить. Обычно существуют два типа драйверов: "рекомендованный" и "выпушенный". Рекомендованный драйвер – это стабильная версия, протестированная производителем и рекомендуемая для использования простыми пользователями. Выпушенный драйвер, с другой стороны, является новейшей версией, которая может содержать экспериментальные функции и улучшения.
Выбор версии драйвера AMD
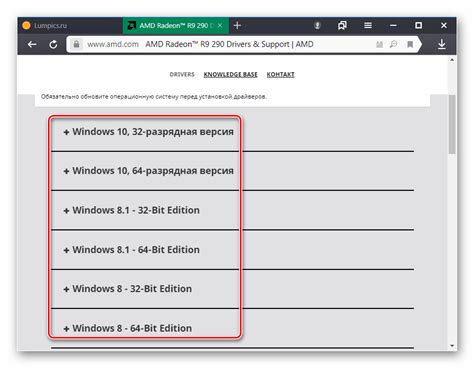
При выборе версии драйвера AMD важно учитывать несколько факторов:
- Операционная система: проверьте совместимость выбранной версии драйвера с операционной системой вашего компьютера.
- Модель видеокарты: убедитесь, что выбранная версия драйвера поддерживает вашу модель видеокарты.
- Цель установки: если у вас нет конкретных требований или проблем со старой версией драйвера, рекомендуется выбирать самую последнюю версию, чтобы получить улучшенные характеристики и исправления ошибок.
- Дополнительные требования: проверьте список изменений и рекомендаций к новой версии драйвера AMD. Иногда рекомендуется оставаться на более стабильной предыдущей версии, если вы не нуждаетесь в новых функциях или исправлениях, но стабильность работы системы приоритетнее.
При выборе версии драйвера AMD следует также учитывать, что иногда возможны конфликты с другими программами или драйверами. Поэтому перед обновлением рекомендуется сделать резервную копию важных данных и создать точку восстановления системы.
Определение операционной системы

Перед тем, как приступить к установке драйверов AMD, необходимо узнать операционную систему вашего компьютера. Это важно, так как процесс установки может незначительно отличаться в зависимости от ОС.
Существует несколько способов узнать, какая операционная система установлена на вашем компьютере. Рассмотрим несколько из них:
- Основной способ - посмотреть на значок "Мой компьютер" или "Этот компьютер" на рабочем столе или в меню пуск. Если компьютер работает под управлением Windows, значок будет называться "Мой компьютер", если под управлением Mac OS - "Этот компьютер".
- В Windows можно также воспользоваться комбинацией клавиш Win + Pause/Break. Откроется окно с информацией о системе, где можно увидеть версию операционной системы.
- В Mac OS можно найти информацию о версии ОС, перейдя в верхнее меню, выбрав пункт "О этом Mac" и просмотрев подробности системы.
Примечание: если вы используете Linux, то версию ОС можно узнать, выполнив команду lsb_release -a в терминале.
После определения операционной системы можно приступить к следующему шагу - загрузке соответствующих драйверов AMD.
Скачивание драйвера с официального сайта AMD

Для установки последней версии драйвера AMD необходимо скачать его с официального сайта разработчика. Для этого выполните следующие шаги:
| Шаг 1: | Откройте веб-браузер и перейдите на официальный сайт AMD по следующему адресу: https://www.amd.com/ru/support. |
| Шаг 2: | На главной странице сайта найдите раздел под названием "Поддержка и драйверы" или "Support & Drivers". |
| Шаг 3: | В разделе "Поддержка и драйверы" найдите свою модель графической карты из списка доступных вариантов. |
| Шаг 4: | Выберите операционную систему, установленную на вашем компьютере, из списка поддерживаемых систем. Обратите внимание, что некоторые драйверы могут быть предназначены только для определенных операционных систем. |
| Шаг 5: | Нажмите на кнопку "Скачать" или "Download", чтобы начать загрузку драйвера. |
После завершения загрузки драйвера вы можете переходить к установке его на свой компьютер, следуя инструкциям, которые предоставляются на сайте AMD или вместе с загруженным файлом.
Удаление предыдущей версии драйвера

Перед установкой новой версии драйвера AMD рекомендуется удалить предыдущую версию.
Процесс удаления предыдущей версии драйвера может немного различаться в зависимости от операционной системы. Вот некоторые общие шаги:
- Откройте меню "Пуск" и найдите "Панель управления".
- В панели управления найдите раздел "Программы" или "Программы и компоненты".
- Среди установленных программ найдите драйвер AMD или программу с именем, содержащим AMD.
- Щелкните правой кнопкой мыши на драйвере AMD и выберите опцию "Удалить" или "Изменить/Удалить".
- Следуйте инструкциям удаления, которые появятся на экране.
- После удаления драйвера перезагрузите компьютер, чтобы завершить процесс.
Важно отметить, что вместо использования стандартных инструментов удаления драйвера, вы также можете воспользоваться специальными программами удаления драйверов, которые могут предложить более полное и чистое удаление.
После удаления предыдущей версии драйвера вы будете готовы установить новую версию драйвера AMD, следуя дальнейшим инструкциям.
Установка нового драйвера
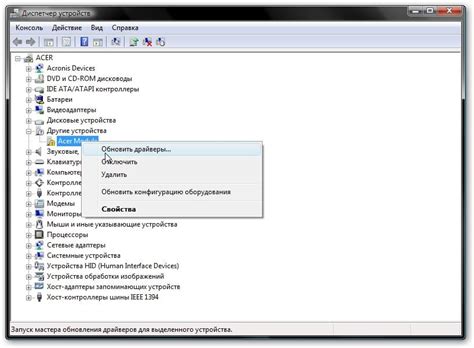
Для установки нового драйвера AMD на вашем компьютере, выполните следующие шаги:
- Перейдите на официальный веб-сайт AMD по адресу https://www.amd.com/ru/support.
- На странице поддержки выберите свою операционную систему и видеокарту из списков.
- Нажмите на кнопку "Скачать", чтобы начать загрузку последней версии драйвера.
- Дождитесь завершения загрузки файла установщика драйвера.
- Запустите скачанный файл и следуйте инструкциям мастера установки.
- Прочитайте и принимайте условия лицензионного соглашения, если это требуется, и выберите путь для установки драйвера.
- Подождите, пока установка завершится, и перезагрузите компьютер, если это потребуется.
После перезагрузки ваш компьютер будет использовать новый драйвер AMD, который может улучшить производительность вашей видеокарты и исправить возможные проблемы.
Перезагрузка системы
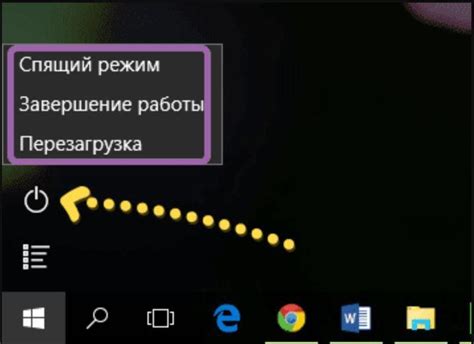
После установки драйверов AMD важно выполнить перезагрузку системы, чтобы изменения вступили в силу и стабильно функционировали.
Для этого необходимо:
- Закрыть все открытые программы и приложения.
- Нажать на кнопку "Пуск" в левом нижнем углу экрана.
- Выбрать пункт "Выключить компьютер".
- В появившемся окне выбрать опцию "Перезагрузить".
- Нажать на кнопку "ОК".
После перезагрузки системы можно проверить работу драйверов AMD и убедиться в их успешной установке.
Проверка работы нового драйвера

После установки нового драйвера AMD необходимо проверить его работу, чтобы убедиться в правильной установке и функционировании.
Для этого можно выполнить следующие действия:
- Перезагрузите компьютер после установки драйвера. Это позволит применить изменения и запустить новый драйвер.
- Откройте панель управления видеодрайвером AMD. Обычно, она доступна из системного лотка, можно найти значок "AMD Radeon Settings".
- Проверьте настройки драйвера и убедитесь, что они соответствуют вашим потребностям. Разделы настроек могут варьироваться в зависимости от версии драйвера и видеокарты.
- Запустите какое-либо графическое приложение или игру с использованием нового драйвера. Убедитесь, что изображение отображается корректно и приложение работает стабильно. Если возникают проблемы, попробуйте настроить параметры драйвера или обратиться в службу технической поддержки AMD.
Если после выполнения этих действий все работает без сбоев и артефактов, значит новый драйвер установлен успешно.