AutoCAD является одним из самых популярных программных инструментов, используемых в инженерии и архитектуре. Для создания точных чертежей и моделей крайне важно правильно установить единицы измерения, чтобы обеспечить точность и согласованность результатов.
В этой подробной инструкции мы расскажем вам, как правильно установить единицы измерения в AutoCAD. Мы покажем вам шаг за шагом, как выбрать подходящую систему измерения и настроить ее в программе.
Первым шагом является открытие файловой вкладки в верхнем левом углу AutoCAD. Нажмите на вкладку "Файл", чтобы открыть выпадающее меню. В меню выберите "Настройки" и затем "Единицы измерения".
После выбора "Единицы измерения" откроется окно настроек единиц. В этом окне вы можете выбрать систему единиц, которую хотите использовать. AutoCAD предлагает различные системы измерения, такие как метрическая, дюймовая, архитектурная и т. д. Выберите ту систему, которая лучше всего соответствует вашим требованиям и нажмите "ОК".
Теперь вы успешно установили единицы измерения в AutoCAD! Не забудьте сохранить настройки, чтобы они применялись ко всем будущим проектам. Вы также можете в любое время изменить настройки единиц измерения, следуя той же самой процедуре.
Подробная инструкция для новичков

Вот пошаговая инструкция о том, как установить единицы измерения в AutoCAD для новичков:
- Откройте AutoCAD и выберите файл, в котором вы хотите установить единицы измерения.
- Откройте Окно свойств, щелкнув на вкладке "Редактор свойств" в нижнем левом углу окна AutoCAD или нажав на клавиатуре комбинацию клавиш Ctrl + 1.
- В окне свойств найдите раздел "Единицы".
- В поле "Тип" выберите единицы измерения, которые соответствуют вашим нуждам. Например, миллиметры (мм), дюймы (дюймы), метры (м), километры (км) и т. д.
- Установите желаемую точность для единиц измерения в поле "Точность". Например, если вы хотите установить точность до двух десятичных знаков, введите число 0,01.
- Нажмите кнопку "OK", чтобы сохранить изменения и закрыть окно свойств.
Теперь вы успешно установили единицы измерения в AutoCAD. Все размеры, которые вы будете указывать на чертеже, будут отображены согласно выбранным единицам измерения и с заданной точностью.
Следует отметить, что единицы измерения можно изменить в любой момент, применив вышеописанные шаги.
Надеемся, что эта инструкция помогла вам установить правильные единицы измерения в AutoCAD и сделать ваши чертежи точными и профессиональными!
Выбор единиц измерения: шаги и рекомендации

При работе с AutoCAD, важно правильно установить единицы измерения, чтобы обеспечить точность и удобство работы. В этом разделе мы расскажем о том, как выбрать и настроить единицы измерения в программе.
- Откройте программу AutoCAD и выберите вкладку "Настройки" в главном меню.
- В выпадающем меню выберите "Настройка единиц измерения".
- Откроется окно "Опции". Здесь вы можете выбрать единицы измерения для различных параметров, таких как длина, площадь и объем.
- В поле "Единицы длины" выберите нужную вам единицу измерения. AutoCAD предлагает различные варианты, включая миллиметры, сантиметры, метры, дюймы и футы.
- После выбора единиц измерения для длины, вы можете также настроить единицы измерения для площади и объема, если это необходимо.
- После завершения настройки единиц измерения нажмите кнопку "OK" для сохранения изменений.
Рекомендуется выбирать единицы измерения, которые наиболее подходят для специфики вашей работы. Например, если вы работаете над архитектурным проектом, то метры или футы могут быть удобными единицами измерения для вас. Если же вы занимаетесь детальной механической разработкой, то миллиметры или дюймы могут быть предпочтительными единицами измерения.
Важно также учесть, что выбранные единицы измерения будут использоваться во всех новых чертежах и проектах, созданных в AutoCAD, если вы не измените их в будущем. Поэтому, перед началом работы, рекомендуется установить единицы измерения, чтобы избежать путаницы и дополнительной работы в будущем.
Надеемся, что эта инструкция помогла вам выбрать и настроить единицы измерения в AutoCAD. Удачной работы!
Настройка единиц измерения в AutoCAD
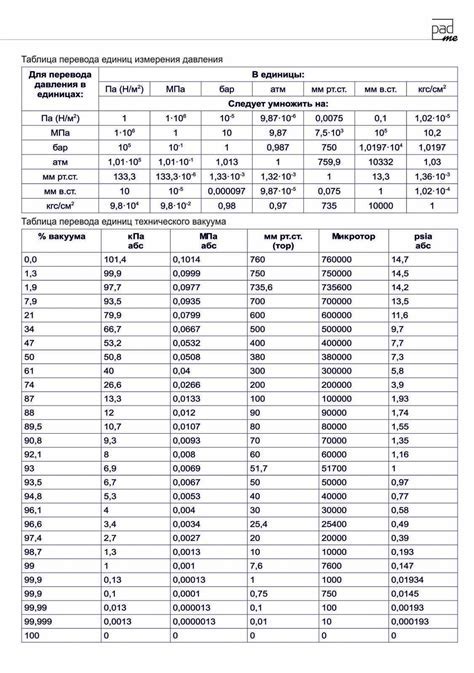
AutoCAD предлагает возможность настроить единицы измерения, чтобы вы могли работать в системе измерения, которая наиболее удобна для вас. Прежде чем начать проект, важно установить правильные единицы измерения, чтобы избежать ошибок и несоответствий между разными элементами чертежа.
Чтобы настроить единицы измерения в AutoCAD, следуйте простым шагам:
Шаг 1: Откройте чертеж, в котором вы хотите изменить единицы измерения.
Шаг 2: Нажмите на вкладку "Редактирование" в верхней панели инструментов и выберите "Настройки единиц измерения" в выпадающем меню. Откроется окно настроек единиц измерения.
Шаг 3: В окне настроек выберите вкладку "Единицы длины". Здесь вы можете выбрать систему измерения, которую предпочитаете использовать: метрическую или дюймовую. Вы можете выбрать единицы измерения для длины, угла, площади, объема и других параметров.
Шаг 4: После выбора системы измерения выберите нужные вам единицы измерения для каждого параметра. Например, если вы выбрали метрическую систему измерения, вы можете выбрать метры для длины и квадратные метры для площади.
Шаг 5: Щелкните на кнопке "OK", чтобы сохранить изменения и закрыть окно настроек единиц измерения.
Теперь все элементы вашего чертежа будут отображаться в выбранных вами единицах измерения. Это поможет вам лучше понимать размеры и пропорции объектов на вашем чертеже и облегчит работу с ним.
Не забывайте, что настройки единиц измерения в AutoCAD являются локальными и могут отличаться на разных компьютерах или в разных чертежах.
Применение и изменение единиц измерения
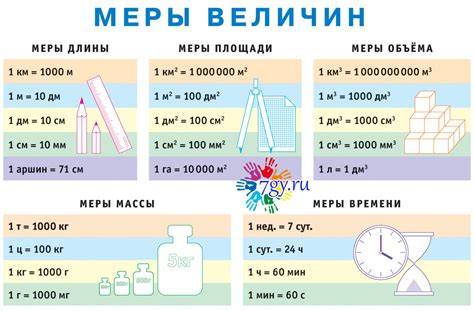
В AutoCAD единицы измерения играют важную роль при работе с чертежами. Они определяют, в каких единицах будут отображаться размеры и расстояния на чертеже. В программе предусмотрено несколько систем измерений, таких как метрическая, архитектурная, дюймовая и другие, чтобы соответствовать различным специализациям и стандартам работ.
Для применения и изменения единиц измерения в AutoCAD следуйте этим шагам:
- Откройте чертеж, в котором вы хотите применить или изменить единицы измерения. Если вы хотите изменить единицы измерения для нового чертежа, создайте новый чертеж.
- Выберите меню "Формат" в главном меню AutoCAD и выберите "Единицы измерения".
- В открывшемся окне "Настройки единиц измерения" выберите вкладку "Общие" для изменения единиц измерения общего назначения или выберите соответствующую вкладку для изменения единиц измерения конкретных объектов (например, длины, площади).
- В разделе "Формат ввода" выберите желаемую единицу измерения, а в разделе "Точность" укажите количество знаков после запятой, которое будет отображаться для размеров и расстояний.
- Если вы хотите изменить только текущие единицы измерения, нажмите кнопку "Применить". Если вы хотите, чтобы изменения применялись ко всем будущим чертежам, нажмите кнопку "ОК".
Используя эти шаги, вы можете применить или изменить единицы измерения в AutoCAD в соответствии с вашими требованиями и предпочтениями.
Эффективное использование правильных единиц измерения позволит вам работать с чертежами более точно и профессионально. Не забывайте также учитывать стандарты вашей отрасли или организации при выборе единиц измерения, чтобы гарантировать совместимость и удобство работы с другими специалистами.
Полезные советы и рекомендации

1. Выберите правильную единицу измерения: Перед началом работы в AutoCAD важно определиться с единицами измерения, которые будут использоваться в вашем проекте. Выберите единицы, наиболее подходящие для конкретной задачи, чтобы избежать путаницы и ошибок в дальнейшей работе.
2. Изучите команды: AutoCAD предоставляет множество команд, которые могут значительно ускорить и упростить вашу работу. Прежде чем начать использовать программу, изучите основные команды и узнайте, как они работают. Это поможет вам сэкономить время и сделать вашу работу более эффективной.
3. Настройте точность измерений: AutoCAD позволяет настроить точность измерений, чтобы они соответствовали вашим требованиям. Используйте команду UNITS, чтобы изменить число десятичных знаков, использовать фунты или килограммы вместо граммов, и настроить другие параметры. Это позволит избежать округления и сохранить высокую точность измерений.
4. Используйте блоки и атрибуты: Блоки и атрибуты являются мощными инструментами в AutoCAD. Использование блоков поможет вам повторно использовать часто встречающиеся элементы в вашем проекте, а атрибуты позволят быстро редактировать информацию в этих блоках. Это сильно ускорит вашу работу и поможет избежать ошибок.
5. Используйте готовые шаблоны: AutoCAD предоставляет готовые шаблоны для различных инженерных и архитектурных проектов. Пользуйтесь ими, чтобы избежать потери времени на настройку параметров и создание начальных чертежей. Шаблоны помогут вам быстро начать работу и сэкономить время.
6. Регулярно сохраняйте файлы: AutoCAD может иногда выдавать сообщения об ошибке или вылетать. Для предотвращения потери вашей работы, регулярно сохраняйте файлы, использовать автоматическое сохранение и делайте резервные копии на внешних накопителях. Это поможет избежать неприятностей и сохранить вашу работу.
7. Задавайте вопросы и ищите информацию: Если у вас возникли вопросы или проблемы, не стесняйтесь обращаться за помощью. Интернет и форумы предлагают множество ресурсов, где можно найти ответы на ваши вопросы и получить советы от опытных пользователей AutoCAD. Задавайте вопросы, ищите информацию и развивайтесь в своих навыках работы в AutoCAD.
Следуя этим полезным советам и рекомендациям, вы сможете более эффективно работать в AutoCAD и достичь более высоких результатов. Не бойтесь экспериментировать и учиться новым функциям программы, чтобы использовать ее в полной мере.