В наше время электронная почта стала неотъемлемой частью нашей повседневной жизни. Она предоставляет возможность обмениваться сообщениями, отправлять и получать файлы, делиться информацией в онлайн-режиме. Однако, чтобы пользоваться всеми преимуществами электронной почты, вам необходимо установить почтовую программу на свой компьютер.
Установка почтовой программы позволит вам получать уведомления о новых сообщениях, автоматически синхронизировать вашу почту между устройствами и иметь доступ к корреспонденции в автономном режиме. Для установки программы на компьютер, вам понадобится следовать нескольким простым шагам, которые мы подробно рассмотрим в данной инструкции.
Первым шагом является выбор почтовой программы. Существует множество почтовых программ, таких как Microsoft Outlook, Mozilla Thunderbird, Apple Mail и другие. Выберите программу, подходящую для ваших нужд и совместимую с вашей операционной системой. Если вы не уверены, какую программу выбрать, тщательно изучите функционал каждой программы и прочитайте отзывы пользователей.
Выбор почтового клиента
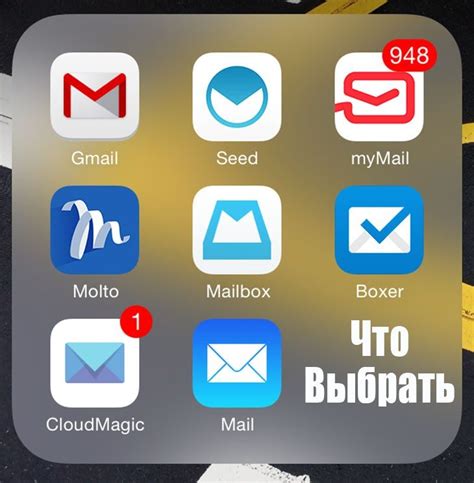
- Microsoft Outlook: Это один из самых распространенных почтовых клиентов, который входит в состав пакета Microsoft Office. Он обладает множеством функций, включая удобный интерфейс, возможность работы с различными почтовыми аккаунтами и возможность организации писем в папки.
- Mozilla Thunderbird: Thunderbird - бесплатный почтовый клиент от Mozilla, известного создателя браузера Firefox. Он имеет простой интерфейс, удобное организовывание писем в папки и поддержку различных расширений и дополнений.
- Google Gmail: Если у вас есть аккаунт Gmail, вы можете использовать онлайн-версию почтового клиента Gmail в браузере. Он обладает мощными функциями фильтрации, организации писем в разные категории и удобным поиском.
Рекомендуется выбирать почтового клиента, который соответствует вашим нуждам и имеет простой и удобный интерфейс. Кроме того, важно убедиться, что выбранный почтовый клиент поддерживает протокол (например, POP или IMAP), который используется вашим почтовым провайдером.
Установка почтового клиента

Шаг 1: Выберите подходящий почтовый клиент в зависимости от вашей операционной системы. Некоторыми популярными почтовыми клиентами являются:
- Microsoft Outlook – для операционной системы Windows;
- Thunderbird – для операционных систем Windows, macOS и Linux;
- Mail – для операционных систем macOS и iOS;
- Gmail – онлайн-почтовый клиент, доступный через веб-браузер.
Шаг 2: Посетите официальный веб-сайт выбранного почтового клиента и найдите раздел "Скачать" или "Загрузить". Нажмите на ссылку загрузки, чтобы начать загрузку файлов установки.
Шаг 3: По завершении загрузки откройте файл установки и следуйте инструкциям на экране. Обычно установка почтового клиента аналогична установке любой другой программы.
Шаг 4: После установки почтового клиента откройте его и введите ваши учетные данные – адрес электронной почты и пароль. Если вы не знаете эти данные, обратитесь к вашему поставщику электронной почты или системному администратору.
Поздравляем! Теперь у вас установлен почтовый клиент на вашем компьютере, и вы можете начать пользоваться электронной почтой прямо с рабочего стола.
Создание учётной записи
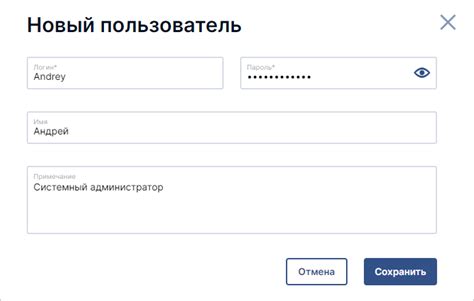
Шаг 1: Откройте веб-браузер на вашем компьютере и перейдите на официальный веб-сайт поставщика электронной почты.
Шаг 2: Найдите и нажмите на ссылку "Создать учётную запись" или "Зарегистрироваться".
Шаг 3: Заполните регистрационную форму, предоставив свои личные данные, такие как имя, фамилию, дату рождения и др.
Шаг 4: Выберите имя пользователя и пароль для вашей учётной записи. Убедитесь, что ваш пароль сложный и надежный для защиты вашей почты.
Шаг 5: Пройдите процесс проверки вашей учётной записи, следуя инструкциям на экране. Это может включать подтверждение по электронной почте или номеру мобильного телефона.
Шаг 6: После успешного создания учётной записи вы сможете войти в свою почту, используя имя пользователя и пароль, которые вы указали при регистрации.
Обратите внимание, что процесс создания учётной записи может отличаться в зависимости от провайдера электронной почты, но в целом они будут похожи.
Настройка серверов
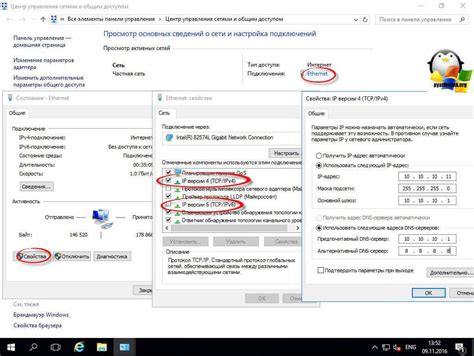
Для установки и настройки электронной почты на компьютере вам потребуется настроить серверы. Ниже приведены шаги, которые помогут вам выполнить эту задачу:
1. Откройте программу электронной почты на вашем компьютере. Обычно она называется "Почта" или "Mail".
2. В меню программы найдите раздел "Настройки" или "Настройки аккаунта".
3. В разделе "Настройки" перейдите на вкладку "Серверы" или "Сервер исходящей почты".
4. Из списка доступных серверов выберите сервер электронной почты, который вы используете. Например, если вы используете Gmail, выберите сервер "pop.gmail.com" или "imap.gmail.com".
5. Введите ваше имя пользователя и пароль для сервера электронной почты. Обычно это ваш адрес электронной почты и пароль, но возможно вам потребуется использовать специальный пароль, предоставленный вашим провайдером электронной почты.
6. Укажите порт сервера. Обычно это порт 110 для POP3 или порт 143 для IMAP.
7. Включите опцию "Использовать защищенное соединение (SSL)" или "Использовать TLS/SSL". Это обеспечит защищенное соединение с сервером.
8. Нажмите кнопку "Сохранить" или "Применить", чтобы применить настройки сервера.
После завершения этих шагов вы успешно настроите серверы для своей электронной почты. Теперь вы готовы использовать свою электронную почту на компьютере и отправлять и получать сообщения.
Проверка подключения

После того как вы настроили электронную почту на своем компьютере, вам необходимо проверить подключение к почтовому серверу. Это позволит убедиться, что все настройки были выполнены верно и вы сможете получать и отправлять электронные сообщения.
Чтобы проверить подключение, откройте почтовый клиент, который вы использовали для настройки электронной почты. Обычно на главном экране клиента будет отображена информация о вашей учетной записи.
Нажмите на кнопку "Проверить" или "Обновить", чтобы клиент проверил подключение к почтовому серверу. Если все настройки верны и сетевое подключение работает, вы увидите сообщение о успешном подключении или все входящие и исходящие сообщения в вашем почтовом ящике.
Если же у вас возникла проблема с подключением, убедитесь, что вы правильно ввели данные для входа в свою учетную запись. Проверьте название и порт сервера входящей и исходящей почты, а также правильность ввода вашего адреса электронной почты и пароля.
Если проблемы с подключением сохраняются, попробуйте перезагрузить компьютер или обратитесь к поставщику услуг электронной почты для получения дополнительной помощи и поддержки.
Настройка дополнительных функций
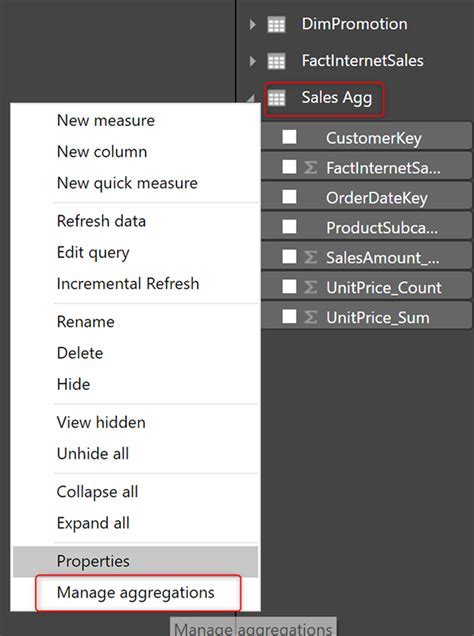
После установки электронной почты на компьютер, вы можете настроить дополнительные функции, чтобы оптимально использовать этот инструмент. Вот некоторые из них:
- Установка автоответчика: Если вы временно отсутствуете или не можете отвечать на электронные письма, функция автоответчика позволяет отправлять автоматические ответы на полученные сообщения. Вы можете настроить текст и время активации автоответчика.
- Создание фильтров: Фильтры электронной почты позволяют автоматически классифицировать входящие сообщения и перемещать их в соответствующие папки. Вы можете настроить фильтры на основе отправителя, ключевых слов и других параметров.
- Настройка подписи: Подпись в электронном письме добавляет ваше имя, контактные данные и другую информацию. Это полезно, чтобы получателям было легче связаться с вами и узнать больше о вас.
- Добавление вложений: Если вам нужно отправить файлы или документы по электронной почте, вы можете добавить их вложениями. Просто выберите файлы на компьютере и прикрепите их к письму.
- Настройка уведомлений: Если вы хотите получать уведомления о новых письмах на рабочем столе или мобильном устройстве, вы можете настроить уведомления для вашей электронной почты.
Это лишь некоторые из возможных дополнительных функций, которые можно настроить в вашей электронной почте на компьютере. Используйте их в соответствии со своими потребностями, чтобы получить максимальную пользу от этого удобного инструмента.