Установка флешки памяти может показаться простой задачей, но даже самым опытным пользователям иногда приходится столкнуться с проблемами. Ошибки в процессе установки часто приводят к потере данных и неработоспособности флешки. В этой подробной инструкции мы расскажем вам о главных этапах установки флешки памяти без ошибок.
Первым шагом перед установкой флешки памяти является проверка ее совместимости с вашим устройством. Убедитесь, что операционная система и порт USB на вашем компьютере поддерживают флешку. Если возникают сомнения, обратитесь к руководству по эксплуатации вашего устройства или посетите сайт производителя.
Когда вы убедились в совместимости, следующим шагом является форматирование флешки. Это необходимо, чтобы ваша флешка была готова к использованию и могла работать без ошибок. Внимательно следуйте инструкциям операционной системы для форматирования флешки, чтобы избежать потери данных. Рекомендуется использовать файловую систему FAT32, так как она обеспечивает наибольшую совместимость с различными устройствами.
Когда форматирование завершено, вы можете начать установку флешки. Осторожно вставьте флешку в порт USB на вашем устройстве, убедившись, что она плотно и правильно подключена. Избегайте применения силы или наклона, так как это может повредить порт или флешку.
После вставки флешки вам может потребоваться дождаться, пока операционная система распознает и установит необходимые драйверы. Обычно это происходит автоматически, но в некоторых случаях может потребоваться установка драйверов вручную. Если у вас возникли проблемы с установкой драйверов, обратитесь к сайту производителя флешки для загрузки и установки соответствующих драйверов.
Подготовительные шаги перед установкой флешки памяти

Перед установкой флешки памяти важно выполнить несколько простых подготовительных шагов. В этом разделе мы рассмотрим основные этапы, которые обязательно следует выполнить перед установкой флешки памяти.
| Шаг | Описание |
| 1 | Выключите компьютер. Перед установкой флешки памяти необходимо выключить компьютер и отключить его от источника питания. Это снизит риск повреждения компонентов и обеспечит безопасность во время установки. |
| 2 | Заземлите себя. Перед тем, как начать работу с компьютером, обязательно заземлите себя, чтобы предотвратить статическое электричество, которое может повредить электронные компоненты. Для этого можно использовать антистатический браслет или сделать заземление через радиатор или заземляющую петлю. |
| 3 | Определите слот для установки. Перед установкой флешки памяти необходимо определить подходящий слот на материнской плате компьютера. Обычно слоты для флешки памяти имеют ярлыки DIMM или SODIMM и находятся рядом с процессором. |
| 4 | Удалите крышку корпуса. В некоторых компьютерах необходимо снять крышку корпуса для доступа к слотам памяти. Внимательно изучите инструкцию по эксплуатации вашего компьютера или ноутбука, чтобы узнать, как правильно снять крышку. |
| 5 | Очистите контакты слота. Перед установкой флешки памяти рекомендуется аккуратно очистить контакты слота от пыли и грязи. Для этого можно использовать антистатическую щетку или небольшую щетинку. |
После выполнения всех подготовительных шагов вы можете переходить к установке флешки памяти. В этом процессе важно соблюдать аккуратность и не применять силу. Устанавливайте флешку памяти только в подходящий слот и правильно ориентируйте контакты. После установки проверьте, что флешка памяти зафиксирована надежно. Теперь вы можете включить компьютер и наслаждаться увеличенным объемом памяти.
Проверка свободного места на компьютере

Перед тем, как установить флешку памяти на компьютер, рекомендуется проверить свободное место на жестком диске. Для этого можно воспользоваться встроенным инструментом операционной системы.
| Шаг | Действие |
|---|---|
| 1 | Откройте Проводник (файловый менеджер) на вашем компьютере. |
| 2 | Выберите диск, на котором планируете установить флешку памяти. |
| 3 | Щелкните правой кнопкой мыши на выбранном диске и выберите "Свойства" в контекстном меню. |
| 4 | В окне "Свойства" вы увидите информацию о свободном и общем пространстве на диске. |
| 5 | Убедитесь, что свободное место на диске достаточно для установки флешки памяти. Рекомендуется оставить запас пространства для будущих файлов и обновлений. |
Проверка свободного места на компьютере позволит избежать ошибок при установке флешки памяти и обеспечит нормальное функционирование вашей системы.
Выбор подходящего USB-порта

При установке флешки памяти без ошибок очень важно выбрать подходящий USB-порт на компьютере. Несоответствие типов порта и флешки может привести к неполадкам и нестабильной работе.
Существует несколько типов USB-портов: USB 2.0, USB 3.0 и USB 3.1. USB 2.0 - самый распространенный тип, и он обеспечивает скорость передачи данных до 480 Мбит/с. USB 3.0 и USB 3.1 - это более новые типы портов, которые обеспечивают гораздо более высокую скорость передачи данных - до 5 Гбит/с и до 10 Гбит/с соответственно.
При подключении флешки памяти, имеющей USB 2.0 интерфейс, в USB 3.0 или USB 3.1 порт, она будет работать, но со скоростью USB 2.0. Однако, если флешка имеет USB 3.0 или USB 3.1 интерфейс, подключение ее к USB 2.0 порту может вызвать проблемы, такие как медленная скорость передачи данных, отключение флешки в процессе работы и прочее.
Чтобы определить тип USB-порта на вашем компьютере, вам нужно обратиться к документации компьютера или мобильного устройства, или заглянуть в разъем, на котором написано «USB 3.0» или «USB 3.1». Также, можно использовать программу, которая автоматически определит тип порта, например, "USB Device Tree Viewer" или "USBDeview".
Прежде чем подключать флешку памяти, убедитесь, что вы выбрали подходящий USB-порт. Это позволит избежать возможных проблем и обеспечить стабильную и быструю работу вашей флешки памяти.
Загрузка драйверов для флешки

Перед подключением флешки к компьютеру, важно убедиться, что необходимые драйверы установлены на вашей операционной системе. Драйверы позволяют компьютеру корректно распознавать флешку и взаимодействовать с ней.
В большинстве случаев, операционные системы автоматически устанавливают необходимые драйверы для флешек. Однако, иногда может потребоваться установка драйверов вручную, особенно если вы используете старую операционную систему или флешка выпущена относительно недавно с новыми технологиями или функциями.
Для загрузки драйверов для флешки, вы можете обратиться к веб-сайту производителя флешки. На веб-сайте обычно имеется раздел "Поддержка" или "Загрузки", где вы сможете найти необходимые драйверы для своего устройства. Прежде чем скачать драйверы, убедитесь, что вы выбираете драйверы, соответствующие вашей операционной системе (например, Windows, Mac или Linux) и версии.
После того, как вы скачали необходимые драйверы, выполните следующие шаги:
- Откройте загруженный файл с драйверами. Это может быть исполняемый файл (.exe), архив (.zip, .rar) или инсталляционный пакет (.msi).
- Если файл был архивом, распакуйте его в удобное место на вашем компьютере.
- Запустите файл с драйверами, следуя инструкциям на экране. Обычно требуется согласиться с лицензионным соглашением и выбрать путь установки.
- После завершения установки перезагрузите компьютер, чтобы изменения вступили в силу.
После перезагрузки ваш компьютер должен распознать флешку и установить драйверы. Убедитесь, что флешка работает корректно путем передачи и копирования файлов. Если возникают проблемы, убедитесь, что установлены последние версии драйверов, обновив их с веб-сайта производителя флешки или через менеджер устройств вашей операционной системы.
Установка флешки памяти на компьютер
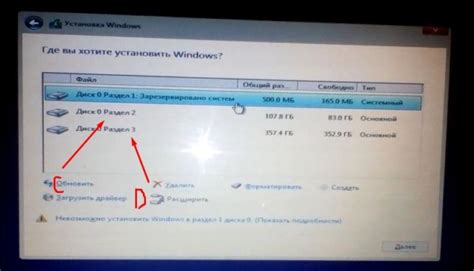
- Перед началом установки убедитесь, что компьютер выключен и отключен от сети.
- Вставьте флешку памяти в свободный USB-порт на компьютере. Убедитесь, что флешка вставлена полностью и плотно.
- Дождитесь, пока компьютер автоматически распознает флешку памяти. Обычно в правом нижнем углу экрана появится уведомление о подключении нового устройства.
- Если флешка не распознается автоматически, откройте проводник (эксплоер) на компьютере и найдите устройство с названием флешки. Обычно это будет указано как "Removable Disk" или "Съемный диск".
- Щелкните правой кнопкой мыши на устройстве флешки и выберите пункт "Форматировать".
- В открывшемся окне выберите файловую систему для флешки. Рекомендуется выбрать "NTFS", чтобы иметь возможность хранить файлы размером более 4 ГБ. Вы также можете выбрать "FAT32", если планируете использовать флешку на других устройствах, которые не поддерживают файловую систему NTFS.
- Нажмите кнопку "Пуск" и подождите, пока процесс форматирования завершится. Обычно это занимает несколько минут.
- После завершения форматирования вы можете использовать флешку памяти для хранения и передачи данных.
| Шаг | Действие |
|---|---|
| 1 | Убедитесь, что компьютер выключен и отключен от сети |
| 2 | Вставьте флешку памяти в свободный USB-порт на компьютере |
| 3 | Дождитесь, пока компьютер автоматически распознает флешку памяти |
| 4 | Если флешка не распознается автоматически, откройте проводник и найдите устройство с названием флешки |
| 5 | Щелкните правой кнопкой мыши на устройстве флешки и выберите пункт "Форматировать" |
| 6 | Выберите файловую систему для флешки |
| 7 | Нажмите кнопку "Пуск" и подождите завершения процесса форматирования |
| 8 | После завершения форматирования флешку можно использовать для хранения и передачи данных |