Геолокация - это функция, которая позволяет вашему iPhone определить ваше местоположение с помощью GPS-технологий и сети мобильной связи. Установка геолокации на вашем устройстве может быть полезной для множества приложений, таких как карты, погодные сервисы и социальные сети. Если вы хотите узнать, как установить геолокацию на iPhone, следуйте этой подробной инструкции.
Шаг 1: Откройте "Настройки" на вашем iPhone.
Шаг 2: Прокрутите вниз и нажмите на "Конфиденциальность".
Шаг 3: В разделе "Конфиденциальность" выберите "Геолокация".
Шаг 4: Включите функцию "Геолокация" при помощи выключателя слева от названия. Если слайдер окрашен в зеленый цвет, значит геолокация включена.
Шаг 5: Вы также можете выбрать определенные приложения, для которых будет доступна геолокация. Прокрутите вниз и выберите нужное приложение. Установите значение "Всегда" или "При использовании".
Теперь вы знаете, как установить геолокацию на iPhone. Убедитесь, что вы даете доступ к вашей геолокации только приложениям, которым вы доверяете, и не забудьте отключить эту функцию, если она больше не требуется. Эта инструкция работает на iPhone с операционной системой iOS 14 и выше.
Примечание: Некоторые приложения могут запрашивать доступ к вашей геолокации во время их установки или при первом запуске. Вы всегда можете изменить эти настройки в разделе "Геолокация" в "Настройках" вашего iPhone.
Установка геолокации на iPhone: подробная инструкция
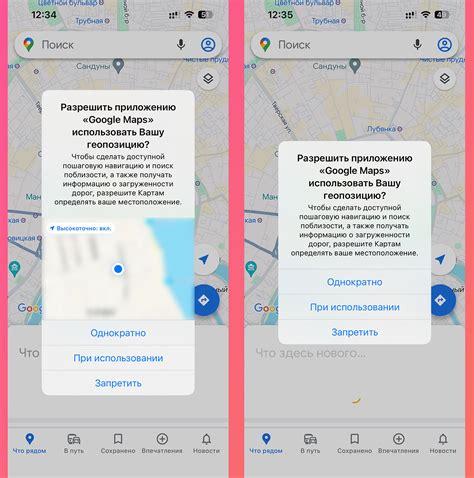
- Откройте настройки вашего iPhone, нажав на иконку "Настройки" на главном экране.
- Прокрутите вниз по списку настроек и найдите вкладку "Конфиденциальность". Нажмите на нее.
- Выберите "Геолокация" в разделе "Конфиденциальность".
- Убедитесь, что геолокация включена. Если слайдер геолокации отключен, переместите его в положение "Включено".
- Настройте параметры геолокации. Вы можете выбрать, какие приложения будут иметь доступ к вашему местоположению. Некоторые приложения требуют геолокации для правильной работы, поэтому важно разрешить доступ для нужных приложений.
- Разрешите доступ к геолокации для конкретных приложений. В списке приложений установите переключатели рядом с приложениями, которые должны иметь доступ к вашей геолокации. Если вы хотите отключить геолокацию для какого-либо приложения, просто снимите переключатель.
Теперь вы знаете, как установить геолокацию на своем iPhone. Имейте в виду, что некоторые приложения могут использовать геолокацию непрерывно, что может снизить продолжительность работы батареи. Поэтому, если хотите продлить время работы своего iPhone, рекомендуется ограничить доступ к геолокации для ненужных приложений.
Включите геолокацию в настройках
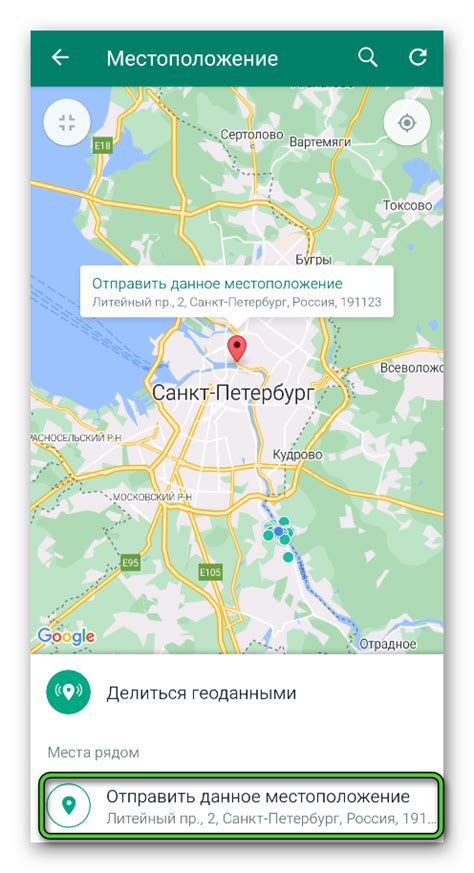
Шаг 1: Откройте настройки на вашем iPhone, найдите и нажмите на вкладку "Конфиденциальность".
Шаг 2: В открывшемся меню выберите "Местоположение".
Шаг 3: Убедитесь, что пункт "Местоположение" включен и вашему приложению разрешено использовать геолокацию.
Шаг 4: Включите "Службы геолокации", чтобы ваш iPhone мог получать информацию о вашем местоположении.
Шаг 5: В списке приложений выберите нужные программы, которым вы хотите предоставить доступ к геолокации.
Шаг 6: Закройте настройки. Теперь ваш iPhone будет использовать геолокацию в выбранных приложениях.
Разрешите доступ к геолокации для приложений
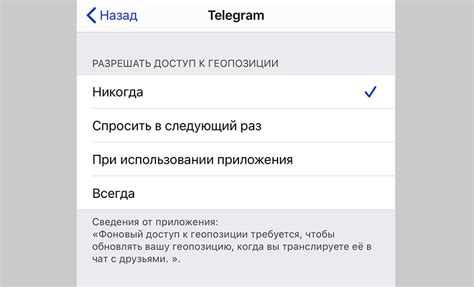
На iPhone доступ к геолокации может быть ограничен по умолчанию для приложений. Чтобы включить эту функцию и разрешить доступ к геолокации для приложений, следуйте инструкциям ниже:
|
|
Повторите шаги 6-7 для каждого приложения, для которого вы хотите разрешить доступ к геолокации. Помните, что предоставление доступа к геолокации может повысить риск утечек конфиденциальной информации, поэтому будьте внимательны и разрешайте доступ только при необходимости.
Калибровка компаса для точного определения местоположения

Калибровка компаса помогает устройству точнее определить направление в пространстве. Это особенно важно, если вы используете приложения, которые основаны на геолокации и требуют точного определения вашего местоположения.
Чтобы калибровать компас на вашем iPhone, выполните следующие действия:
1. Откройте приложение «Компас».
2. Убедитесь, что на экране компаса отображается значок «Калибровка компаса».
3. Вращайте iPhone вокруг всех трех осях. При этом обратите внимание на движение стрелки компаса на экране. Ваша цель - сделать несколько полных оборотов в разных направлениях.
4. Дождитесь завершения калибровки. iPhone должен вывести сообщение о том, что калибровка компаса завершена успешно.
5. Проверьте точность компаса. Для этого можете использовать приложение, требующее работы с компасом. Проверьте, что компас точно указывает на север и корректно отображает направление движения.
Закалибровывайте компас регулярно, особенно если замечаете неточности в его работе. Это поможет вашему iPhone работать более точно при использовании геолокации и приложений, связанных с определением местоположения.
Выбор способа определения местоположения

На iPhone можно настроить различные способы определения местоположения, чтобы обеспечить максимальную точность и удобство использования. Вот несколько вариантов:
GPS. Включите GPS для использования спутниковой системы навигации. Это обеспечит наиболее точное определение вашего местоположения, но может потреблять больше энергии батареи.
Wi-Fi и сотовая сеть. Включите эту опцию, чтобы использовать данные Wi-Fi и информацию о сотовой сети для определения местоположения. Этот способ является более энергоэффективным, но менее точным по сравнению с GPS.
Широта и долгота. Если вы знаете свое местоположение в виде координат широты и долготы, вы можете ввести их вручную. Это может быть полезно, если вы знаете точные координаты определенного места, но не можете получить доступ к GPS или Wi-Fi.
Настройки определения местоположения можно найти в разделе «Настройки» на вашем iPhone. Откройте настройки и выберите «Конфиденциальность», затем «Службы геолокации». Там вы сможете выбрать нужные способы определения местоположения и настроить их под ваши предпочтения.
Установка предпочтительного сервиса геолокации
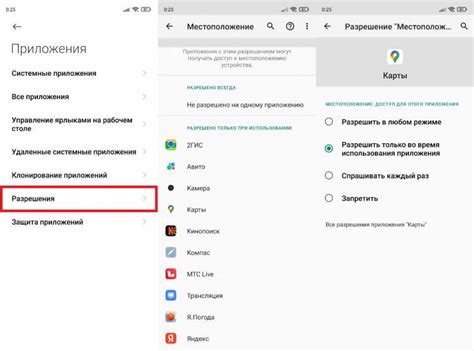
На iPhone пользователю доступны различные сервисы геолокации, такие как GPS, Wi-Fi и сотовые данные.
Для установки предпочтительного сервиса геолокации, необходимо выполнить следующие шаги:
- Откройте настройки на вашем iPhone.
- Прокрутите вниз и выберите раздел "Конфиденциальность".
- Выберите "Службы геолокации".
- В списке доступных приложений найдите и выберите "Предпочтительный способ определения местоположения".
- Выберите предпочитаемый сервис геолокации, такой как GPS, Wi-Fi или сотовые данные.
После выбора предпочтительного сервиса геолокации, ваш iPhone будет использовать этот сервис для определения вашего местоположения.
Тестирование геолокации на iPhone
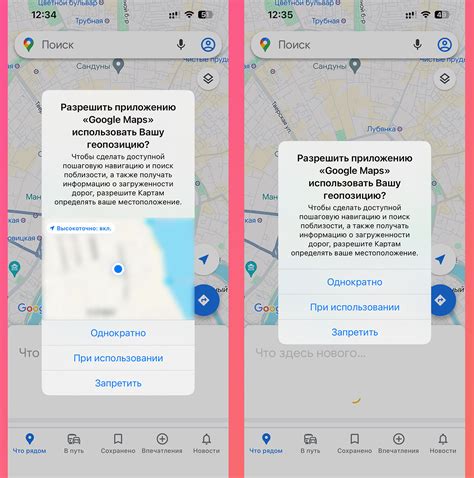
После установки геолокации на iPhone, важно проверить, правильно ли работает данная функция на вашем устройстве. В этом разделе мы расскажем вам, как протестировать геолокацию на iPhone и убедиться, что она работает без сбоев.
1. Перейдите в "Настройки" на вашем iPhone.
2. Прокрутите вниз и нажмите на пункт "Конфиденциальность".
3. Выберите "Службы геолокации".
4. Убедитесь, что функция "Службы геолокации" включена.
5. Прокрутите вниз и найдите приложение, которое вы хотите протестировать.
6. Нажмите на название приложения.
7. Вам будут доступны три опции: "Никогда", "Во время использования приложения" и "Всегда". Выберите наиболее подходящую для ваших нужд.
Примечание: Опция "Во время использования приложения" позволяет использовать геолокацию только тогда, когда вы активно используете данное приложение. Опция "Всегда" будет использовать геолокацию независимо от активности приложения.
8. После выбора опции, вернитесь на главную страницу "Настройки" и запустите приложение, которое вы только что настроили.
9. Приложение должно запросить доступ к вашей геолокации. Нажмите на кнопку "Разрешить", чтобы продолжить.
10. Теперь можно перейти в приложение и убедиться, что оно успешно определяет ваше местоположение.
Тестирование геолокации на iPhone позволяет удостовериться, что данная функция работает правильно и приложение имеет доступ к вашему текущему местоположению. Это особенно важно, если вы планируете использовать приложение, которое требует точности геопозиционирования, такое как навигационные приложения или социальные сети.