HDRI (High Dynamic Range Imaging) карты являются важным инструментом при создании реалистичных 3D-изображений в Blender. Они представляют собой изображения, которые содержат большой динамический диапазон, что позволяет передать множество оттенков и освещение со всеми его тонкостями.
Установка HDRI карты в Blender является простым процессом, но требует некоторых шагов. В этом руководстве мы рассмотрим все этапы установки HDRI карты для создания эффектного освещения в ваших проектах.
Первым шагом является загрузка HDRI карты. Существует множество ресурсов, где вы можете скачать бесплатные или приобрести платные HDRI карты. Они могут быть использованы для различных типов сцен, таких как интерьеры, экстерьеры или абстрактные композиции. Когда вы выбрали карту, загрузите ее на свой компьютер.
HDRI карты в Blender: полное руководство

1. В начале откройте Blender и выберите вкладку "World" в свойствах сцены.
2. В секции "Surface" нажмите на кнопку "Use Nodes", чтобы включить использование узлов материала.
3. В секции "Surface" нажмите на кнопку "New" рядом с полем "Color", чтобы создать новый материал.
4. В узловом редакторе перейдите во вкладку "World" и добавьте узел "Environment Texture" из меню "Add" (Shift + A).
5. В свойствах узла "Environment Texture" нажмите на кнопку "Open" и выберите желаемую HDRI карту из файловой системы.
6. Подключите выходные данные узла "Environment Texture" к входу узла "Background" в узловом редакторе.
7. В секции "Surface" настройте параметры материала, такие как яркость карты и отражение.
8. Возвращайтесь к рабочему окну и проверьте, как HDRI карта выглядит в сцене. Если нужно, меняйте параметры материала для достижения желаемого эффекта.
9. Помимо этого, в Blender также есть возможность изменить положение и масштаб HDRI карты через режим редактирования сцены.
HDRI карты предоставляют огромную гибкость в создании различных эффектов освещения в Blender. Следуя этому руководству, вы сможете легко установить и настроить HDRI карту в Blender для создания реалистичных и красивых сцен.
Выбор HDRI карты

При выборе HDRI карты следует учитывать несколько факторов:
- Тематика: Выберите карту, которая подходит к тематике вашего проекта. Например, если вы создаете интерьер, то лучше выбрать HDRI карту с освещением, соответствующим освещению интерьера.
- Разрешение: Высокое разрешение карты позволяет получить более детализированную и реалистичную окружающую среду. Однако, учтите, что высокоразрешенные карты занимают больше места на диске и требуют больше ресурсов компьютера.
- Динамический диапазон: HDRI карты с широким динамическим диапазоном могут воспроизводить больше деталей и оттенков яркости. Это особенно полезно при создании сцен с яркими и темными областями.
- Качество: Используйте HDRI карты высокого качества, чтобы получить наилучший результат. Такие карты могут предоставить более реалистичные отражения и освещение.
Важно помнить, что выбор HDRI карты зависит от вашего проекта и требований к реализму окружающей среды. Экспериментируйте, пробуйте разные карты и настраивайте параметры окружающего освещения в Blender, чтобы достичь желаемого результата.
Установка HDRI карты в Blender

Установка HDRI карты в Blender очень проста. Вот пошаговая инструкция:
- Получите HDRI карту. Вы можете найти бесплатные HDRI карты в Интернете или приобрести их на специализированных ресурсах.
- Откройте Blender и создайте новый проект.
- Выберите вкладку "World" в окне настройки.
- В разделе "Surface" выберите тип материала "Background" и щелкните по кнопке "Use Nodes".
- Добавьте текстуру HDRI карты, щелкнув по кнопке "Add" и выбрав "Environment Texture".
- В настройках текстуры выберите свою HDRI карту, щелкнув по кнопке "Open".
- Перетащите выходной узел текстуры на входной узел "Background" материала.
После выполнения этих шагов вы успешно установите HDRI карту в Blender. Теперь вы можете настроить параметры освещения и окружения, чтобы создать желаемую атмосферу в вашем проекте. Использование HDRI карты дает вам большую гибкость и реализм при создании сцен в Blender.
Настройка освещения с использованием HDRI карты

В Blender вы можете использовать HDRI карты для создания реалистичных эффектов освещения в ваших проектах. Для этого вам потребуется скачать или создать свою HDRI карту, а затем настроить ее использование в Blender.
Шаг 1: Загрузка HDRI карты
Сначала вам нужно загрузить HDRI карту, которую вы хотите использовать для освещения вашей сцены. В интернете вы можете найти множество бесплатных и платных HDRI карт, которые вы можете использовать в своих проектах.
Чтобы загрузить HDRI карту в Blender, выполните следующие действия:
- Откройте окно "World" (Мир) в режиме "Shading" (Начертание).
- Нажмите кнопку "Use Nodes" (Использовать узлы), чтобы активировать использование узлов.
- Добавьте узел "Environment Texture" (Текстура окружения) и укажите путь к загруженной HDRI карте.
Шаг 2: Настройка освещения
После загрузки HDRI карты вы можете настроить ее использование для освещения вашей сцены. В Blender есть несколько способов настройки освещения с HDRI картой.
1. Освещение по средней яркости
Этот способ основан на использовании яркости среднего тона HDRI карты для освещения сцены.
Для настройки освещения по средней яркости выполните следующие действия:
- Добавьте узел "Background" (Фон) и подключите его к узлу "Environment Texture" (Текстура окружения).
- Добавьте узел "Light Path" (Путь света) и подключите его к узлу "Background" (Фон).
- В узле "Light Path" (Путь света) установите "Is Camera Ray" (Это луч камеры) на "False" (Ложь).
2. Освещение с использованием карты силы света
Этот способ основан на использовании карты силы света HDRI карты для определения интенсивности освещения на разных участках сцены.
Для настройки освещения с использованием карты силы света выполните следующие действия:
- Добавьте узел "Background" (Фон) и подключите его к узлу "Environment Texture" (Текстура окружения).
- Добавьте узел "Mapping" (Отображение) и подключите его к узлу "Environment Texture" (Текстура окружения).
- Добавьте узел "Texture Coordinate" (Текстурные координаты) и подключите его к узлу "Mapping" (Отображение).
- В узле "Mapping" (Отображение) настройте поворот, масштабирование и перемещение HDRI карты.
- Добавьте узел "Color Ramp" (Цветовая шкала) и подключите его к узлу "Mapping" (Отображение).
- В узле "Color Ramp" (Цветовая шкала) настройте цвета и позицию колор-стопов для определения интенсивности освещения.
Настройка освещения с использованием HDRI карты – важный шаг при создании реалистичной сцены в Blender. Теперь у вас есть все необходимые знания, чтобы использовать HDRI карты для создания красивого освещения в ваших проектах.
Настройка фонового изображения

Шаги по настройке фонового изображения в Blender:
- Откройте панель "World" в редакторе "Properties" (по умолчанию находится в правой части интерфейса).
- Создайте новый материал, щелкнув на кнопку "New".
- В разделе "Surface", выберите тип "Background" из выпадающего списка материалов.
- Нажмите на кнопку "Use Nodes", чтобы включить использование узлов.
- Добавьте текстуру HDRI, щелкнув на кнопку "New" в разделе "Background" узлового редактора.
- Выберите тип текстуры "Environment Texture" из списка.
- Нажмите на кнопку с пиктограммой папки, чтобы выбрать HDRI карту с вашего компьютера.
- Настройте масштабирование и вращение текстуры, используя параметры "Scale" и "Rotation" в разделе "Mapping".
- Просмотрите результат, нажав кнопку "Render", чтобы увидеть как HDRI карта влияет на фон.
Использование HDRI карты в качестве фонового изображения позволяет создать более реалистичную среду для ваших сцен и дать им дополнительный визуальный эффект. Используйте данный процесс для настройки фона в Blender и создавайте захватывающие 3D-композиции.
Изменение интенсивности и цвета HDRI
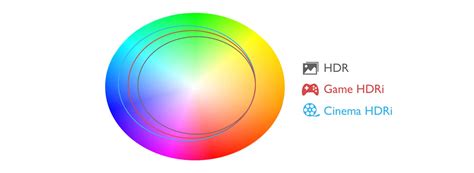
Изменение интенсивности HDRI позволяет регулировать яркость изображения. Чтобы это сделать, вам необходимо перейти в раздел "World" в окне настроек и найти параметр "Strength". Здесь вы можете увеличить или уменьшить значение, чтобы получить нужную интенсивность.
Кроме того, вы также можете изменить цвета HDRI карты. Это можно сделать с помощью настройки "Color" в разделе "World". Вы можете выбрать изображение с желаемыми цветами или применить цветовые фильтры, чтобы изменить насыщенность, тон и оттенок.
Если вы хотите получить более точное управление над цветом HDRI, вы можете использовать узлы в окне материалов. Вы можете использовать узел "HDRI Environment" или "Image Texture" для настройки цветовых параметров. Это позволит вам изменить освещение сцены и создать нужную атмосферу.
Помните, что изменение интенсивности и цвета HDRI карты может существенно влиять на общий вид сцены. Экспериментируйте с разными значениями и настройками, чтобы достичь желаемого результата.
Добавление реалистичных отражений
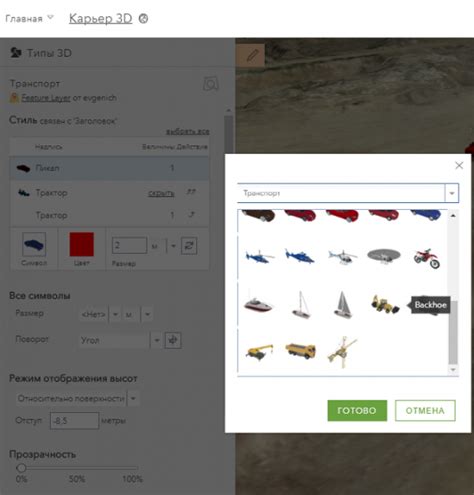
Для создания реалистичных отражений в Blender мы можем использовать HDRI карты. HDRI (High Dynamic Range Imaging) представляет собой специальный формат изображений, который позволяет сохранить больший динамический диапазон яркости.
В Blender есть несколько способов добавить HDRI карту для создания отражений. Один из них - использование окружающей среды (Environment Texture). Чтобы добавить HDRI карту в окружающую среду, нужно выбрать объект, который будет использоваться для отображения отражений, затем перейти во вкладку "Материалы" и создать новый материал. В настройках материала нужно выбрать "Среда" и добавить HDRI карту в поле "Color".
Также можно добавить HDRI карту в качестве текстуры для объекта. Для этого нужно выбрать объект, перейти во вкладку "Текстуры" и создать новую текстуру типа "Image or Movie". Затем нужно выбрать HDRI карту и настроить ее параметры, включая масштабирование и повторение.
Другой способ добавить HDRI карту - использование World Nodes. В Blender можно создать слот для HDRI карты в окружающей среде и настроить ее параметры с помощью узловых материалов.
| Преимущества | Недостатки |
|---|---|
| Реалистичные отражения | Высокие требования к ресурсам компьютера |
| Улучшенная динамика света | Сложность настройки |
| Большой выбор HDRI карт | Необходимо иметь подходящую карту |
Полезные советы и трюки при работе с HDRI картами
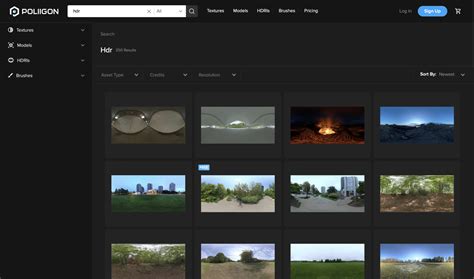
HDRI карты предоставляют огромное количество возможностей для создания впечатляющих и реалистичных изображений в Blender. Вот несколько полезных советов и трюков, которые помогут вам максимально использовать потенциал HDRI карт при работе в Blender:
| Совет | Пояснение |
|---|---|
| 1. Изучите различные HDRI карты | Существует большое количество бесплатных и платных HDRI карт, каждая из которых имеет свои уникальные особенности. Исследуйте различные варианты, чтобы найти карту, которая подойдет для вашего проекта. |
| 2. Подберите правильную экспозицию | Когда вы выбрали HDRI карту, экспериментируйте с ее экспозицией, чтобы достичь желаемого эффекта. Изменение экспозиции может значительно повлиять на освещение и настроение вашей сцены. |
| 3. Используйте отражения и отблески | HDRI карты предоставляют возможность создавать реалистичные отражения и отблески на поверхностях объектов. Используйте эти возможности, чтобы добавить дополнительный уровень детализации и глубины вашим изображениям. |
| 4. Применяйте различные HDR карты в разных ситуациях | В зависимости от типа сцены и желаемого эффекта, разные HDRI карты могут давать разные результаты. Экспериментируйте с использованием различных HDR карт в разных ситуациях, чтобы найти наилучший вариант для вашего проекта. |
| 5. Используйте HDRI карты для создания фоновой среды | HDRI карты могут служить отличным фоном для вашей сцены. Используйте их, чтобы создать реалистичный фон, который будет соответствовать освещению и настроению вашей сцены. |
Использование HDRI карт в Blender - это отличный способ повысить качество и реализм ваших проектов. Не бойтесь экспериментировать с разными картами и настройками, чтобы достичь желаемого эффекта. Удачи в работе с HDRI картами!