Microsoft Office является одним из самых популярных офисных пакетов, который включает в себя такие приложения, как Word, Excel, PowerPoint и другие. Установка и настройка Office на ноутбуке Huawei может показаться сложной задачей для многих пользователей. Однако, с помощью этой подробной инструкции вы сможете легко настроить Microsoft Office на своём ноутбуке.
Шаг 1: Первым делом, загрузите установочный файл Microsoft Office с официального сайта Microsoft. Убедитесь, что ваш ноутбук Huawei подключен к интернету и перейдите на страницу загрузки Office.
Шаг 2: Далее, запустите установочный файл и следуйте инструкциям на экране. При установке Office выберите опцию установки всех приложений, чтобы получить полный набор офисных программ. Также, вам может потребоваться войти в свою учетную запись Microsoft или создать новую, если у вас ещё нет учетной записи.
Шаг 3: После завершения установки запустите любое приложение Office, например, Word. Вам может потребоваться войти в свою учетную запись еще раз. После входа вы сможете начать пользоваться полным функционалом Microsoft Office на ноутбуке Huawei. Не забудьте сохранить изменения и настроить свои предпочтения в настройках каждого приложения.
Как настроить Microsoft Office на ноутбуке Huawei
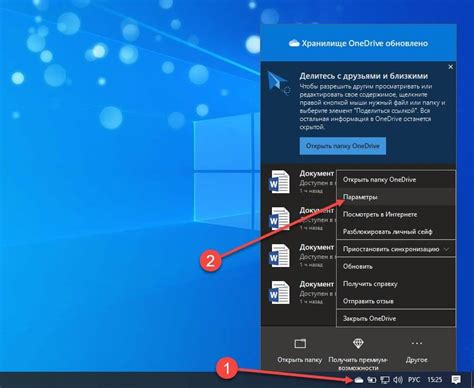
Шаг 1: Перейдите на официальный сайт Microsoft и загрузите установщик для Microsoft Office. Убедитесь, что вы выбираете соответствующую версию (32-битную или 64-битную) в зависимости от операционной системы вашего ноутбука Huawei.
Шаг 2: Запустите загруженный установщик и следуйте инструкциям на экране для установки Microsoft Office на ваш ноутбук Huawei. В процессе установки вам могут потребоваться права администратора, поэтому убедитесь, что у вас есть соответствующие права.
Шаг 3: После установки откройте любое приложение Microsoft Office, например, Word или Excel. Когда программа впервые открывается, вам может быть предложено активировать свою копию Microsoft Office. Для этого вам может потребоваться ввести свой лицензионный ключ или выполнить вход в учетную запись Microsoft.
Шаг 4: Если у вас есть лицензионный ключ, введите его в соответствующее поле. Если у вас нет ключа, нажмите на ссылку "Войдите в учетную запись Microsoft" и введите данные учетной записи, связанной с вашей копией Microsoft Office. Если у вас нет учетной записи Microsoft, создайте новую.
Шаг 5: После активации у вас будет полный доступ ко всем функциям Microsoft Office на вашем ноутбуке Huawei. Вы можете создавать и редактировать документы, таблицы и презентации, а также использовать другие функции, предлагаемые пакетом.
Важно: Убедитесь, что вы всегда используете лицензионную копию Microsoft Office и придерживаетесь соответствующих правил и условий использования.
Теперь вы знаете, как настроить Microsoft Office на ноутбуке Huawei. Наслаждайтесь использованием этого мощного офисного пакета!
Покупка лицензии Microsoft Office
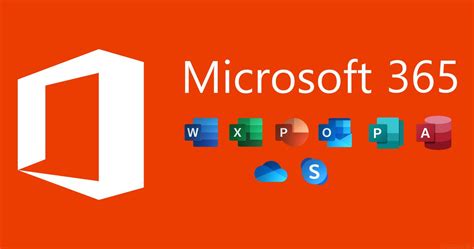
Если вы хотите в полной мере воспользоваться всеми возможностями Microsoft Office, вам потребуется приобрести лицензионный ключ. Лицензия позволяет использовать программное обеспечение без ограничений и получить доступ к обновлениям и дополнительным функциям.
Существует несколько способов приобретения лицензии Microsoft Office:
1. Покупка в официальном магазине Microsoft
Вы можете посетить официальный сайт Microsoft и выбрать нужную вам версию Office. Далее следуйте указаниям и заполните заказ, чтобы получить лицензионный ключ.
2. Покупка в розничных магазинах
Программу Microsoft Office можно приобрести в специализированных розничных магазинах, которые предлагают лицензионные копии. Обратитесь в ближайший магазин, чтобы узнать о наличии и возможности покупки лицензии.
3. Покупка онлайн
Сейчас существует множество онлайн-платформ, где вы можете приобрести лицензию Microsoft Office. Зайдите на платформу, выберите нужную версию программы и выполните покупку. Обычно после покупки вам предоставляют лицензионный ключ.
Приобретая лицензию Microsoft Office, уделите внимание подлинности продавца и проверьте, что приобретаемая лицензия действительна и не является поддельной. Будьте внимательны и изучите пользовательское соглашение перед покупкой.
Скачивание и установка Microsoft Office
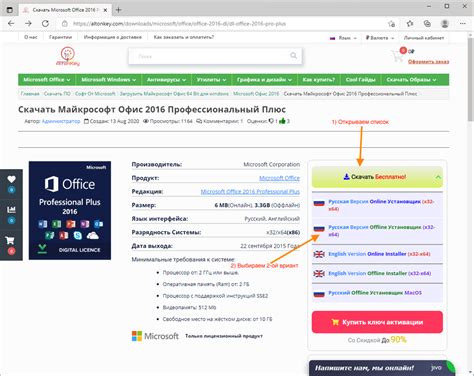
Для начала процесса установки Microsoft Office на ваш ноутбук Huawei вам потребуется подключение к интернету. Следуйте этим шагам, чтобы скачать и установить Microsoft Office:
- Перейдите на официальный сайт Microsoft Office.
- Нажмите на кнопку "Скачать" или "Попробовать" для перехода к загрузке.
- Выберите желаемую версию Microsoft Office (например, Office 365 или Office Home and Student) и нажмите на кнопку "Скачать".
- После завершения загрузки найдите установочный файл .exe или .dmg в папке загрузок вашего ноутбука Huawei.
- Запустите установочный файл Microsoft Office и следуйте инструкциям на экране для установки программного обеспечения.
- При необходимости введите ключ продукта, который вы получили при покупке Microsoft Office.
- Дождитесь завершения установки. В процессе может потребоваться перезагрузка вашего ноутбука Huawei.
- После перезагрузки вы сможете открыть Microsoft Office и начать пользоваться всеми его функциями.
Теперь у вас установлена и готова к использованию Microsoft Office на вашем ноутбуке Huawei. Не забудьте активировать учетную запись Microsoft Office, чтобы получить доступ ко всем возможностям программного обеспечения.
Активация Microsoft Office
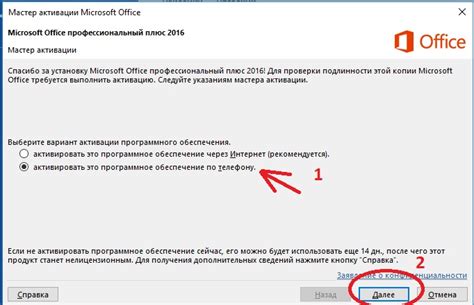
После установки Microsoft Office на ноутбук Huawei необходимо активировать программное обеспечение для его полноценной работы. Вот подробная инструкция, как выполнить активацию:
| Шаг 1: | Запустите любое приложение Microsoft Office, например, Word или Excel. |
| Шаг 2: | В верхнем меню выберите вкладку "Файл". |
| Шаг 3: | В открывшемся меню выберите опцию "Учетная запись". |
| Шаг 4: | В разделе "Информация о продукте" нажмите на кнопку "Активировать пробную версию" или "Активировать Office". |
| Шаг 5: | В появившемся окне введите свой ключ активации или учетные данные Microsoft, если они требуются. |
| Шаг 6: | Нажмите на кнопку "Далее" и дождитесь завершения процесса активации. |
| Шаг 7: | После успешной активации Microsoft Office будет готов к использованию. |
Обратите внимание, что ключ активации можно приобрести отдельно, либо он может быть предоставлен вместе с покупкой ноутбука Huawei. Если у вас нет ключа активации, вы можете приобрести его на официальном сайте Microsoft или у авторизованного продавца.
Настройка параметров Microsoft Office
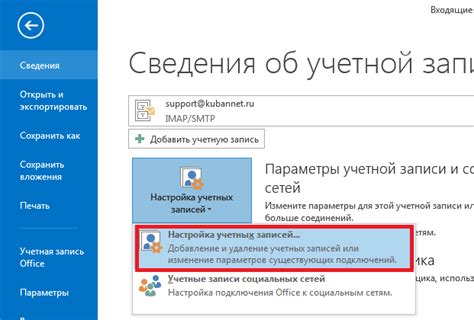
После успешной установки Microsoft Office на вашем ноутбуке Huawei, вам может понадобиться настроить некоторые параметры, чтобы соответствовать вашим предпочтениям и требованиям.
Перед тем как начать настройку, убедитесь, что у вас есть последняя версия Microsoft Office. Если нет, обновите приложение до последней версии.
Чтобы настроить параметры Microsoft Office, выполните следующие шаги:
| Шаг | Действие |
|---|---|
| 1 | Запустите любое приложение Microsoft Office (например, Word или Excel). |
| 2 | Откройте меню "Файл", расположенное в левом верхнем углу окна. |
| 3 | Выберите "Параметры" в меню "Файл". |
| 4 | В открывшемся окне "Параметры" можно настроить различные параметры Microsoft Office, такие как язык, проверку правописания, автоматическое сохранение и другие. |
| 5 | Измените настройки по вашему усмотрению и нажмите кнопку "ОК", чтобы сохранить изменения. |
Теперь вы можете настроить параметры Microsoft Office на вашем ноутбуке Huawei с помощью данной инструкции. Убедитесь, что параметры соответствуют вашим потребностям и предпочтениям, чтобы использование Microsoft Office было максимально удобным.
Использование Microsoft Office на ноутбуке Huawei
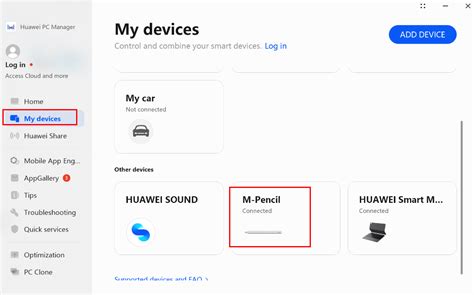
Если у вас есть ноутбук Huawei и вы хотите установить и использовать Microsoft Office, следуйте этой подробной инструкции, чтобы начать работать с этим популярным набором офисных приложений.
|
Теперь вы можете использовать Microsoft Office на своем ноутбуке Huawei и наслаждаться всеми преимуществами этого функционального и мощного пакета офисных приложений.