Клавиатура - один из самых важных инструментов на нашем смартфоне. Она позволяет нам писать сообщения, отправлять электронные письма и вводить данные в разные приложения. Но что делать, если по какой-то причине ваша клавиатура не установлена на телефоне Honor 7A? Не беспокойтесь, мы расскажем вам подробную инструкцию о том, как установить клавиатуру на ваш телефон Honor 7A.
Шаг 1: Проверьте, есть ли у вас установленная клавиатура
Перед тем, как начать установку новой клавиатуры, необходимо проверить, есть ли у вас уже установленная клавиатура на вашем телефоне Honor 7A. Для этого перейдите в настройки вашего телефона и найдите раздел "Язык и ввод". Там вы должны увидеть список доступных клавиатур. Если вы видите здесь список клавиатур, значит, у вас уже установлена клавиатура, и вам не потребуется устанавливать новую.
Шаг 2: Выберите и установите новую клавиатуру
Если у вас нет установленной клавиатуры или вы хотите установить новую клавиатуру, то перейдите в раздел "Язык и ввод" в настройках вашего телефона Honor 7A. Там вы найдете список доступных клавиатур. Нажмите на "+" или "Добавить клавиатуру" и выберите клавиатуру, которую вы хотите установить. Вам могут показаться разные варианты клавиатур, такие как стандартная клавиатура, клавиатура-эмодзи или сторонние клавиатуры. Выберите ту, которая вам наиболее подходит.
Шаг 3: Переключитесь на новую клавиатуру
После установки новой клавиатуры на ваш телефон Honor 7A, вам потребуется переключиться на нее. Для этого откройте любое приложение или окно ввода текста, где необходимо использовать клавиатуру. Затем, в нижней части экрана появится кнопка с иконкой текущей клавиатуры. Нажмите на нее и выберите установленную вами новую клавиатуру. Теперь вы можете использовать новую клавиатуру на своем телефоне Honor 7A и наслаждаться удобством и функциональностью, которые она предлагает.
Установка клавиатуры на телефон Honor 7A - это простой процесс, который позволит вам выбрать и использовать клавиатуру по своему вкусу. Надеемся, что этот подробный гайд поможет вам установить и настроить клавиатуру на вашем телефоне Honor 7A без лишних сложностей.
Установка клавиатуры на телефон Honor 7A: инструкция
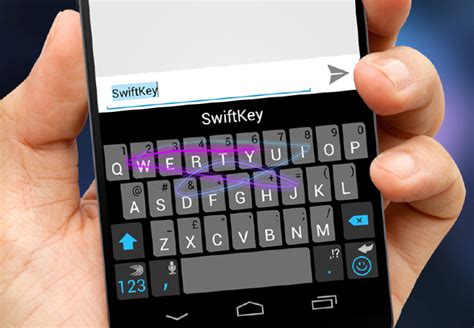
Шаг 1: Перейдите в Настройки вашего телефона Honor 7A, найдите и откройте раздел Язык и ввод.
Шаг 2: В разделе Язык и ввод выберите пункт Виртуальная клавиатура.
Шаг 3: В списке виртуальных клавиатур выберите пункт Системная клавиатура.
Шаг 4: В меню системной клавиатуры выберите пункт Языки клавиатуры.
Шаг 5: На странице с языками клавиатуры включите или установите галочкой нужный вам язык. Можно выбрать несколько языков.
Шаг 6: Нажмите на выбранный язык, чтобы настроить дополнительные параметры этого языка. Например, можно изменить раскладку клавиатуры или установить дополнительные словари.
Шаг 7: После настройки языка клавиатуры вернитесь на предыдущую страницу и повторите шаги 5 и 6 для всех нужных вам языков.
Шаг 8: Теперь вы можете выбрать язык клавиатуры на экране ввода текста, свайпнув вниз по панели уведомлений и выбрав нужный язык из списка.
Теперь у вас на телефоне Honor 7A установлена и настроена клавиатура с нужными вам языками. Вы можете пользоваться различными языками клавиатуры в зависимости от своих потребностей.
Шаги по установке клавиатуры на телефон Honor 7A

Следуйте этим простым шагам, чтобы установить клавиатуру на свой телефон Honor 7A:
- Откройте меню на телефоне, нажав на значок приложений.
- Найдите и нажмите на иконку "Настройки". Она выглядит как шестеренка.
- Прокрутите вниз и найдите раздел "Система".
- В разделе "Система" найдите и выберите "Язык и ввод".
- Найдите раздел "Клавиатуры и методы ввода".
- Нажмите на "Стандартная клавиатура".
- Выберите клавиатуру, которую вы хотите установить из списка доступных клавиатур.
- Нажмите на "Установить" и подтвердите установку выбранной клавиатуры.
- После завершения установки новой клавиатуры вы можете изменить ее настройки, нажав на кнопку "Настройки" рядом с ней.
Теперь вы можете использовать выбранную клавиатуру для ввода текста на вашем телефоне Honor 7A.
Подготовка к установке клавиатуры на телефон Honor 7A

1. Проверьте наличие обновлений Перед установкой клавиатуры на телефон Honor 7A рекомендуется проверить наличие обновлений операционной системы. Для этого откройте настройки телефона, найдите раздел "Система" или "О системе" и проверьте наличие новых версий. | 2. Резервное копирование данных Перед установкой клавиатуры на телефон Honor 7A рекомендуется сделать резервное копирование важных данных. Вы можете использовать функцию резервного копирования, доступную в настройках телефона, или использовать специальные приложения для этой цели. |
3. Подключите интернет Для установки клавиатуры на телефон Honor 7A необходим доступ к интернету. Убедитесь, что у вас есть стабильное подключение к Wi-Fi или мобильным данным. | 4. Освободите место в памяти телефона Перед установкой клавиатуры на телефон Honor 7A рекомендуется освободить некоторое место в памяти телефона. Удалите ненужные приложения или файлы, чтобы освободить место для установки клавиатуры. |
После выполнения всех подготовительных шагов вы будете готовы к установке клавиатуры на телефон Honor 7A. Следуйте инструкции для установки выбранной клавиатуры и начните наслаждаться новым способом ввода текста на своем телефоне.
Выбор подходящей клавиатуры для телефона Honor 7A

На рынке существует множество различных клавиатур, каждая из которых предлагает уникальные функции и возможности. Перед выбором клавиатуры для вашего Honor 7A, вам следует учесть несколько факторов:
1. Требования к языкам и раскладкам:
Если вы часто пишете на нескольких языках или вам нужны специфические раскладки клавиатуры, убедитесь, что выбранная клавиатура поддерживает все необходимые языки и раскладки.
2. Дополнительные функции:
Различные клавиатуры предлагают различные дополнительные функции, такие как автоматическая исправление ошибок, предсказание слов, голосовой ввод и другие. Определитесь с тем, какие функции вы наиболее нуждались бы, и выберите клавиатуру с соответствующими возможностями.
3. Интерфейс и пользовательский опыт:
Убедитесь, что выбранная клавиатура имеет удобный и интуитивно понятный интерфейс. Вы также можете прочитать отзывы пользователей и оценки приложений, чтобы получить представление о пользовательском опыте.
После того, как вы определились с требованиями и предпочтениями к клавиатуре, вы можете перейти к установке. В магазине приложений вашего телефона доступно множество популярных клавиатур, таких как Gboard, SwiftKey, Fleksy и другие. Просто найдите нужную вам клавиатуру в магазине приложений, установите ее на телефон и настройте по своему усмотрению.
В случае неудовлетворительного опыта использования установленной клавиатуры, всегда можно попробовать другую и найти то, что лучше всего подходит для вас. Не бойтесь экспериментировать и находить оптимальный вариант клавиатуры для вашего телефона Honor 7A.
Скачивание и установка клавиатуры на телефон Honor 7A
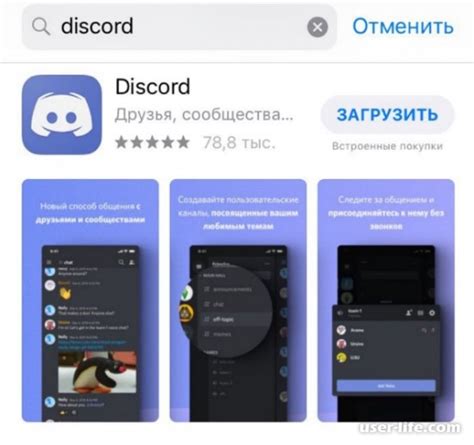
1. Откройте Магазин приложений на вашем телефоне. В большинстве случаев он называется Play Маркет или App Store.
2. Введите в поиске название новой клавиатуры. Например, "Gboard" или "SwiftKey".
3. Найдите нужную клавиатуру в результатах поиска и нажмите на нее, чтобы открыть страницу приложения.
4. На странице приложения нажмите на кнопку "Установить" или "Скачать", чтобы начать загрузку и установку клавиатуры на ваш телефон.
5. После завершения установки, откройте настройки телефона.
6. В разделе "Язык и ввод" выберите пункт "Клавиатуры и методы ввода".
7. Нажмите на "Управление клавиатурами" или "Выбор клавиатуры".
8. В списке установленных клавиатур найдите новую клавиатуру и включите ее.
9. После этого вы сможете использовать новую клавиатуру на вашем телефоне.
Теперь, после успешной установки новой клавиатуры, вы можете настроить ее под себя и наслаждаться удобным вводом текста на вашем телефоне Honor 7A.
Настройка клавиатуры на телефоне Honor 7A
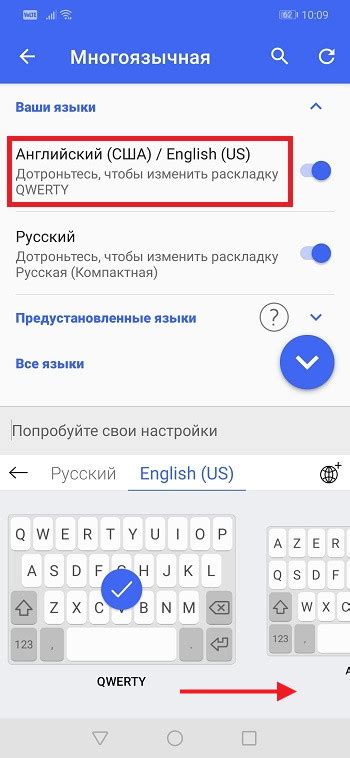
1. Откройте настройки телефона, нажав на значок шестеренки на главном экране или в списке приложений.
2. Прокрутите вниз и найдите раздел "Язык и ввод". Нажмите на него.
3. В разделе "Язык и ввод" найдите пункт "Клавиатуры" и нажмите на него.
4. В списке доступных клавиатур выберите нужную вам клавиатуру и включите ее, нажав на переключатель рядом с ней.
5. После включения клавиатуры вы можете настроить ее параметры. Для этого нажмите на название выбранной клавиатуры.
6. В настройках клавиатуры вы можете настроить ее язык, раскладку, размер и другие параметры. Выберите нужные настройки и сохраните изменения.
Теперь вы успешно настроили клавиатуру на своем телефоне Honor 7A. Вы можете использовать ее для комфортного и удобного ввода текста в любых приложениях и мессенджерах.
Проверка работы установленной клавиатуры на телефоне Honor 7A
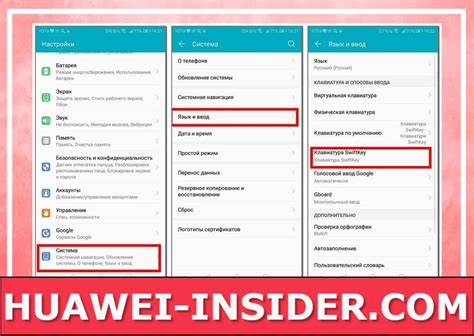
После установки новой клавиатуры на телефон Honor 7A, важно проверить ее работоспособность, чтобы убедиться, что все настройки выполнены правильно и клавиатура функционирует без проблем. Вот несколько шагов для проверки работы установленной клавиатуры:
- Откройте любое приложение или поле для ввода текста на своем телефоне Honor 7A.
- Тапните на поле ввода, чтобы вызвать клавиатуру.
- Убедитесь, что на экране появилась установленная вами клавиатура. Клавиатура должна выглядеть так, как вы выбрали в настройках.
- Попробуйте набрать несколько букв или слов на клавиатуре. Убедитесь, что нажатия кнопок клавиатуры отображаются на экране.
Если вы обнаружите, что клавиатура не работает или возникают какие-либо проблемы, попробуйте выполнить следующие действия:
- Перезагрузите свой телефон Honor 7A и повторите указанные выше шаги.
- Удалите установленную клавиатуру и повторно установите ее из приложения "Настройки".
- Убедитесь, что у вас последняя версия клавиатуры. Если нет, обновите клавиатуру до последней доступной версии.
- Проверьте настройки клавиатуры в приложении "Настройки". Убедитесь, что все параметры и настройки выбраны правильно.
Если после выполнения указанных действий проблема с клавиатурой на телефоне Honor 7A продолжает возникать, вам может потребоваться обратиться в сервисный центр бренда Honor для получения дополнительной помощи и поддержки.
Советы по использованию клавиатуры на телефоне Honor 7A
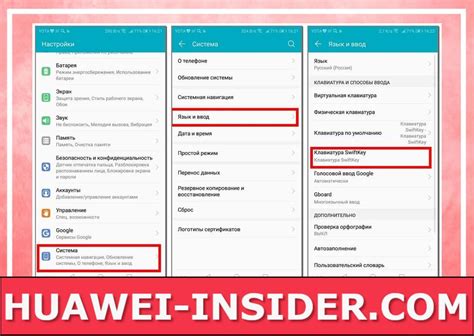
- Настройте предпочтительный язык ввода на клавиатуре, чтобы размещать символы и грамматические изменения, специфичные для вашего языка.
- Вы можете настроить различные параметры клавиатуры, такие как режим вибрации, автоподстановки и автозамены, чтобы сделать ввод более удобным и эффективным.
- Используйте функцию предсказания текста, чтобы клавиатура автоматически предлагала варианты продолжения фразы. Это поможет сэкономить время и усилия при вводе текста.
- Используйте жесты на клавиатуре, такие как свайпы или скольжения пальцем, чтобы быстро вводить слова и фразы без необходимости нажимать каждую клавишу отдельно.
- Настройте уровень чувствительности клавиатуры в зависимости от вашего предпочтения и стиля печати.
- Обратите внимание на опции автозаглавных букв и автоматической коррекции, чтобы избежать ошибок при вводе текста.
- Вы также можете добавить новые языки в вашу клавиатуру и переключаться между ними во время использования.
- Изучите доступные смайлики и символы на клавиатуре, чтобы добавлять эмоции и выражать свои мысли в текстовых сообщениях.
Следуя этим советам, вы сможете максимально использовать потенциал клавиатуры на телефоне Honor 7A и сделать ввод текста быстрее и удобнее для себя.