Клавиатура является одной из наиболее используемых частей ноутбука. В процессе работы мы постоянно нажимаем на кнопки, выполняя различные команды. Но иногда случается так, что кнопка отвалится или перестает работать. Что делать в этом случае? Не всегда нужно обращаться в сервисный центр, ведь можно попробовать самостоятельно вставить кнопку обратно. В этой статье мы расскажем, как это сделать.
Первым делом, вам потребуется набор инструментов. Для работы с клавиатурой вам понадобится пинцет, маленькая отвертка или ножик для выдергивания кнопок. Также стоит подготовить небольшую ёмкость, в которую вы будете складывать отвалившиеся кнопки. Важно помнить, что работать с клавиатурой следует на ровной поверхности, чтобы не повредить ноутбук.
Прежде чем приступить к вставке кнопки, необходимо провести осмотр и определить, в каком состоянии находится сама кнопка. Проверьте, есть ли у нее повреждения или недостающие элементы. Если кнопка просто отвалилась, значит, задача становится проще. Если же кнопка треснула или полностью сломалась, придется позаботиться о приобретении новой.
Проверьте совместимость детали с вашим ноутбуком
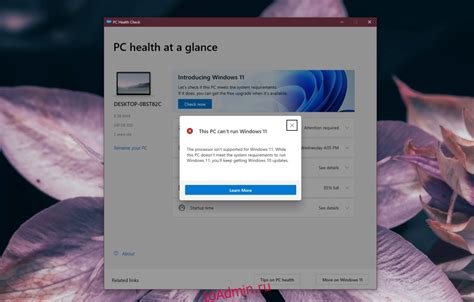
Перед тем как приобрести новую кнопку для клавиатуры ноутбука, важно убедиться, что она совместима с вашим устройством. Это особенно важно, так как каждый ноутбук может иметь свой набор клавиш и их расположение.
Чтобы определить совместимость, вам понадобится знать модель вашего ноутбука. Эта информация обычно указана на наклейке с задней стороны ноутбука или на его нижней панели. Запишите эту информацию и обратитесь к руководству пользователя или официальному сайту производителя.
На сайте производителя вы сможете найти список совместимых запчастей и их описания. Найдите нужную кнопку в списке и убедитесь, что она подходит именно для вашей модели ноутбука.
Будьте внимательны при выборе кнопки: даже незначительные отличия в размерах или форме могут привести к неправильной установке или плохой работе. Если вы не уверены, лучше проконсультироваться с технической поддержкой производителя.
Подготовьте необходимые инструменты для работы

- Маленький отвертка
- Пинцет
- Пластиковый шпатель
- Небольшой пакет или контейнер для хранения кнопок
Перед началом работы убедитесь, что у вас есть все необходимые инструменты. Маленький отвертка позволит вам снять крышку клавиатуры ноутбука. Пинцет пригодится для точного управления кнопками. Пластиковый шпатель поможет вам аккуратно поднять кнопку и установить ее обратно. Также приготовьте небольшой пакет или контейнер для хранения кнопок, чтобы не потерять их.
Откройте нижнюю крышку ноутбука

Чтобы вставить кнопку в клавиатуру ноутбука, вам потребуется открыть нижнюю крышку. Вот пошаговая инструкция:
Шаг 1: Переверните ноутбук и установите его на ровной поверхности. | Шаг 2: Найдите крепления нижней крышки. Они могут быть винтами или зажимами вокруг периметра ноутбука. |
Шаг 3: Используя подходящий отвертку или инструмент, ослабьте или снимите крепления крышки. | Шаг 4: Постепенно открывайте крышку, чтобы получить доступ ко внутренностям ноутбука. |
Шаг 5: Будьте осторожны и не торопитесь, чтобы избежать повреждения внутренних компонентов. | |
После открытия нижней крышки вы сможете увидеть место, куда можно вставить кнопку в клавиатуру. Обратитесь к инструкции по ремонту или руководству пользователя ноутбука, чтобы узнать, как правильно вставить кнопку.
Найдите место для вставки кнопки на клавиатуру
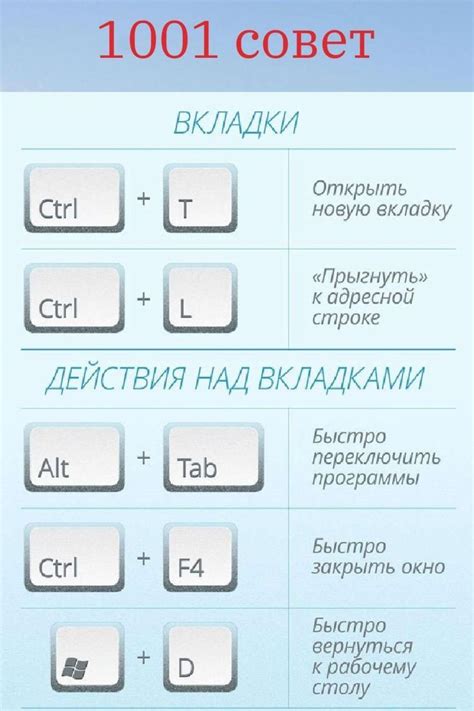
Перед тем, как начать вставку кнопки, вам понадобится найти подходящее место на клавиатуре. Сначала обратите внимание на пробел, который располагается ниже буквенной клавиатуры. Именно здесь часто находится свободное место, куда можно вставить дополнительную кнопку.
Если вам не подходит это место, не отчаивайтесь! Присмотритесь к ряду функциональных клавиш над буквенной клавиатурой. Некоторые из них могут быть редко используемыми вами, поэтому вы можете заменить одну из этих клавиш кнопкой, которую считаете нужной.
Если нижний пробел и функциональные клавиши не подходят для вас, обратите внимание на клавиши Fn или Win. Они обычно располагаются в нижней части клавиатуры и могут быть отличным местом для размещения дополнительной кнопки.
Важно учитывать, что при выборе места для вставки кнопки необходимо учесть, насколько удобно будет вам пользоваться этой кнопкой и как это повлияет на вашу работу. Помните, что клавиатура является инструментом, который должен быть удобным и эффективным для вас.
Осмотрите кнопку и расположение проводов

Перед началом процесса вставки кнопки в клавиатуру ноутбука необходимо внимательно осмотреть саму кнопку и рассмотреть расположение проводов. Обычно кнопки находятся рядом с другими функциональными клавишами на клавиатуре и имеют провода, которые подключены к основной плате ноутбука.
Прежде чем начать осмотр, рекомендуется выключить и отсоединить ноутбук от источника питания, чтобы избежать повреждения электроники. Затем можно приступать к изучению кнопки и ее проводов.
Обратите внимание на то, как провода укреплены и проходят через клавишу. Они могут быть подключены пайкой, зажимом или другим способом. Также обратите внимание на состояние проводов: они должны быть целыми и не иметь видимых повреждений.
При осмотре, возможно, пригодится использование лупы или маленького кусочка ткани для более детального рассмотрения кнопки и проводов.
Вставьте кнопку в клавиатуру и закрепите ее

Если вам нужно вставить новую кнопку в клавиатуру ноутбука, вам потребуется небольшой набор инструментов и немного навыков.
Вот пошаговая инструкция, которая поможет вам выполнить эту задачу:
- Отключите ноутбук. Прежде чем начать, убедитесь, что ваш ноутбук полностью выключен.
- Освободите пространство вокруг кнопки. Поставьте ноутбук на ровную поверхность и убедитесь, что вокруг кнопки, которую вы собираетесь заменить или добавить, нет никаких препятствий.
- Выберите правильную кнопку. Если у вас уже есть замена для кнопки, удостоверьтесь, что она идеально подходит к вашей клавиатуре. Если нет, подберите новую кнопку, которая совместима с вашей клавиатурой.
- Разбортуйте ноутбук. Зависит от модели вашего ноутбука, возможно, вам придется открыть заднюю крышку или удалить несколько винтов для доступа к кнопке.
- Удалите старую кнопку. С помощью пинцета или маленькой отвертки аккуратно удалите старую кнопку из клавиатуры.
- Установите новую кнопку. Внимательно вставьте новую кнопку в пустое место на клавиатуре. Убедитесь, что она надежно фиксируется и не вибрирует.
- Закрепите кнопку. В зависимости от модели ноутбука вы можете использовать клей или специальную клейкую ленту, чтобы закрепить кнопку на месте. Будьте осторожны и не наклеивайте слишком много клея, чтобы не повредить клавиатуру.
- Соберите ноутбук. Если вы сняли заднюю крышку или открутили винты, теперь их нужно вернуть на место и закрыть ноутбук.
- Проверьте работу новой кнопки. Включите ноутбук и проверьте, что новая кнопка работает должным образом. Если нет, повторите шаги сначала, чтобы убедиться, что кнопка правильно установлена.
Следуйте этой подробной инструкции и вы сможете успешно вставить и закрепить новую кнопку в клавиатуре вашего ноутбука.
Проверьте работоспособность кнопки после установки

После того, как вы успешно установили новую кнопку в клавиатуру ноутбука, важно проверить ее работоспособность, чтобы убедиться, что она функционирует должным образом. Для этого можно выполнить следующие шаги:
| 1. | Перезагрузите ноутбук и дождитесь полной загрузки операционной системы. Это поможет убедиться, что новая кнопка правильно подключена и распознана системой. |
| 2. | Нажмите новую кнопку несколько раз, чтобы убедиться, что она реагирует на нажатия. Обратите внимание на то, что кнопка должна иметь такую же функцию, как и кнопка, замененная на новую. |
| 3. | Проверьте, что кнопка правильно взаимодействует со всеми приложениями и программами, которые использовались до замены. Убедитесь, что она выполняет все необходимые действия и не вызывает непредвиденных проблем. |
| 4. | Если вы заметили какие-либо проблемы или неисправности с новой кнопкой, рекомендуется обратиться к специалисту, чтобы он мог проверить и исправить ее работу. |
Проверка работоспособности кнопки после установки позволит вам быть уверенными в правильной работе клавиатуры ноутбука и избежать потенциальных проблем в будущем.