Майнкрафт – это популярная компьютерная игра, в которой вы можете строить и исследовать виртуальные миры. Чтобы играть в Майнкрафт на официальных серверах, требуется наличие лицензии. Лицензионная версия игры отличается от пиратской не только в законности использования, но и в дополнительных возможностях, таких как мультиплеер и доступ к обновлениям. Для установки лицензионного лаунчера Minecraft вам потребуется выполнить несколько простых шагов.
Первым шагом является приобретение лицензии на официальном сайте Minecraft. Перейдите на сайт и выберите вкладку с лицензионной версией игры. Создайте аккаунт, заполнив необходимые данные. После успешной регистрации вам будет предоставлена возможность скачать лицензионный лаунчер Minecraft.
Следующий шаг – установка лицензионного лаунчера на ваш компьютер. Загрузите установочный файл с официального сайта Minecraft и запустите его. Следуйте указаниям инсталлятора, выбирая необходимые настройки и путь установки. После завершения установки откройте лицензионный лаунчер Minecraft, используя ярлык на рабочем столе или в меню «Пуск».
Теперь вы готовы начать игру! Войдите в свой аккаунт Minecraft, используя данные, которые вы указали при регистрации лицензии. После входа вы сможете наслаждаться полной версией игры, получить доступ к мультиплееру и всем обновлениям. Запустите игру и отправьтесь в захватывающее приключение в мире Minecraft!
Получение лицензии Minecraft

Чтобы получить лицензию Minecraft, вам необходимо выполнить следующие шаги:
1. Регистрация на официальном сайте Minecraft.
Перейдите на официальный сайт Minecraft и нажмите на кнопку "Зарегистрироваться". Заполните необходимые поля, указав свой действующий адрес электронной почты и придумайте пароль для вашей учетной записи. После заполнения формы нажмите кнопку "Зарегистрироваться".
2. Подтверждение регистрации.
На указанный вами адрес электронной почты придет письмо с инструкциями для подтверждения регистрации. Перейдите по ссылке в письме, чтобы активировать свою учетную запись.
3. Покупка лицензии.
После успешной регистрации и активации учетной записи, перейдите на официальный сайт Minecraft и войдите в свою учетную запись. Затем выберите опцию "Приобрести Minecraft" и следуйте инструкциям для выбора подходящего способа оплаты и завершения покупки.
Примечание: Лицензия Minecraft позволяет вам получить доступ ко всем функциям и обновлениям игры, а также играть на официальных серверах Minecraft.
Активация лицензии
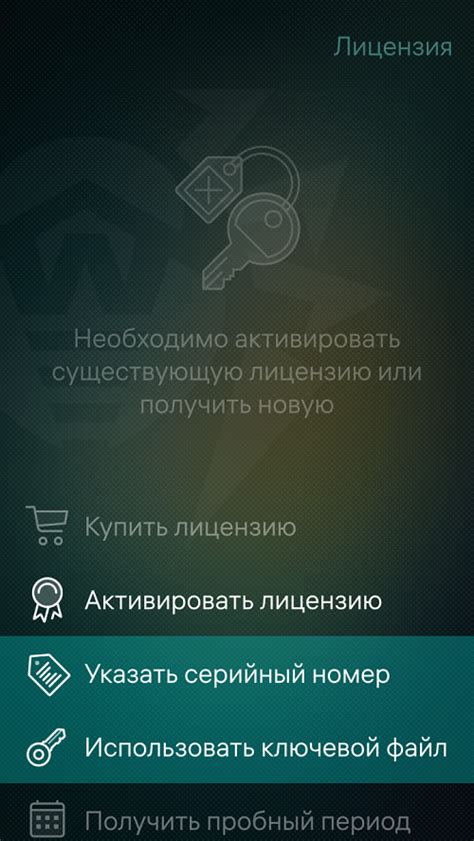
После установки лаунчера Minecraft и приобретения лицензионной копии игры, необходимо активировать лицензию для полноценной игры.
Чтобы активировать лицензию Minecraft, следуйте инструкциям ниже:
- Запустите лаунчер Minecraft.
- На главной странице лаунчера введите свои учетные данные, включая электронную почту и пароль от своей учетной записи Mojang.
- Нажмите кнопку "Войти".
- После успешной авторизации в лаунчере откроется главное меню Minecraft.
- В главном меню нажмите на кнопку "Играть".
- Выберите одну из доступных версий Minecraft (например, "Последняя версия") и нажмите кнопку "Играть".
- После загрузки игры вы сможете играть в Minecraft с активированной лицензией.
Теперь вы можете наслаждаться полноценным геймплеем Minecraft с лицензионной копией игры. Убедитесь, что вы запомнили данные своей учетной записи Mojang, чтобы иметь возможность авторизоваться в лаунчере и играть в Minecraft в любое время.
Загрузка лаунчера Minecraft

Перед тем, как начать играть в Minecraft с лицензионным аккаунтом, нужно скачать и установить официальный лаунчер. Вот пошаговая инструкция:
1. Откройте веб-браузер и перейдите на официальный сайт Minecraft.
2. Найдите раздел "Скачать" на главной странице сайта и нажмите на него.
3. В открывшейся странице выберите соответствующую платформу (Windows, macOS или Linux) и нажмите на кнопку "Скачать".
4. После завершения загрузки откройте установщик лаунчера.
5. Запустите установщик и следуйте инструкциям на экране для установки лаунчера на ваш компьютер.
6. Когда установка будет завершена, откройте лаунчер Minecraft и введите ваш лицензионный аккаунт.
Теперь вы готовы начать играть в Minecraft с лицензионным аккаунтом, используя официальный лаунчер.
Установка лаунчера
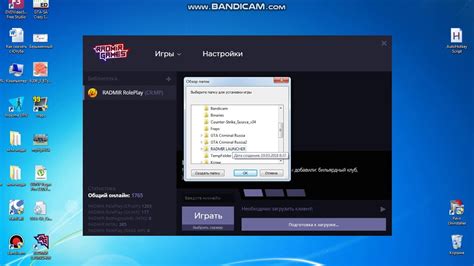
- Перейдите на официальный сайт Minecraft по адресу https://www.minecraft.net/.
- На главной странице сайта нажмите на кнопку "Загрузка" (Download).
- Выберите вкладку "Официальный лаунчер" (Official Launcher).
- Нажмите на кнопку "Скачать" (Download), чтобы начать загрузку установочного файла лаунчера.
- После завершения загрузки откройте установочный файл лаунчера.
- Следуйте инструкциям установщика, выбрав необходимые настройки и место установки.
После завершения установки вы сможете запустить лаунчер и войти в свою учетную запись Minecraft, используя вашу лицензию. Теперь вы готовы играть в Minecraft с полным доступом ко всем функциям и возможностям игры.
Авторизация в лаунчере
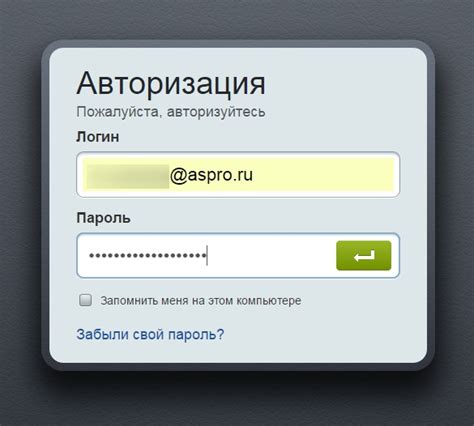
Для того чтобы начать играть в Minecraft с использованием лицензии, необходимо авторизоваться в официальном лаунчере. В данном разделе мы рассмотрим этот процесс.
1. Откройте лаунчер Minecraft и нажмите на кнопку "Вход" или "Sign In".
2. В открывшемся окне введите свои учетные данные, то есть логин и пароль от вашей лицензии Minecraft.
3. Нажмите на кнопку "Войти" или "Login".
4. Если данные введены верно, вы будете авторизованы в лаунчере и у вас появится возможность выбрать версию Minecraft, с которой вы хотите начать игру.
5. Выберите желаемую версию Minecraft и нажмите кнопку "Играть" или "Play".
6. После этого игра начнется с выбранной версией Minecraft и вы сможете наслаждаться игровым процессом.
Запомните, что авторизация в лаунчере обязательна для игры с использованием лицензии Minecraft, поэтому не забудьте ввести свои учетные данные при первом запуске лаунчера.
Подключение к серверу
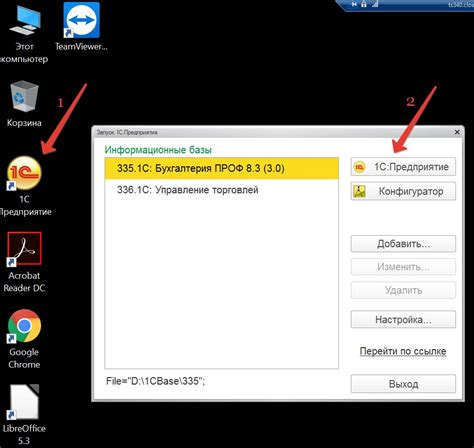
После того как вы установили лаунчер Minecraft и авторизовались в своей учетной записи, вы можете подключиться к серверу.
1. Запустите лаунчер Minecraft и введите свои данные для входа в учетную запись.
2. После успешной авторизации откройте вкладку "Мультиплеер" в главном меню.
3. Нажмите на кнопку "Добавить сервер" и введите IP-адрес или доменное имя сервера.
4. Укажите имя сервера, которое будет отображаться в списке серверов.
5. Нажмите кнопку "Готово" и выберите сервер из списка.
6. Нажмите кнопку "Подключиться" и дождитесь загрузки ресурсов сервера.
Теперь вы подключены к выбранному серверу. Вы можете присоединиться к игре, выбрав один из доступных миров, или создать свой собственный мир.
Обновление лаунчера Minecraft
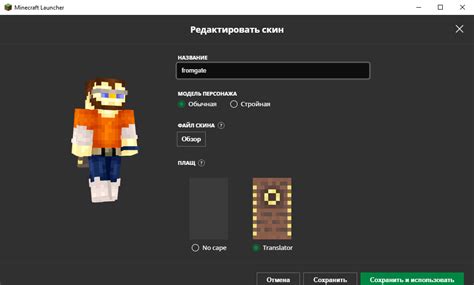
Чтобы получить самые последние функции и исправления ошибок, регулярно обновляйте лаунчер Minecraft. Обновление лаунчера просто и безопасно, и занимает всего несколько минут.
Шаг 1: Откройте лаунчер Minecraft на своем компьютере. Если у вас старая версия лаунчера, предлагается скачать последнюю версию.
Шаг 2: Кликните на кнопку "Обновить" или "Update". Затем примите соглашение об обновлении.
Шаг 3: Лаунчер начнет скачивать обновление. Подождите, пока процесс загрузки завершится.
Шаг 4: После завершения загрузки лаунчер перезапустится. Теперь у вас есть самая новая версия лаунчера Minecraft.
Обновление лаунчера Minecraft рекомендуется для того, чтобы испытать игру в новом свете. Не забывайте проверять наличие обновлений регулярно, чтобы оставаться в курсе последних новинок и улучшений.
Примечание: Если у вас возникают проблемы со скачиванием или обновлением лаунчера, обратитесь в службу поддержки Minecraft. Они помогут вам разобраться с ситуацией и решить вашу проблему.
Удаление лаунчера Minecraft

Если вам больше не нужен лаунчер Minecraft, вы можете легко удалить его с вашего компьютера. Вот несколько шагов, которые помогут вам выполнить это:
- Найдите ярлык лаунчера Minecraft на рабочем столе или в меню "Пуск" и щелкните правой кнопкой мыши.
- В меню, которое появится, выберите опцию "Удалить" или "Удалить с компьютера".
- Подтвердите удаление, следуя инструкциям на экране.
- После завершения процесса удаления, убедитесь, что все файлы, связанные с лаунчером Minecraft, были удалены. Зачастую это касается папки с игрой, находящейся в папке "Приложения" или "Программы" на вашем компьютере.
Это все! Теперь лаунчер Minecraft полностью удален с вашего компьютера, и вы можете использовать освободившееся место для других целей.