Microsoft Word - это один из самых популярных текстовых редакторов, который используется для создания различных документов, включая научные работы, дипломные проекты, бизнес-документы и другие. Один из важных элементов любого текстового документа - это номера страниц, которые помогают читателям ориентироваться в тексте. В этой статье мы расскажем, как настроить номера страниц в нижнем колонтитуле в Word.
Первым шагом для настройки номеров страниц в нижнем колонтитуле в Word является открытие документа, в котором вы хотите настроить эти номера. Затем необходимо выбрать вкладку "Вставка" в верхнем меню программы. В этом разделе вы найдете различные инструменты для добавления элементов на страницы документа.
Далее вы должны выбрать опцию "Номер страницы" в разделе "Колонтитулы". Когда вы нажмете на эту опцию, откроется выпадающее меню с различными вариантами номеров страниц и их размещениями. Вы можете выбрать нужный вам вариант для правильного отображения номеров страниц в нижнем колонтитуле.
После выбора нужного варианта номеров страниц в нижнем колонтитуле, они автоматически появятся на каждой странице вашего документа. Если вы хотите изменить внешний вид номеров страниц, вы можете использовать различные инструменты редактора Word, такие как шрифты, размеры и стили текста. Это позволит вам настроить номера страниц согласно вашим предпочтениям и требованиям.
Завершив настройку номеров страниц, вы должны сохранить документ, чтобы изменения вступили в силу. Нажмите на кнопку "Сохранить" в верхнем левом углу экрана или выберите соответствующую опцию в меню "Файл". Теперь вы можете быть уверены, что номера страниц внизу каждой страницы вашего документа будут отображаться правильно и аккуратно, что облегчит его чтение и восприятие.
Настройка номеров страниц
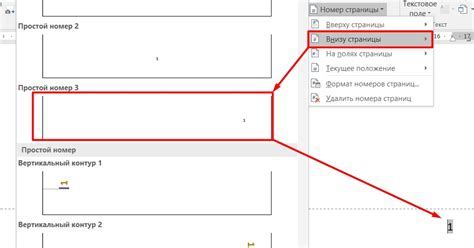
Чтобы настроить номера страниц в нижнем колонтитуле документа, следуйте этим простым шагам:
- Выделите нижний колонтитул документа, дважды щелкнув на нем или выбрав его из вкладки "Вставка" и раздела "Колонтитулы".
- Вставьте поле номера страницы, выбрав его из вкладки "Вставка" и раздела "Номера страниц" или используя комбинацию клавиш "Alt+Shift+P".
- Настройте форматирование номера страницы, выбрав его и применив нужный стиль шрифта, размер и выравнивание.
Совет: Чтобы начать нумерацию страниц не с первой страницы, выделите первую страницу документа и установите нужный номер страницы, а затем включите нумерацию с следующей страницы.
Настраивая номера страниц в нижнем колонтитуле документа, вы можете легко управлять структурой и содержанием вашего текста, делая его более читабельным и понятным для ваших читателей.
Установка номеров в нижний колонтитул
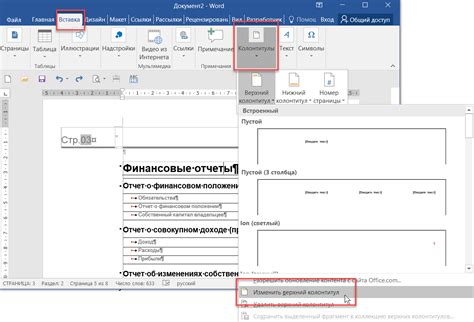
Шаг 1: Откройте документ в программе Word, для которого вы хотите настроить номера страниц в нижнем колонтитуле.
Шаг 2: Нажмите на вкладку "Вставка" в верхнем меню программы Word.
Шаг 3: В группе "Заголовки и нижние колонтитулы" выберите опцию "Колонтитулы" и выберите "Нижний колонтитул".
Шаг 4: В открывшемся нижнем колонтитуле, щелкните в любом месте, чтобы активировать режим редактирования.
Шаг 5: С помощью клавиш со стрелками на клавиатуре установите курсор в нужном месте для размещения номера страницы.
Шаг 6: Нажмите на вкладку "Вставка" в верхнем меню программы Word и выберите опцию "Номер страницы".
Шаг 7: В открывшемся меню выберите желаемый формат отображения номера страницы, например, "Страницы в виде чисел".
Шаг 8: Нажмите на любое место в документе, чтобы закрыть режим редактирования нижнего колонтитула и сохранить изменения.
Теперь номера страниц будут автоматически отображаться в нижнем колонтитуле каждой страницы вашего документа Word.
Изменение стиля номеров страниц
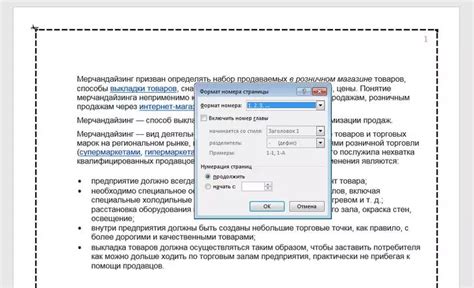
В Microsoft Word можно легко настроить стиль номеров страниц в нижнем колонтитуле документа. Это позволяет вам выбрать нужный вам стиль и форматирование номеров страниц в соответствии с требованиями вашего документа.
Для изменения стиля номеров страниц в нижнем колонтитуле выполните следующие шаги:
- Откройте документ в Microsoft Word.
- Перейдите на вкладку "Вставка" в верхней панели инструментов.
- Найдите раздел "Колонтитулы" и выберите опцию "Номер страницы".
- Выберите нужный вам стиль номеров страниц из предложенных вариантов.
- Если вам нужно изменить форматирование номеров страниц, щелкните правой кнопкой мыши на числе страницы в нижнем колонтитуле и выберите пункт "Формат номера страницы".
- В открывшемся окне "Формат номера страницы" вы можете выбрать формат, размер шрифта, цвет и другие параметры, а также добавить префикс или суффикс к номерам страниц.
- Щелкните на кнопку "ОК", чтобы применить изменения.
Теперь вы можете изменить стиль номеров страниц в нижнем колонтитуле вашего документа в Microsoft Word. Помните, что эти изменения влияют только на текущий документ, и если вы хотите применить их ко всем документам, необходимо применить их к шаблону документа.
Используйте эти простые шаги, чтобы настроить стиль номеров страниц и создать профессионально выглядящий документ в Microsoft Word.
Добавление собственного текста в колонтитуле
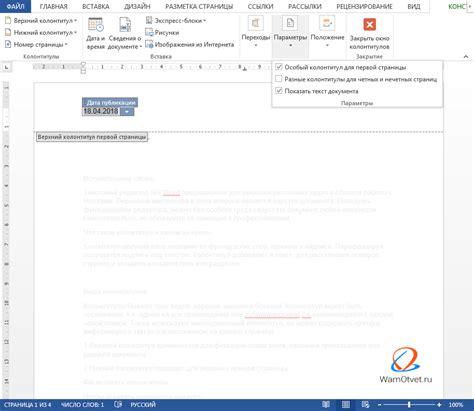
Чтобы добавить собственный текст в колонтитуле в Word, выполните следующие действия:
- Откройте документ в Word и перейдите на нужную страницу.
- Вкладка "Вставка" > "Колонтитул" > "Редактирование колонтитула".
- Выберите нужную часть колонтитула: верхний или нижний.
- Вставьте свой текст, используя инструменты форматирования.
- Нажмите "Закрыть редактирование колонтитула", чтобы применить изменения к документу.
Кроме текста, в колонтитуле можно добавить и другие элементы, такие как изображения, таблицы и формулы.
Используя функционал колонтитула, можно создать уникальный дизайн документа и добавить дополнительные сведения, необходимые для его оформления и размещения на страницах.
Важно: При добавлении собственного текста в колонтитул рекомендуется проверить его внешний вид на каждой странице документа, чтобы убедиться, что текст правильно размещается и не перекрывает другие элементы.
Теперь, зная, как добавить текст в колонтитул в Word, вы можете создавать профессионально оформленные документы с уникальным дизайном и дополнительной информацией.
Использование полей для номеров страниц

Чтобы добавить номер страницы в нижний колонтитул, следуйте этим простым шагам:
- Откройте документ в Microsoft Word.
- Щелкните на вкладке "Вставка" в верхнем меню.
- Выберите "Номер страницы" в разделе "Колонтитулы".
- Выберите один из вариантов расположения номера страницы в нижнем колонтитуле (слева, по центру или справа).
После этого номера страницы автоматически добавятся в нижний колонтитул каждой страницы документа. Если вы измените размер страницы или масштаб документа, номера страниц будут обновлены автоматически.
Вы также можете сделать более сложные настройки для номеров страниц. Например, вы можете изменить формат номера страницы или добавить префикс или суффикс.
Для этого следуйте этим шагам:
- Щелкните на вкладке "Вставка" в верхнем меню.
- Выберите "Номер страницы" в разделе "Колонтитулы".
- Выберите "Формат номера страницы".
- В появившемся окне настройки формата номера страницы выберите нужные опции, такие как формат числа, стиль или добавление префикса или суффикса.
После настройки формата номеров страниц примените их к документу и номера страниц будут отображаться согласно выбранным настройкам.
Использование полей для номеров страниц в Microsoft Word позволяет легко автоматизировать процесс добавления и форматирования номеров страниц в документах.
Управление нумерацией разделов и подразделов
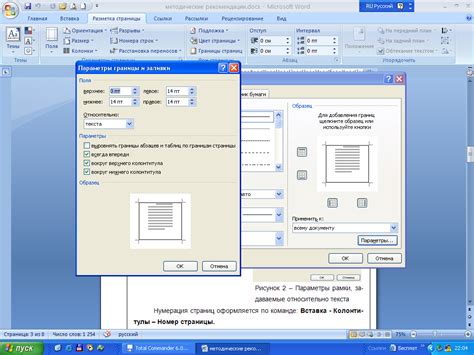
В Word есть мощный инструмент для управления нумерацией разделов и подразделов в документах. Это позволяет создавать сложную иерархию разделов и подразделов и автоматически нумеровать их.
Чтобы управлять нумерацией разделов и подразделов в Word, нужно использовать функцию "Стили". Стиль задает форматирование текста, но также может быть использован для нумерации разделов и подразделов.
Чтобы создать стиль для раздела или подраздела, нужно выбрать соответствующий текст и задать ему нужные параметры. Затем этот стиль можно использовать для всех последующих разделов и подразделов.
Когда стиль назначен, Word будет автоматически нумеровать разделы и подразделы в соответствии с настройками стиля. Это существенно упрощает управление нумерацией и дает возможность создавать сложные иерархии структуры документа.
Для того чтобы изменить нумерацию разделов и подразделов в Word, нужно изменить настройки соответствующего стиля. Это можно сделать, выбрав нужный стиль в окне "Стили и форматирование" и изменить его параметры нумерации.
Управление нумерацией разделов и подразделов в Word дает возможность создавать структурированные и четкие документы. Оно позволяет легко изменять и перестраивать иерархию разделов и подразделов и автоматически нумеровать их.
Проверка и просмотр номеров страниц
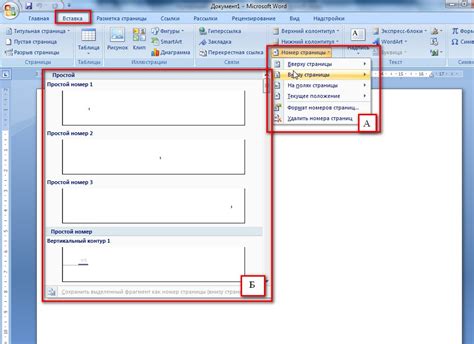
После настройки номеров страниц в нижнем колонтитуле в Word, важно проверить их правильность и убедиться, что они отображаются корректно на каждой странице документа.
Для проверки номеров страниц в Word можно использовать следующие методы:
1. Просмотр в режиме разметки
При переходе в режим разметки документа можно увидеть номера страниц и их положение на каждой странице. Для перехода в режим разметки необходимо выбрать вкладку "Вид" в верхней панели инструментов Word и выбрать опцию "Разметка страницы".
2. Проверка при печати
Еще одним способом проверки номеров страниц является их просмотр при печати документа. При выборе опции "Просмотр перед печатью" можно увидеть, как правильно отображаются номера страниц на каждой странице печатного экземпляра.
3. Использование просмотра веб-страницы
Если документ Word экспортируется в формат HTML, можно открыть его в веб-браузере и проверить номера страниц в нижнем колонтитуле. Это позволит увидеть фактическое отображение номеров страниц, как будто документ просматривается в онлайн-режиме.
Важно обратить внимание на следующие детали:
а. Корректное начало нумерации
Убедитесь, что нумерация страниц начинается с той страницы, с которой она должна начинаться, и что первая страница документа имеет необходимый номер страницы.
б. Непрерывность нумерации
Если нумерация страниц документа включает несколько разделов или частей, убедитесь, что номера страниц непрерывны и последовательны на всех страницах.
в. Специальные форматы страниц
При настройке номеров страниц в документе Word возможно использование разных форматов для разных страниц, например, римских цифр для введения или арабских цифр для основной части документа. Убедитесь, что номера страниц отображаются в нужных форматах на соответствующих страницах.
При проверке и просмотре номеров страниц в Word важно также учесть особенности различных версий программы, так как методы проверки могут немного различаться.