Оперативная память (ОЗУ) - один из ключевых компонентов компьютера, отвечающий за быструю и эффективную загрузку и выполнение программ. Если ваш компьютер работает медленно или не может справиться с требовательными приложениями, установка дополнительной оперативной памяти может быть отличным решением. В этом статье мы расскажем вам, как правильно установить оперативную память на компьютер.
Шаг 1: Определение видов оперативной памяти и совместимости
Первым шагом перед установкой оперативной памяти является определение типа и набора оперативной памяти, которые подходят для вашего компьютера. Существует несколько разных типов оперативной памяти, таких как DDR3, DDR4 и другие. Они имеют разные разъемы и геометрические параметры, поэтому важно выбрать память, которая совместима с вашей системой.
Проверьте требования к оперативной памяти в вашем компьютере, обратившись к документации или официальному сайту производителя. Ответные данные помогут вам определить максимальный объем и тип оперативной памяти, который можно установить на ваш компьютер.
Необходимые инструменты

При установке оперативной памяти на компьютер вам понадобятся следующие инструменты:
| Отвертка | Вам потребуется отвертка для открывания корпуса компьютера и фиксации оперативной памяти. |
| Электростатический браслет | Для предотвращения статического электричества и возможного повреждения компонентов компьютера рекомендуется использовать электростатический браслет. |
| Термопаста | Термопаста способствует более эффективному отводу тепла от оперативной памяти к радиатору на процессоре. |
| Очиститель для контактов | Для удаления грязи и окислов с контактов оперативной памяти и слотов на материнской плате может понадобиться очиститель для контактов. |
Подготовка перед установкой

Прежде чем приступить к установке оперативной памяти на компьютер, необходимо выполнить несколько подготовительных шагов, чтобы гарантировать успешное и безопасное выполнение процедуры.
1. Выключите компьютер и извлеките кабель питания.
Перед установкой оперативной памяти всегда необходимо отключить компьютер от источника питания и вынуть шнур электропитания. Это снижает риск повреждения компонентов и предотвращает возникновение короткого замыкания при установке.
2. Заземлитесь, используя антистатический браслет.
Оперативная память является чувствительным компонентом, который может быть поврежден статическим электричеством. Чтобы предотвратить статический разряд и защитить память от повреждений, рекомендуется заземлиться, используя антистатический браслет.
3. Определите слоты для установки памяти на материнской плате.
Перед установкой оперативной памяти необходимо определить доступные слоты на материнской плате, в которые можно установить новые модули. Обычно слоты для памяти располагаются рядом с процессором и отмечаются цифрами или буквами.
4. Удалите преграждающую заглушку из слота памяти.
На многих материнских платах слоты для оперативной памяти могут быть закрыты специальными заглушками. Они предотвращают попадание пыли и грязи на контакты слота. Перед установкой памяти следует аккуратно удалить заглушку, подняв ее вверх и отодвигая в сторону.
5. Выравняйте пазы на модуле памяти с выступами на слоте.
Модули оперативной памяти обычно имеют выступы и пазы, которые используются для их выравнивания с соответствующими слотами на материнской плате. Перед установкой памяти убедитесь, что пазы на модуле совпадают с выступами на слоте. Не прилагайте сильное усилие, чтобы не повредить контакты.
6. Аккуратно вставьте модуль памяти в слот.
Основываясь на выравнивании пазов и выступов, аккуратно вставьте модуль памяти в слот, поддерживая его вертикально. Слегка нажмите на модуль до тех пор, пока он не заблокируется и контакты полностью войдут в слот.
7. Проверьте, что модуль плотно установлен.
Убедитесь, что модуль памяти правильно установлен и плотно прилегает к слоту. Если модуль слабо закреплен, может возникнуть неполадка, и компьютер может не запуститься. Удостоверьтесь, что модуль установлен прочно, но не применяйте слишком сильное усилие, чтобы не повредить компоненты.
Следуя этим шагам, вы подготовите компьютер к установке оперативной памяти и сможете безопасно выполнять процедуру. Не торопитесь и будьте осторожны при обращении с компонентами, чтобы избежать возможных повреждений.
Выбор подходящего типа ОЗУ

Установка дополнительной оперативной памяти может значительно повысить производительность компьютера. Однако важно выбрать подходящий тип ОЗУ для вашей системы.
Начните с определения типа оперативной памяти, поддерживаемого вашим компьютером. Существует несколько распространенных типов ОЗУ, таких как DDR3, DDR4 и DDR5. В зависимости от года выпуска и характеристик вашей материнской платы, вам потребуется выбрать соответствующий тип памяти.
Кроме того, обратите внимание на тактовую частоту оперативной памяти. Высокая тактовая частота может обеспечить более быструю передачу данных между памятью и процессором. Определите максимальную тактовую частоту, поддерживаемую вашей системой, и выберите соответствующую ОЗУ.
Также учтите объем памяти, который требуется вашей системе. Если вы часто работаете с большим количеством программ или требовательными приложениями, вам может потребоваться больший объем оперативной памяти. Однако не забывайте, что более высокий объем памяти может потребовать более высокую цену.
Наконец, обратите внимание на латентность оперативной памяти. Более низкая латентность позволяет более быстро получать доступ к данным и повышает производительность. Рассмотрите латентность при выборе ОЗУ для вашей системы.
В итоге, правильный выбор типа оперативной памяти для вашего компьютера может повысить его производительность и общую эффективность. Учитывайте требования вашей системы, тактовую частоту, объем памяти и латентность при выборе ОЗУ, и наслаждайтесь более быстрой и стабильной работой вашего компьютера.
Установка ОЗУ в системный блок

способов увеличить производительность компьютера. Следуя инструкциям ниже,
вы сможете легко и безопасно установить новые модули ОЗУ в системный блок.
Перед началом процесса установки ОЗУ необходимо ознакомиться с характеристиками
и совместимостью модулей с вашей материнской платой. Эта информация обычно
указывается в руководстве пользователя. Обратите внимание, что ОЗУ разных производителей
или моделей может иметь разные параметры и способ установки.
Вот шаги, которые необходимо выполнить для установки ОЗУ в системный блок:
- Отключите компьютер от источника питания и откройте корпус системного блока.
- Найдите слоты расширения ОЗУ на материнской плате. Они обычно имеют белый или черный цвет и разделены на несколько групп.
- Снимите защитные заглушки с неиспользуемых слотов, если они есть.
- Подходящим образом выравняйте новый модуль ОЗУ с соответствующим слотом на материнской плате. Обратите внимание на выемку на слоте, которая поможет правильно ориентировать модуль.
- Нажмите на модуль осторожно, но достаточно твердо, чтобы он вошел в слот. Убедитесь, что защелки на концах слота встали в гнезда модуля и он надежно закрепился.
- При необходимости повторите процесс для других слотов ОЗУ.
- Закройте корпус системного блока и подключите компьютер к источнику питания.
- Включите компьютер и проверьте его работу. При правильной установке ОЗУ, компьютер должен определить новые модули и отобразить дополнительный объем памяти.
Теперь, после успешной установки оперативной памяти, вы сможете наслаждаться
повышенной производительностью компьютера и более плавной работой приложений.
Подключение к материнской плате

- Выключите компьютер. Прежде чем начинать подключение, убедитесь, что компьютер полностью выключен и отключен от электричества. Это позволит избежать повреждений компонентов при установке памяти.
- Откройте корпус компьютера. Для доступа к материнской плате необходимо открыть корпус компьютера. Для этого снимите боковую крышку или панель, используя отвертку или другой инструмент, соответствующий конкретному корпусу.
- Найдите слоты для памяти. Открыв корпус, обратите внимание на материнскую плату. Видите свободные слоты со специальными разъемами? Именно эти слоты и предназначены для установки оперативной памяти.
- Подготовьте оперативную память. Перед установкой памяти рекомендуется заземлить себя, например, соприкоснувшись с металлической поверхностью корпуса. Еще одна важная рекомендация - держите память за ее боковые края, чтобы избежать прикосновения к контактным пинам.
- Вставьте память в слот. Осмотрите специальные разъемы на материнской плате и выровняйте память с отверстиями. Нажмите мягко, но уверенно, чтобы RAM-модуль вошел в слот. Убедитесь, что память находится вплотную к материнской плате и не зазоров.
- Зафиксируйте память. Поднимите фиксаторы слота памяти, чтобы зафиксировать модуль на месте. Обычно фиксаторы достаточно просто поднять или опустить для защелкивания. При правильной установке RAM-модуля они должны щелкнуть и зафиксировать память.
- Проверьте установку. После установки проверьте, находится ли память надежно и без зазоров в слоте. Еще раз убедитесь, что фиксаторы слота памяти находятся в зафиксированном положении.
Правильное подключение оперативной памяти к материнской плате - один из важнейших шагов в установке RAM на компьютер. После завершения этого этапа вы можете закрыть корпус и переходить к следующей части руководства.
Проверка правильности установки

После установки оперативной памяти на компьютер необходимо проверить правильность ее установки. Все соединения должны быть надежными и безопасными, а модули памяти должны быть правильно подключены. Для этого можно выполнить следующие шаги:
| Шаг | Действие |
| 1 | Выключите компьютер и отключите его от электропитания. |
| 2 | Откройте корпус системного блока, соблюдая все меры предосторожности. |
| 3 | Визуально проверьте, что все модули оперативной памяти находятся в соответствующих слотах и надежно закреплены. |
| 4 | Убедитесь, что зажимы, фиксирующие модули, находятся в защелканном состоянии. |
| 5 | Закройте корпус системного блока и подключите компьютер к электропитанию. |
| 6 | Включите компьютер и дождитесь загрузки операционной системы. |
| 7 | Перейдите в настройки компьютера и найдите раздел "Система" или "Оперативная память". |
| 8 | Проверьте, что установленная оперативная память корректно отображается, соответствует заявленной емкости и работает с настройками, указанными в спецификации модулей. |
Если оперативная память правильно отображается и ее характеристики соответствуют ожиданиям, то установка была успешной. Если же возникают ошибки или несоответствия, следует повторить процесс установки или обратиться за помощью к специалисту.
Запуск компьютера и проверка работоспособности
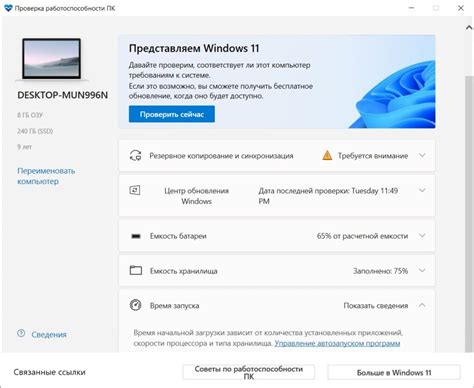
После установки оперативной памяти на компьютер необходимо запустить систему и проверить ее работоспособность. Для этого выполните следующие шаги:
1. Подключите компьютер к источнику питания и убедитесь, что кабель питания тщательно подключен как к системному блоку, так и к источнику питания.
2. Нажмите кнопку включения компьютера на лицевой панели системного блока. Компьютер должен запуститься и начать процесс загрузки операционной системы.
3. При запуске компьютера следите за индикаторами на передней панели системного блока. Обычно индикаторы показывают состояние работы компьютера. При нормальной работе системы индикаторы должны загореться зеленым цветом.
4. Если индикаторы загорелись зеленым, значит компьютер успешно запустился и оперативная память работает корректно. Вы можете приступить к проверке работоспособности компьютера путем запуска различных приложений или выполнения базовых операций.
5. Если индикаторы не загорелись или загорелись красным, это может указывать на проблемы в работе компьютера. В таком случае рекомендуется проверить, правильно ли установлена оперативная память. Убедитесь, что модули плотно вставлены в слоты и правильно подсоединены к материнской плате.
6. Если проблема не устраняется, возможно, необходимо обратиться к специалисту или производителю компьютера для дальнейшей диагностики и решения проблемы.
Установка дополнительных драйверов
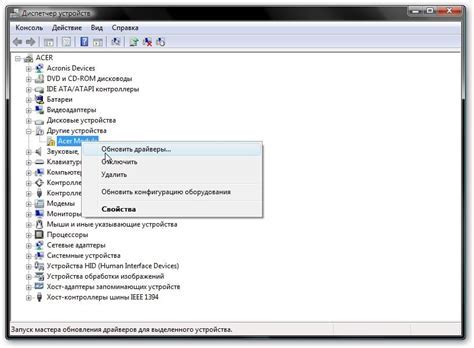
При установке новой оперативной памяти на компьютер может возникнуть необходимость в установке дополнительных драйверов. Это программное обеспечение, которое позволяет операционной системе взаимодействовать с новым оборудованием.
Для начала, вам необходимо проверить, есть ли на вашем компьютере нужные драйверы. Обычно, они поставляются вместе с оперативной памятью на диске или доступны для скачивания на официальном сайте производителя. Если у вас нет диска с драйверами, вы можете найти их на сайте производителя вашей оперативной памяти.
Когда нужные драйверы найдены, их необходимо установить на компьютер. В большинстве случаев установка происходит через установочный файл, который нужно просто запустить и следовать инструкциям на экране. Если у вас есть диск с драйверами, вставьте его в дисковод и следуйте инструкциям на экране.
После установки драйверов, перезагрузите компьютер, чтобы изменения вступили в силу. При следующем запуске операционной системы ваш компьютер должен распознать новую оперативную память и работать с ней без проблем.
Тестирование и диагностика ОЗУ

1. Проверка ОЗУ с помощью встроенной утилиты Windows
Windows предлагает свою собственную утилиту для проверки ОЗУ компьютера - Windows Memory Diagnostic. Чтобы воспользоваться этой утилитой, выполните следующие шаги:
- Нажмите Win + R, чтобы открыть окно "Выполнить".
- Введите "mdsched.exe" и нажмите Enter.
- Выберите "Перезапуск сейчас и проверить проблемы" или "Проверить проблемы при следующей перезагрузке компьютера".
- Подождите, пока утилита завершит тестирование (это может занять некоторое время).
2. Использование сторонних программ для тестирования ОЗУ
Существует множество программных инструментов, которые позволяют более подробно и разнообразно тестировать оперативную память:
- Memtest86: одно из самых популярных приложений для тестирования ОЗУ. Оно доступно для загрузки с USB-накопителя или CD/DVD.
- HCI Design Memtest: простой в использовании инструмент для проверки ОЗУ, позволяющий осуществлять тестирование в фоновом режиме.
- PassMark MemTest: надежное программное обеспечение, которое поддерживает различные режимы тестирования, включая тестирование при максимальной загрузке ОЗУ.
3. Диагностика проблем ОЗУ
Если у вас возникают проблемы с ОЗУ (например, компьютер периодически зависает или появляются синие экраны смерти), то может потребоваться дополнительная диагностика. Попробуйте следующие методы:
- Пересаживание модулей памяти: попробуйте вытащить и снова установить модули ОЗУ, обеспечивая надежный контакт.
- Отслеживание ошибок: используйте утилиту Event Viewer в Windows, чтобы найти информацию об ошибках, связанных с ОЗУ.
- Замена модулей ОЗУ: если ни один из вышеперечисленных методов не решает проблему, возможно, один или несколько модулей ОЗУ неисправны и требуют замены.
Важно знать, что тестирование ОЗУ несет определенные риски, поэтому убедитесь, что ваши данные сохранены, прежде чем приступать к тестированию. Также обратите внимание на рекомендации производителя вашей оперативной памяти относительно совместимости и спецификаций.
Меры предосторожности и рекомендации по уходу

Установка оперативной памяти на компьютер может быть немного сложной операцией. Важно следовать рекомендациям и соблюдать меры предосторожности, чтобы избежать возможных проблем.
Меры предосторожности:
| 1. | Перед началом работы, убедитесь, что компьютер выключен и отключен от электрической розетки. |
| 2. | Никогда не касайтесь золотых контактов на оперативной памяти, так как это может повредить ее и вызвать неполадки. |
| 3. | При работе с оперативной памятью используйте антистатический ремень или прикасайтесь к металлической поверхности компьютера, чтобы заземлиться и избежать статического электричества. |
| 4. | Не применяйте силу при установке памяти. Если вы не можете вставить модуль памяти легко, проверьте его положение и убедитесь, что он выровнен правильно. |
| 5. | После установки памяти закройте корпус компьютера и убедитесь, что все крепежные элементы плотно закреплены. |
Рекомендации по уходу:
После установки оперативной памяти, рекомендуется выполнять следующие действия для ухода:
- Регулярно проверяйте работоспособность оперативной памяти после установки.
- Не перегружайте компьютер, чтобы избежать нагрузки на оперативную память.
- По возможности, избегайте экстремальных температурных условий, таких как сильное охлаждение или нагрев, чтобы предотвратить повреждение памяти.
- Регулярно очищайте компьютер от пыли и грязи, чтобы обеспечить нормальное охлаждение памяти.
Соблюдая эти меры предосторожности и рекомендации по уходу, вы продлите срок службы и обеспечите надежную работу оперативной памяти на вашем компьютере.