Каждый, кто работает с Microsoft Word, знает, что иногда необходимо установить определенные параметры страницы для создания документа. Например, вы можете захотеть изменить ориентацию страницы на горизонтальную, установить размер бумаги или задать отступы. В этой статье мы расскажем, как установить параметры страницы в Word, чтобы ваш документ выглядел так, как вы хотите.
Первым шагом для установки параметров страницы является открытие документа, в котором вы хотите внести изменения. Затем перейдите на вкладку "Разметка страницы", которая находится в верхней панели инструментов. Здесь вы найдете различные опции для изменения параметров страницы.
Прежде всего, вы можете изменить ориентацию страницы. Если ваш документ представляет собой отчет или презентацию с широкими таблицами или диаграммами, вы можете выбрать горизонтальную ориентацию. Для этого выберите опцию "Альбомная ориентация" в разделе "Ориентация" на вкладке "Разметка страницы".
Также вы можете изменить размер бумаги в документе. Зачастую по умолчанию установлен формат "А4", но вы можете выбрать другой формат бумаги, например, "Буклет" или "Квадрат". Выберите нужный вам размер бумаги в разделе "Размер" на вкладке "Разметка страницы" и он автоматически будет применен ко всему документу.
Как установить параметры документа в Word
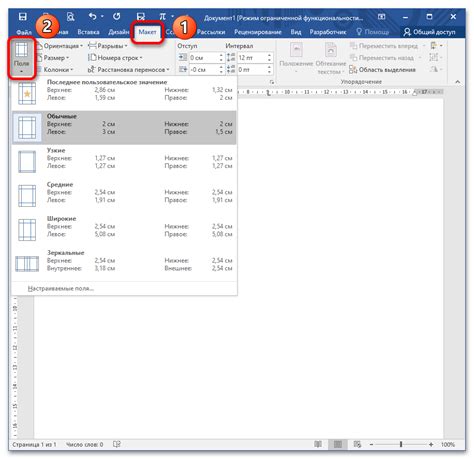
В Word вы можете настроить различные параметры для вашего документа, чтобы он соответствовал вашим требованиям. Ниже приведены некоторые основные параметры, которые можно настроить в Word.
1. Ориентация страницы: Вы можете выбрать альбомную или портретную ориентацию страницы для вашего документа. Это может быть полезно, если у вас есть длинные таблицы или графики, которые не помещаются на одной странице.
2. Размер бумаги: Вы можете выбрать размер бумаги для вашего документа, например, A4 или Letter. Это позволяет вам правильно отформатировать текст и изображения на странице.
3. Поля страницы: Вы можете установить значения для верхнего, нижнего, левого и правого полей страницы. Это позволяет вам увеличить или уменьшить отступы на странице в зависимости от ваших потребностей.
4. Заголовок и нижний колонтитул: Вы можете добавить заголовок и нижний колонтитул для вашего документа. Заголовок будет отображаться на каждой странице, а нижний колонтитул - внизу страницы. Это может быть полезно, если вам необходимо добавить название документа или номер страницы.
5. Нумерация страниц: Вы можете настроить нумерацию страниц в своем документе. Например, вы можете начать нумерацию с определенной страницы или выбрать стиль нумерации (арабские цифры, римские числа и т. д.).
6. Отступы: Вы можете установить значения для отступов внутри абзацев и между абзацами. Это позволяет вам форматировать текст на странице таким образом, чтобы он был более удобочитаемым и организованным.
При использовании параметров страницы в Word вы можете создать документ, который соответствует вашим потребностям и предпочтениям. Таким образом, вы сможете легко читать и редактировать свои документы, а также производить их печать с настройками, удобными для вас.
Шаг 1: Открыть документ
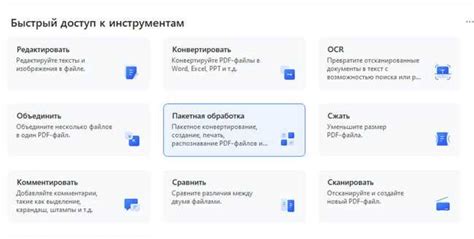
Для начала установки параметров страницы в Word необходимо открыть документ, в котором вы хотите внести изменения. Вам потребуется доступ к компьютеру, на котором установлен Microsoft Word, и сам документ, который вы хотите отредактировать.
Чтобы открыть документ, выполните следующие действия:
- Запустите программу Microsoft Word, нажав на соответствующий ярлык на рабочем столе или в меню "Пуск".
- В программе выберите опцию "Открыть" из меню "Файл".
- В появившемся диалоговом окне найдите и выберите нужный документ, а затем нажмите кнопку "Открыть".
После выполнения этих шагов вы будете видеть открытый документ на экране и будете готовы перейти к настройке параметров страницы.
Шаг 2: Выбрать вкладку "Разметка страницы"
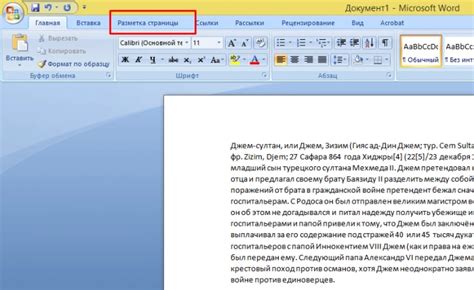
После открытия документа в Word необходимо выбрать вкладку "Разметка страницы", чтобы настроить параметры страницы. Эта вкладка находится в верхней части программы, рядом с другими основными вкладками, такими как "Файл", "Вставка" и "Дизайн".
Когда вы нажмете на вкладку "Разметка страницы", откроется панель инструментов с различными вариантами настройки параметров страницы. Здесь вы сможете выбрать ориентацию страницы (горизонтальная или вертикальная), размер бумаги (A4, Letter и т. д.), поля страницы (верхнее, нижнее, левое и правое), а также другие параметры форматирования.
Эта вкладка также предлагает возможность настроить разрывы страниц, колонтитулы и нумерацию страниц. Вы можете изменить параметры каждого раздела, чтобы ваш документ выглядел так, как вам нужно.
Выберите подходящие параметры для вашего документа, пролистайте все доступные варианты и настройки, чтобы найти то, что наиболее удобно для вас. После того, как вы закончите настройку параметров страницы, вы можете перейти к следующему шагу и начать работу над остальным содержимым документа.
Шаг 3: Установить ориентацию страницы
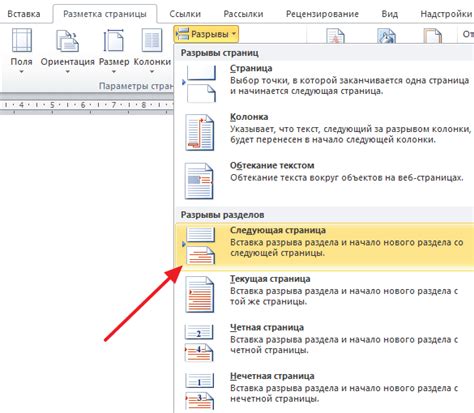
Установка правильной ориентации страницы важна для создания документа с оптимальным форматированием. В Microsoft Word вы можете выбрать два варианта ориентации страницы: книжная (горизонтальная) и портретная (вертикальная).
Чтобы установить ориентацию страницы в Word, выполните следующие действия:
- Откройте документ, для которого вы хотите изменить ориентацию страницы.
- На панели инструментов в верхней части экрана найдите вкладку "Разметка страницы" и щелкните на ней.
- В открывшемся меню выберите опцию "Ориентация страницы".
- В выпадающем списке выберите желаемую ориентацию страницы: "Портретная" (вертикальная) или "Книжная" (горизонтальная).
- Проверьте, что изменения применены корректно, осмотрев страницы документа.
Теперь вы знаете, как установить ориентацию страницы в Word. Это полезное действие позволит вам создавать документы с наилучшим форматированием в зависимости от требований вашего проекта.
Шаг 4: Установить размер страницы

Чтобы задать определенный размер страницы в Word, следуйте следующим шагам:
- Откройте документ в Word и нажмите на вкладку "Макет страницы".
- На панели инструментов выберите опцию "Размер".
- В выпадающем меню выберите нужный размер страницы. Вы можете выбрать предустановленный размер (например, Letter, A4) или установить свои собственные параметры, щелкнув на опции "Другой размер страницы".
- После выбора размера, Word автоматически обновит размер страницы в документе.
Установка определенного размера страницы может быть полезна, например, для создания документов в специфических форматах, таких как брошюры или рекламные листовки. Убедитесь, что размер страницы соответствует вашим потребностям перед началом работы над документом.
Шаг 5: Установить поля страницы
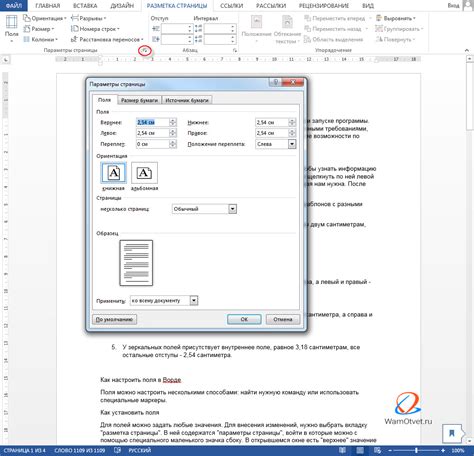
Чтобы установить поля страницы в Word, выполните следующие действия:
- Откройте документ, в котором нужно установить поля страницы.
- На панели инструментов выберите раздел "Разметка страницы".
- В открывшемся меню выберите пункт "Поля" и далее "Настраиваемые поля".
- В появившейся панели настройки полей страницы укажите нужные значения для верхнего, нижнего, левого и правого полей страницы.
- Нажмите кнопку "ОК" для сохранения настроек.
- Поля страницы будут применены ко всему документу.
После установки полей страницы вы сможете видеть изменения в расположении текста и других элементов на странице. Кроме того, можно использовать поля страницы для добавления заголовков, номеров страниц и другой дополнительной информации. Использование правильных полей страницы поможет создать более профессиональный и удобочитаемый документ в Word.