Принтер – это важное устройство, которое позволяет нам осуществлять печать документов, фотографий и других материалов. В наше время не только офисные работники, но и обычные пользователи все чаще сталкиваются с необходимостью установки принтера на свой ноутбук. Один из популярных брендов принтеров – Эпсон. В этой статье мы расскажем о том, как установить принтер Эпсон на ваш ноутбук.
Первый шаг – правильный выбор модели принтера и его подключение к ноутбуку. Убедитесь, что ваш ноутбук поддерживает работу с принтером Эпсон. Затем подключите принтер к ноутбуку с помощью USB-кабеля или используйте беспроводное подключение, если ваш принтер и ноутбук поддерживают эту функцию.
После успешного подключения приступаем к установке программного обеспечения. Откройте интернет-браузер на вашем ноутбуке и перейдите на официальный сайт Эпсон. В разделе "Поддержка" найдите раздел с драйверами и утилитами для вашей модели принтера. Скачайте и установите необходимый драйвер на ваш ноутбук.
Выбор принтера Эпсон

Перед выбором принтера, стоит определиться с вашими потребностями и назначением принтера. Если вам требуется принтер для печати документов и фотографий высокого качества, обратите внимание на модели с фотографическими возможностями.
Также важно учесть такие факторы, как скорость печати, разрешение печати, наличие беспроводных технологий и функции сканирования и копирования. Размеры и вес принтера также могут быть важными факторами, особенно если у вас ограничено пространство или вы часто перемещаете принтер.
Мы рекомендуем ознакомиться с техническими характеристиками различных моделей принтеров Эпсон и сравнить их с вашими требованиями и бюджетом. При выборе принтера стоит обращать внимание на отзывы других пользователей, чтобы получить полное представление о продукте.
| Факторы | Рекомендации |
|---|---|
| Тип принтера | Лазерный или струйный принтер |
| Назначение принтера | Домашнее использование или офисные нужды |
| Скорость печати | Ваша скорость работы и объем печати |
| Разрешение печати | Качество печати документов и фотографий |
| Функциональность | Фотопечать, сканирование, копирование |
| Беспроводные технологии | Wi-Fi, Bluetooth |
| Размеры и вес | Подходят ли для ваших потребностей и пространства |
| Бюджет | Определите вашу финансовую возможность |
Тщательный анализ и выбор принтера Эпсон, соответствующего вашим требованиям, поможет вам настроить его на вашем ноутбуке и наслаждаться качественной печатью.
Проверка системных требований

Перед установкой принтера Эпсон на ваш ноутбук, убедитесь, что система соответствует требованиям производителя. Вот список минимальных системных требований, которые необходимы для успешной настройки и работы принтера Эпсон:
| Операционная система | Windows 10/8.1/8/7/Vista/XP (32-битная или 64-битная) |
| Процессор | 1 ГГц или выше |
| Оперативная память | 512 МБ или больше |
| Свободное место на жестком диске | 100 МБ или больше |
| USB-порт | Для подключения принтера к ноутбуку через USB-кабель |
Если ваш ноутбук удовлетворяет этим требованиям, то вы готовы перейти к следующему этапу - установке драйвера принтера Эпсон.
Загрузка драйверов с официального сайта Эпсон
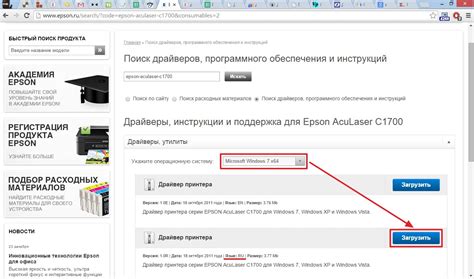
Для установки принтера Эпсон на ноутбук вам потребуются драйвера, специальные программы, которые позволяют ноутбуку и принтеру общаться между собой. Чтобы получить последнюю версию драйверов, нужно перейти на официальный сайт Эпсон.
1. Откройте веб-браузер на ноутбуке.
2. В адресной строке введите www.epson.ru/support/?lng=ru-RU и нажмите клавишу Enter.
3. На главной странице сайта вверху найдите раздел "Поддержка" и наведите на него курсор мыши.
4. В появившемся меню выберите "Мини-сайт поддержки".
5. В открывшемся окне выберите свою страну и язык. Нажмите на них, чтобы открыть список доступных вариантов.
6. В списке выберите свою страну и язык, а затем нажмите "Перейти".
7. В открывшемся разделе "Поддержка" найдите кнопку "Драйверы и программное обеспечение" и нажмите на нее.
8. Вы попадете на страницу с принтерами, устройствами и программным обеспечением Эпсон. В поле поиска введите модель своего принтера и нажмите "Найти".
9. В списке найденных результатов выберите свою модель принтера и нажмите на нее.
10. В карточке выбранного принтера вы увидите раздел "Драйверы и другое ПО". Нажмите на него.
11. На открывшейся странице вам будут предложены доступные драйверы для загрузки. Выберите операционную систему, установленную на вашем ноутбуке, и нажмите "Скачать".
12. После завершения загрузки откройте скачанный файл и запустите его. Следуйте инструкциям установщика, чтобы установить драйверы на ноутбук.
Теперь вы загрузили и установили драйверы для принтера Эпсон с официального сайта. Теперь вы можете перейти к следующему шагу - подключению принтера к ноутбуку и его настройке.
Установка драйверов и подключение принтера

Перед началом установки принтера Эпсон на ноутбук убедитесь, что у вас есть необходимые драйверы и программное обеспечение. Вы можете найти их на официальном сайте Эпсон.
- Перейдите на официальный сайт Эпсон и найдите раздел "Поддержка" или "Драйверы и загруки".
- В разделе выберите вашу модель принтера и операционную систему, установленную на вашем ноутбуке.
- Скачайте и установите драйверы принтера в соответствии с инструкциями на сайте.
После установки драйверов вам необходимо подключить принтер к ноутбуку:
- Убедитесь, что принтер включен, и проверьте, что кабель USB корректно подключен к ноутбуку и принтеру.
- Если ваш ноутбук использует операционную систему Windows, перейдите в "Параметры" -> "Устройства" -> "Принтеры и сканеры".
- Нажмите на кнопку "Добавить принтер или сканер" и дождитесь, пока ноутбук обнаружит ваш принтер.
- Выберите принтер из списка и нажмите "Добавить устройство".
Настройка принтера на ноутбуке теперь завершена. Вы можете проверить его работоспособность, напечатав тестовую страницу или любой документ.
Проверка работоспособности принтера

После установки принтера Эпсон на ноутбук важно проверить его работоспособность. Для этого можно выполнить следующие действия:
- Проверьте подключение. Убедитесь, что принтер правильно подключен к ноутбуку через USB-кабель или с помощью беспроводной связи.
- Включите принтер. Убедитесь, что принтер включен и готов к работе. Проверьте индикаторы на передней панели принтера.
- Проверьте качество печати. Оцените качество печати на тестовой странице. Убедитесь, что цвета отображаются правильно, текст четкий и нет подтеков. Если обнаружены проблемы с печатью, можно провести калибровку принтера или проверить настройки печати в драйвере принтера.
Если принтер успешно напечатал тестовую страницу и показал хорошие результаты печати, то он готов к использованию, и вы можете приступить к печати документов.
Обратите внимание, что эта инструкция применима к принтерам Эпсон и может отличаться для других производителей.
Дополнительные настройки и функции принтера
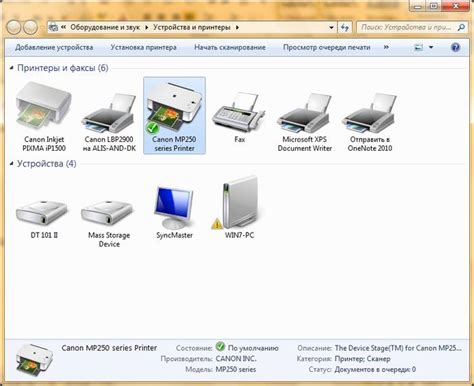
1. Модификация настроек печати
Принтеры Эпсон предлагают широкий спектр настроек печати, которые позволяют вам изменить размер страницы, ориентацию, качество печати и другие параметры. Чтобы изменить эти настройки, откройте диалоговое окно печати, выберите принтер Эпсон и нажмите на кнопку "Параметры", "Свойства" или "Настройки". В этом окне вы сможете настроить все необходимые параметры перед печатью.
2. Сканирование документов и изображений
Многие принтеры Эпсон имеют встроенную функцию сканирования, которая позволяет вам быстро и удобно сканировать документы и изображения. Чтобы воспользоваться этой функцией, просто откройте программу для сканирования на вашем компьютере (обычно она устанавливается вместе с драйверами принтера) и следуйте инструкциям на экране. Вы сможете выбрать формат и разрешение сканирования, а также сохранить результат в нужном вам формате.
3. Использование беспроводной печати
Если ваш принтер Эпсон поддерживает беспроводную печать, вы сможете подключить его к вашему домашнему Wi-Fi и печатать документы с любого устройства в вашей сети. Чтобы настроить беспроводную печать, прочтите инструкции в руководстве пользователя вашего принтера или посетите официальный сайт Эпсон, где вы найдете подробные инструкции по настройке.
4. Использование мобильной печати
Если у вас есть смартфон или планшет, вы сможете печатать документы и изображения прямо с вашего мобильного устройства. Для этого вам потребуется установить специальное приложение на ваше устройство, которое будет взаимодействовать с вашим принтером Эпсон. Подробные инструкции по настройке мобильной печати вы найдете в руководстве пользователя вашего принтера или на официальном сайте Эпсон.
Используя все доступные настройки и функции вашего принтера Эпсон, вы сможете максимально удовлетворить свои потребности в печати документов и изображений. Не бойтесь экспериментировать и исследовать все возможности, которые предоставляет ваш принтер Эпсон!