Многофункциональные устройства (МФУ) стали настоящей необходимостью в каждом современном офисе или домашнем кабинете. Они объединяют в себе функции принтера, сканера и копира, что значительно облегчает работу и экономит пространство на рабочем столе. Однако, перед тем как начать пользоваться своим новым МФУ, необходимо правильно его установить.
Само установить МФУ несложно, но требует выполнения нескольких простых шагов. В первую очередь, необходимо распаковать принтер из упаковки и установить его на ровную и устойчивую поверхность. Затем, нужно подключить его к источнику питания с помощью прилагаемого кабеля. Обратите внимание, что иногда принтер может поставляться без кабеля питания, поэтому подготовьте его заранее.
Далее, необходимо подключить МФУ к компьютеру. Существует несколько способов подключения, в зависимости от модели принтера и вашего компьютера. Наиболее распространеным способом является подключение через USB-порт. Для этого, найдите на задней панели МФУ разъем USB и вставьте в него соответствующий кабель. Затем, вставьте другой конец кабеля в USB-порт вашего компьютера.
Правила установки принтера МФУ: что нужно знать

Установка принтера МФУ может показаться сложной задачей, особенно для тех, кто не имеет опыта в подобных делах. Однако, соблюдение нескольких простых правил поможет справиться с этой задачей без особых сложностей.
1. Проверьте совместимость принтера МФУ с вашим компьютером или ноутбуком. У многих производителей на их веб-сайтах представлена информация о поддерживаемых ОС и портах подключения.
2. Подготовьте место для установки принтера МФУ. Выберите ровную поверхность, свободную от пыли и влаги. Рядом с принтером МФУ должно быть достаточно свободного пространства для комфортной эксплуатации и доступа к лотку для бумаги и крышке с картриджами.
3. Проверьте комплектацию принтера МФУ. В комплекте с принтером должны быть все необходимые кабели для подключения к компьютеру или ноутбуку, а также драйвера и инструкция по установке.
4. Откройте крышку принтера МФУ и вытащите все защитные элементы и материалы. Убедитесь, что все компоненты установлены правильно и не повреждены.
5. Подключите принтер МФУ к компьютеру или ноутбуку с помощью кабеля, предоставленного в комплекте. Включите принтер, он должен автоматически определиться в системе и начать процесс установки.
6. Если компьютер не определил принтер МФУ автоматически, установите драйвера с помощью CD-диска, поставляемого в комплекте. Если драйверов на диске нет, вы можете найти их на сайте производителя принтера.
7. Завершите процесс установки принтера МФУ согласно инструкции, предоставленной в комплекте. Обычно она включает в себя выбор языка, настройку соединения и запуск программы для сканирования и печати.
8. Проверьте работу принтера МФУ. Попробуйте распечатать тестовую страницу или отсканировать документ. Убедитесь, что все функции работают корректно.
Соблюдение этих простых правил поможет вам установить принтер МФУ без особых трудностей. Если у вас возникнут сложности, не стесняйтесь обращаться к инструкции по установке или обратитесь за помощью к профессионалам.
Подготовка к установке принтера МФУ: инструкция
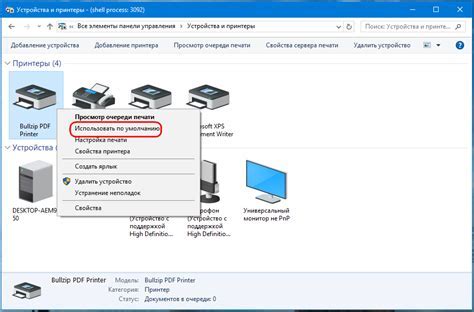
Прежде чем приступить к установке принтера МФУ, важно выполнить несколько шагов подготовки. Это позволит обеспечить успешную и бесперебойную работу устройства.
1. Разместите принтер МФУ в нужном месте. Выберите рабочую поверхность с достаточным пространством и удобным доступом к устройству.
2. Проверьте наличие всех комплектующих в упаковке принтера МФУ. Обратите внимание на наличие кабелей, питающего блока, установочного диска и инструкции к устройству. В случае отсутствия чего-либо, свяжитесь с продавцом или производителем.
3. Откройте упаковку и аккуратно извлеките принтер МФУ. Убедитесь, что устройство не повреждено, нет видимых дефектов или трещин.
4. Установите картриджи или тонер-картриджи в принтер МФУ в соответствии с инструкцией производителя. Обратите внимание на правильное и надежное подключение картриджей, исключая возможные проблемы в дальнейшей эксплуатации.
5. Подключите принтер МФУ к источнику питания. Вставьте питающий кабель в соответствующий разъем на задней панели устройства, а другой конец кабеля подключите к розетке.
6. Подключите принтер МФУ к компьютеру. Обычно это делается с помощью USB-кабеля, который поставляется в комплекте с принтером МФУ. Вставьте один конец кабеля в разъем на задней панели устройства, а другой подключите к USB-порту вашего компьютера.
| Примечание: | Некоторые принтеры МФУ могут поддерживать беспроводное подключение, в таком случае следуйте инструкциям производителя для настройки беспроводного соединения. |
7. Включите принтер МФУ, нажав кнопку питания на передней панели устройства. Дождитесь, пока оно проинициализируется и готово к работе.
После выполнения всех подготовительных шагов вы можете приступить к установке драйверов и программного обеспечения принтера МФУ, что позволит полноценно использовать все его функции.
Выбор места установки принтера МФУ: советы
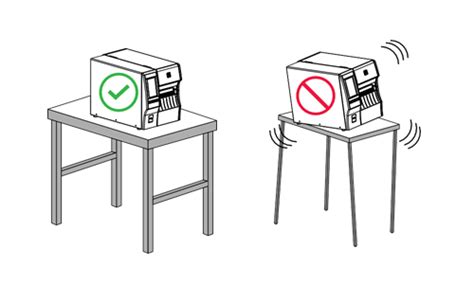
1. Расположите принтер МФУ вблизи компьютера. Это позволит упростить подключение и обмен данными между устройствами. Кроме того, вы сможете быстро получить доступ к принтеру при необходимости.
2. Обратите внимание на доступность розеток. Убедитесь, что розетка для подключения принтера МФУ находится неподалеку. Это избавит вас от необходимости использовать удлинители и обеспечит удобство при подключении и отключении устройства.
3. Учитывайте общую эргономику рабочего места. Размещение принтера МФУ на уровне глаз позволит удобно контролировать его работу и быстро реагировать на возникающие проблемы. Также важно предусмотреть достаточно пространства для удобного доступа к кассете для бумаги и другим элементам устройства.
4. Избегайте прямого солнечного света и воздействия экстремальных температур. Непосредственное попадание солнечных лучей на принтер МФУ может негативно повлиять на его работу и качество печати. Также стоит избегать установки устройства вблизи обогревателей или кондиционеров, чтобы не подвергать его перепадам температуры.
5. Предусмотрите возможность подключения сетевого кабеля или Wi-Fi. Если вы планируете использовать принтер МФУ для печати с разных устройств, удостоверьтесь, что рядом имеются разъемы для подключения сетевого кабеля или доступ к Wi-Fi.
Следуя этим простым советам, вы сможете выбрать идеальное место для установки принтера МФУ, обеспечив оптимальные условия его работы и облегчив себе пользование этим устройством.
Подключение принтера МФУ: шаги по настройке

Вот несколько шагов, которые помогут вам успешно настроить и подключить принтер МФУ:
1. Подготовьте принтер: перед подключением принтера убедитесь, что у вас есть все необходимые комплектующие, такие как кабель USB или Ethernet, а также блок питания. Если у вас есть диск с драйверами, установите их перед подключением принтера.
2. Выберите место для принтера: выберите удобное место для размещения принтера МФУ. Убедитесь, что он будет находиться вблизи розетки и легко доступен для использования.
3. Подключите принтер к компьютеру: подключите принтер МФУ к вашему компьютеру при помощи кабеля USB или Ethernet. В зависимости от принтера, возможно потребуется использовать соответствующий кабель.
4. Установите драйверы: после подключения принтера МФУ компьютер должен распознать устройство и запросить установку драйверов. Если у вас есть диск с драйверами, вставьте его в компьютер и следуйте указаниям по установке. Если драйверы не найдены, вы можете скачать их с сайта производителя принтера.
5. Протестируйте принтер: после установки драйверов и завершения настройки, протестируйте ваш принтер МФУ, отправив на печать тестовую страницу. Убедитесь, что все функции принтера работают корректно.
6. Подключите принтер к сети: если у вас есть сеть, вы можете подключить принтер МФУ к ней для общего доступа. Для этого обратитесь к руководству пользователя принтера и выполните соответствующие настройки.
Правильное подключение и настройка принтера МФУ гарантируют его бесперебойную работу и избавят вас от ненужных проблем в процессе печати и сканирования.
Установка драйверов принтера МФУ: где их найти и как установить
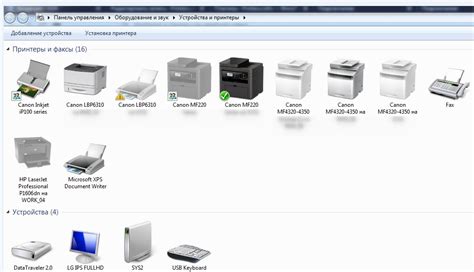
Прежде чем приступить к установке драйверов, следует найти их на официальном сайте производителя принтера МФУ. Каждый производитель имеет свой сайт, где можно найти последние версии драйверов для своего устройства. Чаще всего, раздел с драйверами можно найти на главной странице сайта производителя или в разделе "Поддержка" или "Драйверы и программное обеспечение".
При поиске обратите внимание на модель вашего принтера МФУ и операционную систему вашего компьютера. В зависимости от операционной системы могут быть различные версии драйверов, поэтому необходимо выбрать правильную версию и загрузить ее на свой компьютер.
После скачивания драйверов следует запустить файл установки. В большинстве случаев установка происходит автоматически. В процессе установки драйверов вам могут предложить выбрать тип установки, например, тип подключения к компьютеру (по USB или по сети), а также добавить дополнительное программное обеспечение, если оно доступно.
После завершения установки драйвера МФУ необходимо перезагрузить компьютер. После перезагрузки компьютера принтер МФУ станет доступным для печати и сканирования на вашем компьютере.
Если у вас возникли проблемы при установке драйверов или вам требуется дополнительная информация, вы можете обратиться в службу поддержки производителя принтера МФУ. Также на официальном сайте производителя часто есть инструкции по установке драйверов и решению проблем.
В целом, установка драйверов принтера МФУ – это важный шаг для корректной работы устройства. Следуя указанным инструкциям и используя официальные драйверы, вы сможете наслаждаться качественной печатью и сканированием на своем принтере МФУ.
Проверка работоспособности принтера МФУ: тестирование и решение проблем

После установки принтера МФУ важно проверить его работоспособность, чтобы убедиться, что устройство готово к использованию. Для этого можно выполнить ряд тестов и проверить его функциональные возможности.
Сначала стоит проверить физическое состояние принтера: убедитесь, что все кабели подключены должным образом, картриджи установлены правильно, и нет видимых повреждений.
После проверки физического состояния приступайте к проверке программного обеспечения принтера МФУ. Удостоверьтесь, что драйверы и программное обеспечение установлены и обновлены до последней версии.
Затем можно приступить к тестированию печати. Попробуйте напечатать тестовую страницу с образцом текста и изображений. Убедитесь, что результат печати выглядит корректно и соответствует вашим ожиданиям.
Также важно проверить работу сканера. Попробуйте отсканировать документ и сохранить его на компьютере. Убедитесь, что сканирование проходит без сбоев и полученный результат соответствует оригиналу.
Если в процессе тестирования вы обнаружили проблемы или неполадки, есть несколько способов решить их. Попробуйте перезапустить принтер и компьютер. Убедитесь, что все кабели правильно подключены и в хорошем состоянии. В случае проблем с печатью, проверьте, есть ли достаточно бумаги в лотке и достаточно ли заправлены картриджи. Если проблема не устраняется, обратитесь к руководству пользователя или свяжитесь с технической поддержкой производителя принтера.