Автокад – это компьютерная программа, которая предназначена для создания двухмерных и трехмерных чертежей. Она широко используется в различных отраслях, таких как архитектура, механика и дизайн. Однако, для создания точных и привычных масштабов, инженерам и дизайнерам часто требуется установить размеры в миллиметрах.
Установка размеров в миллиметрах в Автокаде очень проста и занимает всего несколько шагов. Во-первых, откройте чертеж, в котором вы хотите установить размеры в миллиметрах. Затем выберите инструмент для создания размерной линии или введите команду "DIM" в командную строку. Нажмите Enter, чтобы подтвердить команду.
После того, как вы выбрали инструмент для создания размерной линии, укажите первую точку размерной линии на чертеже. Затем переместите курсор вторую точку, чтобы задать длину размера в миллиметрах. Введите значение размера в миллиметрах и нажмите Enter.
Теперь у вас есть размер в миллиметрах на чертеже в Автокаде! Повторите эти шаги, чтобы установить размеры в миллиметрах для всех необходимых элементов на вашем чертеже. Установка размеров в миллиметрах позволяет вам создавать точные и масштабные чертежи для вашего проекта.
Как указать размеры в миллиметрах в Автокад
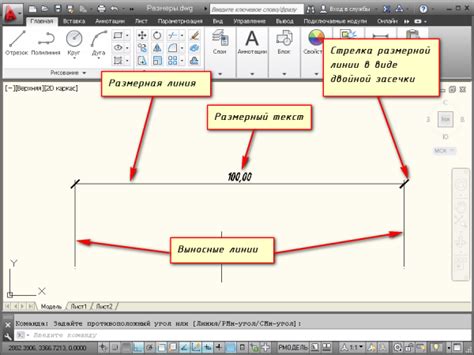
Для указания размеров в миллиметрах в Автокаде необходимо выполнить следующие шаги:
- Откройте чертеж, в котором вы хотите указать размеры в миллиметрах.
- Выберите инструмент "Размер" на панели инструментов или воспользуйтесь командой "Размер" в меню.
- Кликните на две точки, между которыми вы хотите указать размер. Автокад автоматически определит расстояние между этими точками.
- В поле "Размер" введите требуемое значение в миллиметрах.
- Нажмите Enter или выберите кнопку "Применить" для применения размера.
Таким образом, вы сможете указать размеры в миллиметрах для любых объектов или элементов на чертеже в Автокаде. Помните, что точность и правильность указания размеров играют важную роль при создании точных и четких чертежей.
Выбор системы измерения в Автокаде
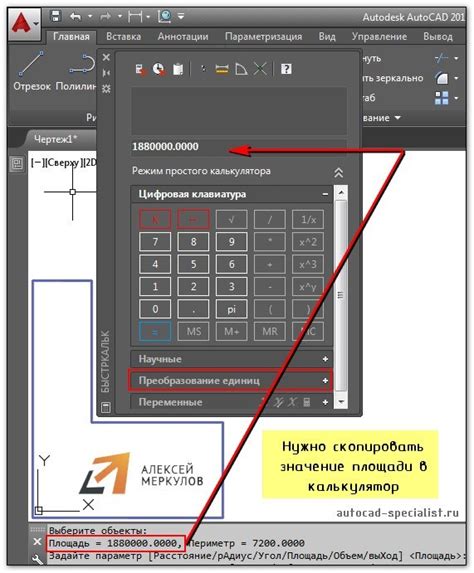
В программе Автокад, вы можете выбрать систему измерения, которую хотите использовать при работе с чертежами. Это позволяет установить размеры в миллиметрах для более точных и удобных измерений.
Для выбора системы измерения в Автокаде, следуйте следующим шагам:
1. Откройте программу Автокад и перейдите во вкладку "Настройки". В верхнем меню найдите раздел "Настройки", а затем выберите раздел "Параметры". |
2. В открывшемся окне "Параметры", выберите вкладку "Единицы измерения". |
3. В разделе "Формат главных размерных линий", выберите "Миллиметры" из списка доступных единиц измерения. |
4. Нажмите кнопку "Применить" и затем "ОК", чтобы сохранить выбранные настройки. |
Теперь все размеры, которые вы будете задавать в Автокаде, будут отображаться в миллиметрах. Это позволит вам более точно и удобно работать с чертежами, особенно если вам нужно выполнить детальный масштаб или измерить объекты на чертеже.
Выбрав систему измерения в миллиметрах в Автокаде, вы сможете получить более точные результаты и легко обмениваться чертежами с другими профессионалами в данной области.
Открытие окна настроек размеров
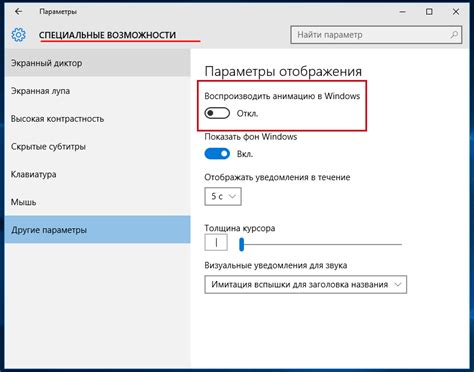
Чтобы установить размеры в миллиметрах в Автокад, необходимо открыть окно настроек размеров. Для этого выполните следующие шаги:
1. Перейдите во вкладку "Размер" в главном меню Автокада.
2. В раскрывающемся списке выберите "Настройки размеров".
3. Откроется окно "Настройки размеров". В этом окне вы сможете настроить все параметры, связанные с размерами.
В окне настройки размеров вы можете выбрать тип размеров (линейные, угловые, радиальные и др.), единицы измерения (миллиметры, дюймы, пиксели и т.д.), формат чисел, стили и многое другое.
После того как вы внесли все необходимые изменения, нажмите кнопку "Применить", чтобы сохранить настройки размеров. Теперь все ваши размеры будут отображаться в миллиметрах.
Выбор единиц измерения в настройках размеров

При работе в программе Автокад важно установить правильные единицы измерений, чтобы результаты вашей работы были точными и соответствовали требуемым стандартам.
Для этого необходимо настроить единицы измерения в настройках размеров.
Единицы измерения могут быть выбраны в диалоговом окне "Настройки размеров", которое можно открыть, выбрав команду "Настройка размеров" в главном меню.
В этом окне вы можете установить единицы измерения для разных параметров размеров, таких как длина, ширина, высота и т.д.
Наиболее распространенными единицами измерения являются миллиметры, сантиметры и метры.
При выборе миллиметров в настройках размеров, все измерения в программе будут отображаться и вводиться в миллиметрах.
Если вам необходимы другие единицы измерения, вы можете выбрать их из выпадающего списка в настройках размеров.
Обратите внимание: Важно согласовывать выбранные единицы измерения с требованиями вашего проекта или стандартами, с которыми вы работаете.
Правильный выбор единиц измерений позволит вам более точно и эффективно работать в программе Автокад, экономя время и предотвращая возможные ошибки при расчетах и построении моделей.
Указание размеров в миллиметрах при создании объектов
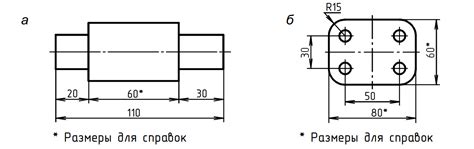
В AutoCAD размеры объектов могут быть указаны в разных системах измерения, включая миллиметры. Чтобы установить размеры в миллиметрах при создании объектов, выполните следующие шаги:
Откройте программу AutoCAD и создайте новый чертеж.
Настройте текущую систему единиц на миллиметры. Для этого введите команду "UNITS" в строке команд и нажмите Enter.
В открывшемся окне "Настройка единиц" выберите вкладку "Длина" и установите "Текущее значение" на "Миллиметры".
Нажмите кнопку "ОК" для сохранения изменений.
Теперь, при создании новых объектов, их размеры будут автоматически указываться в миллиметрах.
Не забывайте, что изменение системы единиц может повлиять на уже созданные объекты в чертеже, поэтому будьте внимательны при выполнении этих действий.
Перевод размеров в миллиметры
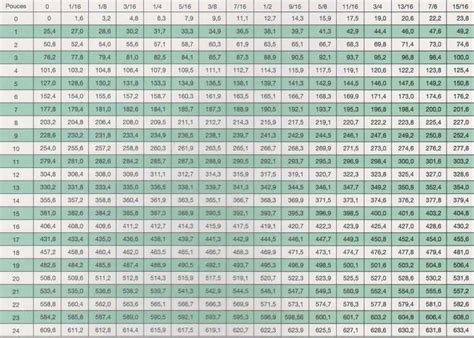
Для установки размеров в миллиметрах в программе Автокад необходимо выполнить следующие действия:
| Шаг | Действие |
|---|---|
| 1 | Откройте файл, в котором необходимо установить размеры. |
| 2 | Выберите инструмент "Размер" в панели инструментов. |
| 3 | Установите нужный размер, указывая его в миллиметрах, в появившемся меню на экране. |
| 4 | Нажмите на нужную точку в чертеже, чтобы установить размер. |
| 5 | Повторите шаги 2-4 для всех нужных размеров в миллиметрах. |
Теперь вы знаете, как перевести размеры в миллиметрах в программе Автокад. Следуйте указанным инструкциям и легко устанавливайте размеры в нужных единицах измерения.
Редактирование размеров в миллиметрах
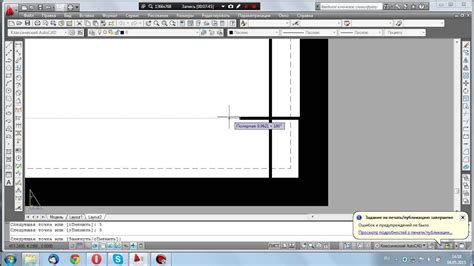
При использовании Автокада для создания чертежей и проектов, очень важно установить правильные размеры в миллиметрах для получения точной и предельно реалистичной картинки. В этом разделе мы рассмотрим, как правильно отредактировать размеры и задать их в миллиметрах в программе Автокад.
Для начала, чтобы задать размеры в миллиметрах, необходимо открыть чертеж или создать новый. Далее, выделите геометрический объект, размеры которого вы хотите отредактировать. Затем, щелкните правой кнопкой мыши на выделенном объекте и выберите в контекстном меню пункт "Изменить размеры".
В появившемся окне "Изменение размеров" вы увидите различные параметры, которые можно настроить. Один из них - единицы измерения. По умолчанию, Автокад использует дюймы, но для установки размеров в миллиметрах вам необходимо выбрать опцию "Метрическая система" и выбрать единицу измерения "Миллиметры".
После выбора единицы измерения в миллиметрах, вы можете перейти к изменению размеров объекта. Введите необходимые значения в соответствующих полях в окне "Изменение размеров". Обратите внимание, что Автокад сохраняет точность до трех десятичных знаков после запятой, поэтому учтите это при вводе значений.
После того, как вы внесли необходимые изменения, нажмите кнопку "Применить" или "ОК", чтобы сохранить их. В результате, размеры вашего объекта будут изменены и отображены в миллиметрах.
Таким образом, редактирование размеров в миллиметрах в Автокаде довольно просто и интуитивно понятно. Следуя вышеуказанным шагам, вы сможете установить точные размеры в миллиметрах и создать качественные чертежи и проекты.
Работа с размерами в миллиметрах в режиме "Модель"
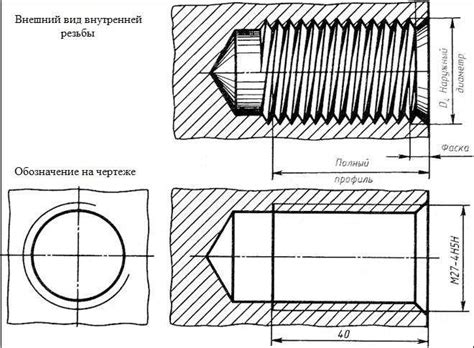
Автокад позволяет работать с размерами в различных единицах измерения, в том числе в миллиметрах. Для этого необходимо выполнить следующие действия:
- Откройте чертеж в режиме "Модель".
- Выберите инструмент "Размер" из панели инструментов или используйте команду DIMENSION в командной строке.
- Укажите первую точку, где нужно разместить размерную линию.
- Укажите вторую точку, определяющую направление и длину размерной линии.
- После указания второй точки Автокад автоматически отобразит размерную линию и выведите значение размера в указанной точке.
- Для задания размера в миллиметрах необходимо ввести его значение в командной строке с указанием единиц измерения - "mm". Например, для установки размера 50 мм введите "50mm".
- Повторите эти действия для установки всех необходимых размеров в миллиметрах в режиме "Модель".
Таким образом, работа с размерами в миллиметрах в режиме "Модель" в Автокаде довольно проста и позволяет точно указать размеры объектов в миллиметрах.
Работа с размерами в миллиметрах в режиме "Бумага"
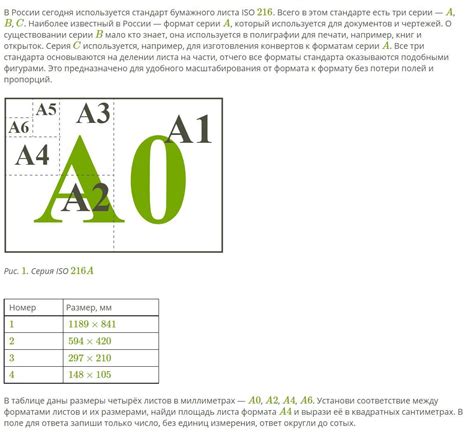
Когда вы работаете в программе AutoCAD в режиме "Бумага", вам необходимо правильно установить размеры объектов в миллиметрах. В этом разделе мы рассмотрим, как это сделать.
Для начала откройте чертеж в режиме "Бумага" и выберите вкладку "Размеры" на панели инструментов.
Затем выберите инструмент "Линейный размер" или "Радиусный размер", в зависимости от объекта, который вы хотите измерить.
Когда инструмент будет выбран, начните указывать точки на чертеже, чтобы задать размер объекта. Введите необходимые значения в миллиметрах и нажмите Enter.
Если вам нужно измерить расстояние между двумя объектами, выберите инструмент "Расстояние" и повторите те же шаги.
Вы также можете использовать функцию "Аннотативных размеров", чтобы автоматически установить размеры объектов в зависимости от масштаба чертежа. Для этого выберите инструмент "Аннотативный размер" и следуйте инструкциям на экране.
Помните, что в режиме "Бумага" при работе с размерами в миллиметрах важно установить масштаб чертежа правильно. Для этого воспользуйтесь инструментом "Масштаб", который находится на панели инструментов. Укажите нужный масштаб, чтобы размеры объектов отображались корректно.
Теперь вы знаете, как установить размеры в миллиметрах в режиме "Бумага" в программе AutoCAD. Следуйте этим инструкциям, чтобы ваш чертеж был точным и профессиональным.
Показ размеров в миллиметрах на чертеже
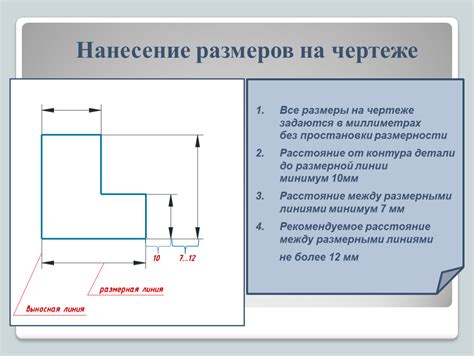
| Шаг 1: | Откройте чертеж, на котором вы хотите показать размеры в миллиметрах. |
| Шаг 2: | Выберите инструмент "Размер" на панели инструментов или используйте команду "Размер" в строке команд. |
| Шаг 3: | Укажите первую точку, которую вы хотите измерить на чертеже. |
| Шаг 4: | Укажите вторую точку, чтобы определить направление размера. |
| Шаг 5: | Введите размер в миллиметрах и нажмите Enter. |
| Шаг 6: | Повторите шаги 3-5 для каждого размера, который вы хотите показать на чертеже. |
| Шаг 7: | После завершения работы с размерами, сохраните чертеж и закройте его. |
Теперь, после выполнения этих шагов, размеры на вашем чертеже будут показываться в миллиметрах и вы сможете точно измерять и контролировать размеры объектов.