Excel является одним из наиболее популярных программных продуктов Microsoft, который широко используется для работы с таблицами и числовыми данными. Один из важных аспектов работы с Excel - это настройка ширины столбцов. Правильно установленная ширина столбцов позволяет представить данные более наглядно и улучшить визуальный аспект документа.
Есть несколько способов установки ширины столбцов в Excel. Самый простой и быстрый способ - это двойной щелчок на разделителе между двумя столбцами. При двойном щелчке на разделителе, столбец автоматически подстраивается под самое длинное значение в нем. Если после этого значение изменится, ширина столбца также автоматически подстраивается.
Если необходимо установить определенную ширину столбца, можно воспользоваться командами "Ширина столбца" или "Автоматически подстроить столбец". Для этого нужно выделить столбец, затем выбрать вкладку "Главная", в разделе "Ячейки" найти кнопку "Формат", в выпадающем меню выбрать "Ширина столбцов" или "Автоматически подстроить". Затем ввести желаемую ширину столбца в пикселях или процентах. Если установить значение "Автоматически подстроить", Excel сам подстраивает ширину столбца, чтобы она соответствовала содержимому ячеек.
Важно помнить, что ширина столбцов может быть различной в зависимости от масштаба и ориентации печати. Не забывайте проверять и настраивать ширину столбцов перед печатью документа, чтобы гарантировать правильное отображение данных.
В конце концов, правильная настройка ширины столбцов в Excel позволяет улучшить визуальный аспект документа и облегчить работу с таблицами и числовыми данными. Используйте вышеуказанные простые инструкции и советы, чтобы настроить ширину столбцов в Excel в соответствии с вашими потребностями и предпочтениями.
Определение необходимой ширины столбцов перед началом работы
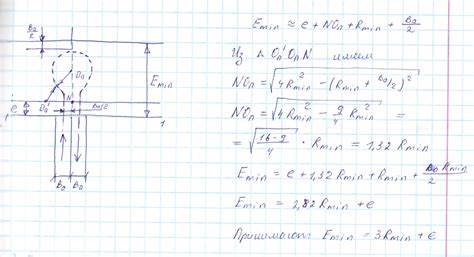
Прежде чем приступать к работе с таблицами в Excel, важно определить необходимую ширину столбцов, чтобы представление данных было наиболее удобным и читабельным. Неправильно установленная ширина может привести к тому, что текст будет обрезаться или не поместится в столбец, что затруднит работу с данными и сделает таблицу менее профессиональной.
Существует несколько методов определения ширины столбцов:
1. Автоматический режим: Excel автоматически определяет ширину столбцов на основе содержимого данных. Однако в этом режиме ширина может быть недостаточной для текста или чисел, занимающих большое количество символов, что снижает читабельность таблицы.
2. Ручное изменение: Вы можете изменять ширину столбцов вручную, чтобы соответствовать своим потребностям. Для этого достаточно навести курсор на границу между столбцами в заголовке таблицы и изменить его ширину, перетягивая границу влево или вправо. Этот способ позволяет точно настроить ширину каждого столбца в соответствии с вашими требованиями.
3. Автоматическое изменение: Вы можете использовать автоматическое изменение ширины столбцов, чтобы они автоматически подгонялись под содержимое данных. Для этого нужно дважды щелкнуть на границе между столбцами. Таким образом, каждый столбец будет изменять свою ширину в соответствии с содержимым ячейки, но не ширина всей таблицы.
Определение необходимой ширины столбцов перед началом работы поможет вам создать эстетически приятную и удобочитаемую таблицу в Excel. Не забудьте также учитывать количество информации, которую вы планируете разместить в каждом столбце, чтобы выбрать оптимальную ширину.
Изменение ширины столбцов с помощью мыши

В Excel очень легко изменять ширину столбцов с помощью мыши. Просто следуйте этим простым шагам:
Шаг 1: Выберите столбец или столбцы, ширину которых вы хотите изменить. Чтобы выбрать один столбец, щелкните на букве столбца, чтобы выбрать несколько столбцов, зажмите клавишу Ctrl и щелкните на буквах выбранных столбцов.
Шаг 2: Наведите курсор на границу заголовка столбца. Курсор должен превратиться в значок двойной стрелки вправо и влево.
Шаг 3: Щелкните левой кнопкой мыши и, не отпуская ее, перетащите границу столбца влево или вправо, чтобы изменить его ширину.
Совет: Если вы не можете видеть полное содержимое ячейки, увеличьте ширину столбца, чтобы соответствовать содержанию. Для этого можно дважды щелкнуть на границе заголовка столбца - Excel автоматически подстроит ширину столбца под содержимое.
Теперь вы знаете, как легко изменять ширину столбцов с помощью мыши в Excel. Не бойтесь экспериментировать и настраивать ширину столбцов по своему усмотрению!
Изменение ширины столбцов с помощью инструментов меню "Форматирование"
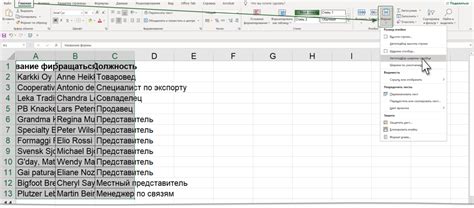
Вот пошаговая инструкция:
- Выделите столбец или столбцы, ширину которых вы хотите изменить. Для выделения нескольких столбцов, удерживайте клавишу "Ctrl" и щелкните на заголовке каждого столбца.
- Нажмите правой кнопкой мыши на выделенном столбце или столбцах и выберите пункт "Форматирование ячейки" в появившемся контекстном меню.
- Во вкладке "Число" выберите пункт "Ширина" в выпадающем списке "Категория".
- Введите новое значение ширины столбца в поле "Ширина". Вы можете выбрать значение в единицах измерения, таких как символы или пиксели.
- Нажмите кнопку "ОК", чтобы применить изменения.
Теперь ширина выбранных столбцов будет изменена в соответствии с заданным значением. Если вам нужно отрегулировать ширину столбца еще раз, повторите вышеуказанные шаги.
Используя инструменты меню "Форматирование", вы можете легко и быстро изменять ширину столбцов в Excel, чтобы улучшить внешний вид и удобство работы с таблицей. Попробуйте этот метод и настройте ширину столбцов по своему усмотрению!
Подгонка ширины столбцов под содержимое

Чтобы подогнать ширину столбцов под содержимое, можно воспользоваться одним из следующих методов:
1. Автоматическая подгонка
Самым простым способом является автоматическая подгонка ширины столбцов под содержимое. Для этого необходимо выделить столбцы, которые нужно отформатировать, и дважды щелкнуть на границе одного из них. Excel автоматически подстроит ширину столбцов под содержимое, основываясь на наибольшей длине данных в каждом столбце.
2. Ручная подгонка
Также можно вручную подогнать ширину столбцов, используя мышку. Для этого необходимо выделить столбец или столбцы, которые нужно отформатировать, и затем изменить ширину колонки, перетягивая границу столбца правой кнопкой мыши.
Важно помнить, что после подгонки ширины столбцов под содержимое, дополнительные данные могут не вмещаться в столбец. В таком случае можно увеличить ширину столбца, используя ручную подгонку.
Подгонка ширины столбцов под содержимое - это важная задача при создании и форматировании таблиц в Excel. Правильно подобранная ширина столбцов делает таблицу более читабельной и профессиональной. Используйте описанные выше методы для достижения оптимальных результатов при работе с данными в Excel.
Установка одной ширины для нескольких столбцов

Установка одинаковой ширины для нескольких столбцов в Excel может быть очень полезной, особенно когда вам нужно сделать таблицу более удобной для чтения и анализа данных. Вот подробная инструкция о том, как установить одну и ту же ширину для нескольких столбцов:
- Выделите столбцы, для которых нужно установить одинаковую ширину. Чтобы сделать это, щелкните на букве заголовка первого столбца, затем зажмите левую кнопку мыши и переместите курсор до последнего столбца. Выделение столбцов выделит все ячейки в этих столбцах.
- Когда столбцы выделены, наведите курсор на границу любого из выделенных столбцов, чтобы появилась двухсторонняя стрелка. Затем щелкните и удерживайте левую кнопку мыши и перетащите границу столбца вправо или влево, чтобы установить нужную ширину.
- Отпустите левую кнопку мыши, когда достигнута желаемая ширина столбца.
Теперь все выделенные столбцы будут иметь одну и ту же ширину. Это упрощает чтение и анализ данных в вашей таблице.
Не забывайте, что при изменении ширины столбцов в Excel вы можете также использовать функцию "Автоподбор ширины столбцов", чтобы автоматически установить ширину столбцов на основе содержимого ячеек.
Таким образом, установка одной ширины для нескольких столбцов - это простой способ сделать вашу таблицу более удобной и читаемой в Excel. Попробуйте использовать эту функцию в своих таблицах и экспериментируйте с настройками ширины столбцов, чтобы найти наиболее эффективное решение для вашей работы.
Использование автоматического подбора ширины столбцов
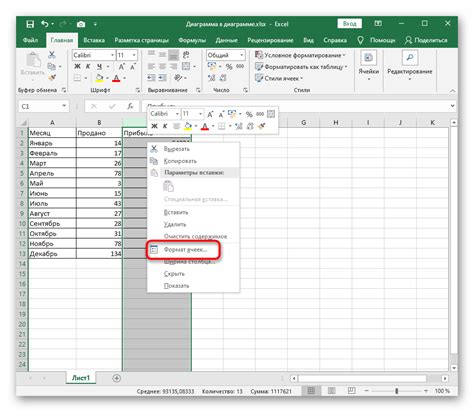
В Microsoft Excel есть удобная функция, которая позволяет автоматически подобрать оптимальную ширину столбца в соответствии с содержимым ячеек. Это полезно, когда в таблице присутствуют текстовые данные разной длины, и вы хотите, чтобы они были читабельны. Вот как использовать эту функцию:
- Выделите столбец или столбцы, для которых вы хотите применить автоматическое подбор ширины.
- Наведите курсор на правую границу заголовка выделенных столбцов так, чтобы он превратился в двойную стрелку.
- Щелкните и удерживайте левую кнопку мыши и перетащите правую границу столбца вправо или влево, пока не достигнете нужной ширины.
- Отпустите левую кнопку мыши.
После выполнения этих действий столбцы автоматически подстроятся под ширину данных в ячейках, сохраняя оптимальное отображение содержимого таблицы. Это удобно, так как позволяет экономить время и делает таблицы более читабельными.
Сохранение установленных ширин столбцов в шаблоне

Когда вы устанавливаете ширину столбцов в Excel, вы можете захотеть сохранить эти настройки в шаблоне, чтобы не переустанавливать их каждый раз при открытии нового файла. Вот несколько шагов, которые позволят вам сохранить установленные ширины столбцов в Excel:
- Установите желаемые ширины столбцов. Откройте файл Excel и выберите столбцы, ширину которых вы хотите изменить. Найдите границу между столбцами и дважды щелкните на ней. В появившемся окне введите нужную ширину столбца и нажмите кнопку "ОК". Повторите этот шаг для каждого столбца, для которого вы хотите изменить ширину.
- Сохраните файл как шаблон. Нажмите на кнопку "Файл" в верхнем левом углу экрана, выберите "Сохранить как" и затем "Потоковый файл Excel". В появившемся окне выберите место, где вы хотите сохранить файл, укажите имя файла и выберите расширение "Шаблон Excel (*.xltx, *.xltxm)". Нажмите кнопку "Сохранить".
Теперь при открытии нового файла, основанного на этом шаблоне, ширины столбцов будут сохраняться. Это позволит вам экономить время и избежать необходимости устанавливать ширину столбцов заново для каждого файла.
Примечание: Если вы хотите изменить ширину столбцов в уже существующем файле и сохранить изменения в этом файле, то следует вместо шаблона выбрать "Сохранить" после настройки ширины столбцов.