SSD (Solid-State Drive) – это быстрый и надежный накопитель, который может значительно повысить производительность ноутбука Lenovo. Если ваш ноутбук начал работать медленно или вам необходимо увеличить его объем хранения данных, установка SSD может быть отличным решением.
В этой пошаговой инструкции мы расскажем вам, как установить SSD в ноутбук Lenovo. Следуя этому руководству, вы сможете сделать это самостоятельно, даже если у вас нет опыта в разборке и обслуживании компьютеров.
Шаг 1: Подготовка
Перед тем, как приступить к установке SSD, вам необходимо подготовиться. Во-первых, убедитесь, что у вас есть правильный SSD для вашего ноутбука Lenovo. Проверьте модель ноутбука и его спецификации, чтобы убедиться, что SSD совместим с вашим устройством.
Примечание: перед покупкой SSD также учитывайте требуемый объем памяти и интерфейс (например, SATA или NVMe).
Во-вторых, убедитесь, что у вас есть все необходимые инструменты. Для большинства моделей ноутбуков Lenovo вам понадобятся крестовая отвертка, специальный ключ или пластиковая лопатка для разборки корпуса.
Шаг 2: Разборка ноутбука
Перед приступлением к разборке ноутбука, убедитесь, что он полностью выключен и отключен от источника питания. Затем аккуратно переверните ноутбук и найдите отверстия, которые скрывают винты крепления задней крышки.
Подготовительные действия перед установкой SSD

Перед установкой SSD в ноутбук Lenovo необходимо выполнить несколько подготовительных действий:
1. Сделайте резервную копию данных: перед установкой нового SSD рекомендуется создать резервную копию всех важных данных с текущего жесткого диска. Это можно сделать с помощью специальных программ для создания резервных копий или просто скопировав данные на внешний накопитель.
2. Выключите ноутбук и отсоедините его от источника питания: перед проведением любых работ по установке комплектующих необходимо полностью выключить ноутбук и отключить его от электрической сети, а также отсоединить аккумулятор, если это возможно.
3. Заземлите себя: перед началом работы с ноутбуком Lenovo рекомендуется заземлиться, чтобы предотвратить статическое электричество, которое может повредить электронные компоненты.
4. Проверьте совместимость: убедитесь, что выбранный SSD совместим с вашим ноутбуком Lenovo. Для этого можно обратиться к документации ноутбука или сайту производителя.
5. Подготовьте необходимые инструменты и материалы: для установки SSD вам понадобятся следующие инструменты и материалы: отвертка, кабель SATA (если его нет в комплекте с SSD), гаечный ключ (при необходимости), заземляющий ремешок или коврик и термопаста (при необходимости).
После выполнения этих подготовительных действий вы будете готовы к установке SSD в ноутбук Lenovo и улучшению его производительности.
Определите совместимость SSD с вашим ноутбуком Lenovo

Перед тем, как установить SSD в ноутбук Lenovo, вам нужно убедиться в совместимости выбранного SSD с вашим устройством. Это важно, потому что несовместимые SSD могут вызывать проблемы с работой ноутбука и в худшем случае даже повредить его.
Для начала, вам понадобится найти точную модель вашего ноутбука Lenovo. Обычно она указана на дне или задней панели ноутбука.
После этого, вам нужно найти спецификации вашего ноутбука на официальном сайте Lenovo или в его руководстве пользователя. Спецификации обычно содержат информацию о поддерживаемых типах и размерах накопителей.
Обратите внимание на следующие характеристики:
| Характеристика | Значение |
|---|---|
| Интерфейс | Проверьте, поддерживает ли ваш ноутбук SATA или NVMe интерфейс. Некоторые ноутбуки поддерживают оба типа. |
| Форм-фактор | Убедитесь, что выбранный SSD соответствует форм-фактору вашего ноутбука. Обычно это 2.5-дюймовый или M.2 форм-фактор. |
| Емкость | Определитесь с требуемой емкостью SSD в зависимости от ваших потребностей в хранении данных. |
Проверьте, какие SSD рекомендованы Lenovo для вашей модели ноутбука. Это информация также может быть найдена на официальном сайте производителя.
Когда вы убедитесь, что выбранный SSD совместим с вашим ноутбуком Lenovo, вы можете переходить к следующему шагу - установке SSD в ноутбук.
Сделайте резервную копию важных данных
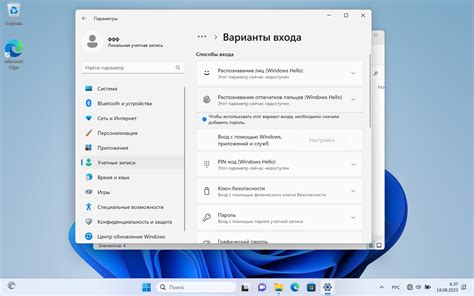
Перед установкой SSD-накопителя в ноутбук Lenovo рекомендуется сделать резервную копию всех важных файлов и данных, которые находятся на жестком диске. Это позволит избежать возможной потери информации в случае непредвиденных ситуаций или ошибок при установке нового накопителя.
Для создания резервной копии вы можете использовать различные методы, включая встроенные инструменты операционной системы или сторонние программы. Некоторые из них позволяют создавать полные образы системы, включая операционную систему, установленные программы и персональные файлы, в то время как другие позволяют создавать копии только важных файлов и папок.
Независимо от выбранного метода, убедитесь, что резервная копия сохранена на отдельном устройстве, таком как внешний жесткий диск или облачное хранилище. Это поможет защитить данные от потери в случае сбоев или повреждений основного накопителя.
Кроме того, перед установкой нового SSD-накопителя можно провести очистку жесткого диска от неиспользуемых файлов и программ, чтобы освободить место и упростить процесс копирования данных на новый накопитель. Это может быть достигнуто с помощью инструментов операционной системы или сторонних утилит, которые помогут удалить временные файлы, кэши и другие ненужные элементы.
Убедитесь, что вы провели достаточную резервную копию и тщательно проверили все важные файлы и данные перед началом процесса установки SSD-накопителя в ноутбук Lenovo. Это поможет вам избежать возможных проблем и потерь информации, а также сохранить важные данные в безопасности.
Пошаговая инструкция по установке SSD
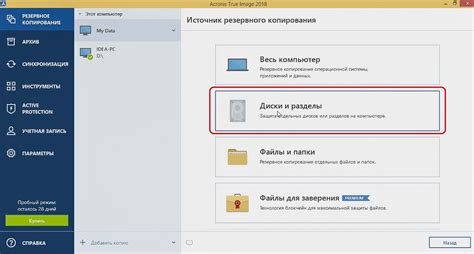
- Перед началом установки необходимо выключить ноутбук и отсоединить его от источника питания.
- Определите местоположение жесткого диска в ноутбуке. Обычно он находится на нижней панели или в отсеке, доступном через заднюю крышку ноутбука.
- Используя отвертку, аккуратно снимите заднюю крышку ноутбука, чтобы получить доступ к отсеку жесткого диска.
- Если в ноутбуке уже установлен жесткий диск, отсоедините его, отключив шлейф SATA и отключив его от материнской платы.
- Медленно, но аккуратно, выньте жесткий диск из отсека.
- Возьмите SSD и аккуратно вставьте его в отсек в то же место, откуда вынули жесткий диск.
- Подсоедините шлейф SATA к SSD и затяните соединительные винты, чтобы надежно закрепить SSD в отсеке.
- Подключите SSD к материнской плате, прикрепляя его шлейф к соответствующему порту.
- Вставьте заднюю крышку ноутбука и затяните все винты, чтобы крышка была надежно закреплена.
- Подключите ноутбук к источнику питания и включите его.
- После запуска ноутбука убедитесь, что SSD распознается в операционной системе. При необходимости, выполните форматирование и перенесите данные на новый накопитель.
Теперь вы успешно установили SSD в ваш ноутбук Lenovo!