Установка ударения в текстовом редакторе Word на Mac может показаться сложной задачей для многих пользователей. Однако, с помощью простых инструкций и некоторого понимания настроек программы, вы сможете быстро и легко установить ударение на нужные слова в своем документе.
Выделение ударения в Word может быть полезным при написании стихотворений, литературных работ или докладов, где особое внимание уделяется звучанию слов и их акценту. Установка ударения также может быть полезна для корректного написания названий и терминов в различных областях науки и искусства.
Чтобы установить ударение в Word на Mac, следуйте указанным ниже инструкциям. В первую очередь, откройте нужный документ в Word и выделите слово, на которое хотите поставить ударение. Затем переместитесь во вкладку "Сервисы" в верхней части экрана, найдите раздел "Язык" и выберите пункт "Выбрать слово" из выпадающего списка.
Установка Microsoft Word на Mac

Установка Microsoft Word на компьютеры Mac осуществляется с помощью Mac App Store. Следуйте этим простым шагам, чтобы получить доступ к Word на вашем Mac:
Откройте Mac App Store. Нажмите на значок App Store в вашем Dock или найдите его с помощью Spotlight.
Войдите в свою учетную запись Apple ID. Если у вас еще нет учетной записи Apple ID, создайте ее бесплатно.
Перейдите на страницу Microsoft Word. Используйте поиск или просмотрите популярные приложения, чтобы найти Microsoft Word.
Нажмите на кнопку «Установить». Дождитесь завершения загрузки и установки приложения.
Откройте Microsoft Word. Когда установка будет завершена, вы найдете Word в папке «Приложения» на вашем Mac.
Теперь у вас есть Microsoft Word на вашем Mac! Откройте приложение и начните создавать и редактировать свои документы просто и удобно.
Примечание: Microsoft Word является платным приложением. Вы можете воспользоваться бесплатной пробной версией или приобрести полнофункциональную версию с помощью платежного метода, связанного с вашей учетной записью Apple ID.
Открытие документа в Microsoft Word
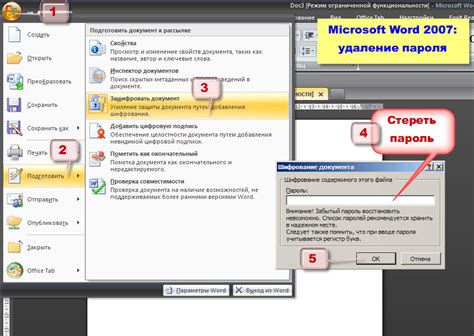
Для открытия документа в Microsoft Word на устройстве с операционной системой macOS выполните следующие шаги:
Шаг 1: Найдите и запустите приложение "Microsoft Word" на вашем Mac.
Шаг 2: В главном меню программы выберите пункт "Файл".
Шаг 3: В выпадающем меню выберите пункт "Открыть".
Шаг 4: В открывшемся окне браузера найдите и выберите необходимый документ, который вы хотите открыть в Word.
Шаг 5: Щелкните на кнопке "Открыть" в правом нижнем углу окна.
Шаг 6: Документ будет автоматически открыт в Microsoft Word на вашем Mac, готовый к редактированию.
Теперь вы можете свободно работать с документом в Microsoft Word на своем устройстве с операционной системой macOS.
Поиск функции "Установить ударение"
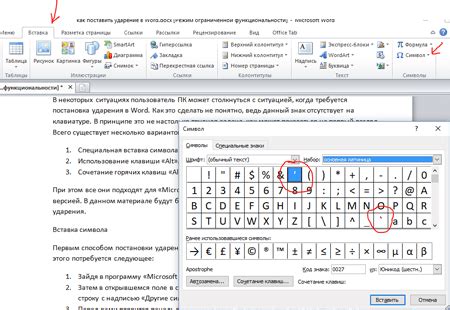
Для того чтобы установить ударение в тексте при использовании Word на Mac, вы можете воспользоваться функцией "Найти и заменить". Вот как это сделать:
| Шаг | Действие |
|---|---|
| 1 | Откройте документ, в котором хотите установить ударение. |
| 2 | Нажмите комбинацию клавиш Cmd + F, чтобы открыть окно "Найти и заменить". |
| 3 | В поле "Найти" введите слово или фразу, которую хотите найти. |
| 4 | Нажмите на кнопку "Заменить" или "Заменить все" в зависимости от вашего выбора. |
| 5 | В поле "Заменить" введите ту же самую фразу, но добавьте нужное ударение. |
| 6 | Нажмите на кнопку "Заменить" или "Заменить все", чтобы установить ударение для всех найденных слов или фраз. |
После выполнения этих шагов, весь текст, в котором было найдено и заменено слово или фраза, будет иметь нужное ударение. Теперь вы знаете, как быстро и легко установить ударение в Word на Mac!
Использование функции "Установить ударение"
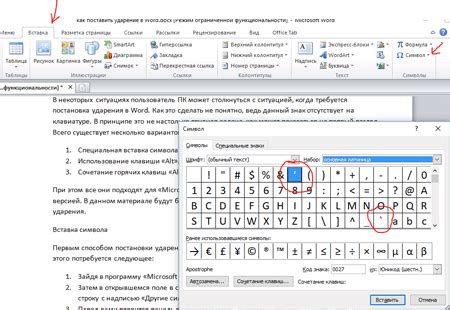
В Word для Mac есть функция "Установить ударение", которая позволяет выделять слова с правильным ударением. Это особенно полезно при работе с текстами на русском языке, где ударение играет важную роль.
Чтобы использовать эту функцию, выполните следующие шаги:
- Выберите слово, в котором нужно установить ударение.
- Перейдите во вкладку "Редактирование" на ленте инструментов.
- Найдите раздел "Форматирование" и нажмите на кнопку "Установить ударение".
- В появившемся окне выберите нужный вариант ударения: острое (´), короткое (`), твердое (ˆ), среднее (¯) или букву "ё" (Ё).
- Нажмите кнопку "Применить", чтобы установить ударение.
После этих действий выбранное слово будет выделено с установленным ударением. Это поможет вам правильно произносить и писать слова на русском языке.
Задание места ударения

Чтобы задать место ударения в Word на Mac, вам понадобится использовать специальные символы. На клавиатуре Mac они доступны с помощью комбинации клавиш.
Для установки ударения на гласную букву, выделите эту букву и нажмите клавиши "Option" и "E" одновременно. Например, для установки ударения на букву "а", выделите ее и нажмите "Option" + "E". Ударение должно появиться над буквой.
Если у вас есть необходимость установить ударение на согласную букву, процесс немного сложнее. Вам понадобится использовать комбинацию клавиш "Option" и соответствующую гласную букву, после чего можно нажать клавишу "Shift" и соответствующую согласную. Например, для установки ударения на букву "л" в слове "болезнь", выделите ее, нажмите "Option" + "E" и затем "Shift" + "Л".
Следуя этим шагам, вы сможете легко и удобно задавать место ударения в программе Word на Mac.
Изменение стиля ударения
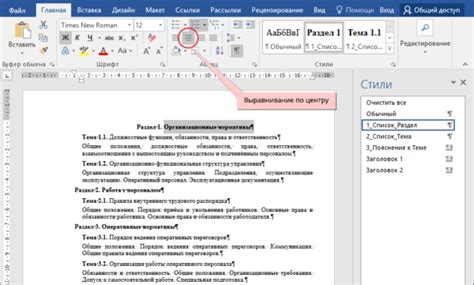
Word на Mac предлагает несколько вариантов стилей ударения, которые вы можете использовать в документе:
- Автоматически: Word автоматически расставляет ударение в соответствии с правилами русского языка. Этот стиль является наиболее распространенным и рекомендуется для большинства случаев.
- Сильное: В этом стиле ударение ставится на слабую шестерку, что может быть полезно при написании сложных технических терминов или иностранных слов.
- Инверсия: Здесь ударение ставится на ударную шестерку, в отличие от автоматического стиля. Этот стиль может быть полезен при печати стихотворений или акцентированных текстов.
Чтобы изменить стиль ударения в Word на Mac, выполните следующие действия:
- Выделите слово или фразу, в которой нужно изменить стиль ударения.
- На панели инструментов в верхней части экрана выберите вкладку "Формат".
- В разделе "Текст" нажмите на кнопку "Ударение".
- В раскрывающемся меню выберите нужный стиль ударения.
После выбора стиля ударения Word автоматически изменит ударение в выделенном слове или фразе в соответствии с выбранным стилем. Вы всегда можете вернуться к автоматическому стилю, если он лучше подходит для вашего документа.
Проверка правильности ударения

После того как вы установили ударение в тексте, очень важно проверить его правильность. Дело в том, что Word на Mac не предлагает автоматическую проверку ударения, поэтому на вас лежит ответственность за правильность расстановки ударений.
Чтобы проверить правильность ударения, внимательно прочитайте текст и обратите внимание на ударенные слоги. Если у вас есть сомнения относительно ударения какого-либо слова, вы можете воспользоваться словарем или другими средствами проверки ударений.
Также, полезно просмотреть текст после установки ударений с помощью функции поиска и замены. Вы можете искать определенное слово и проверять его ударение в предложении. Если вы обнаружите ошибку, вы можете легко исправить ее, заменив неправильно ударенное слово на правильно ударенное.
Проверка правильности ударения является важным этапом в редактировании текста, поэтому уделите этому процессу достаточно времени и внимания. Правильно ударенный текст выглядит профессионально и позволяет избежать недоразумений и несоответствия традиционным правилам русского языка.
Сохранение документа с установленным ударением
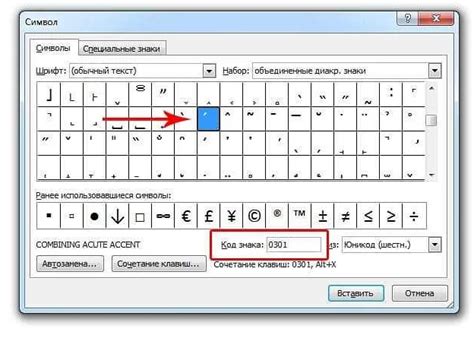
После того, как вы установили ударение в своем документе в Word на Mac, вы должны сохранить его, чтобы не потерять все ваши настройки. Чтобы сделать это, следуйте этим простым шагам:
- Нажмите на меню "Файл" в верхнем левом углу приложения Word.
- Выберите опцию "Сохранить" или "Сохранить как", если вы хотите сохранить копию документа под новым именем.
- Выберите путь, по которому хотите сохранить документ, и введите имя файла.
- Выберите формат файла, в котором вы хотите сохранить документ. Вы можете выбрать формат .docx для совместимости с другими версиями Word или выбрать другой формат, если вам нужно использовать документ в другой программе.
- Нажмите на кнопку "Сохранить", чтобы сохранить документ с установленным ударением.
После выполнения этих шагов ваш документ будет сохранен с установленным ударением, и вы сможете открыть его снова в Word на Mac с сохраненными установками.