Установка видеокарты на ноутбук может значительно повысить его производительность и возможности. Однако, этот процесс может показаться сложным и непонятным для непрофессионалов. В этой подробной инструкции мы расскажем, как установить видеокарту на ноутбук правильно и безопасно.
Перед началом процесса установки, важно проверить совместимость новой видеокарты с вашим ноутбуком. Обратите внимание на разъемы и характеристики видеокарты, чтобы быть уверенным, что она подходит для вашей модели ноутбука. Также не забудьте о возможности обновления BIOS, так как некоторым ноутбукам может потребоваться обновление для поддержки новой видеокарты.
Перед тем, как приступить к установке, обязательно отключите ноутбук от электрической сети и снимите его аккумулятор. Это сделает работу безопасной и предотвратит возможные повреждения оборудования.
Далее, откройте корпус ноутбука с помощью отвертки. Найдите слот, предназначенный для установки видеокарты. Обычно он находится рядом с другими компонентами, такими как ОЗУ или жесткий диск. Осторожно вставьте новую видеокарту в этот слот, обратив внимание на правильное направление и зажимы. Убедитесь, что видеокарта плотно закреплена в слоте и надежно закреплена держателями.
Выбор видеокарты для ноутбука

При выборе видеокарты учитывайте следующие факторы:
1. Совместимость с материнской платой: перед покупкой убедитесь, что видеокарта совместима с материнской платой вашего ноутбука. Узнайте модель и тип материнской платы устройства и проверьте список совместимых видеокарт.
2. Тип подключения: видеокарта может иметь различные типы подключения, такие как PCI Express, AGP или MXM. Узнайте, какой тип подключения используется в вашем ноутбуке и выбирайте видеокарту с соответствующим интерфейсом.
3. Мощность и производительность: определитесь со своими потребностями в графике и играх. Видеокарты различаются по мощности и производительности, поэтому выбирайте ту, которая соответствует вашим требованиям и бюджету.
4. Поддержка драйверов: убедитесь, что выбранная видеокарта поддерживает последние драйверы и обновления операционной системы вашего ноутбука.
Не забывайте также учитывать размеры и тепловое рассеивание видеокарты, чтобы она помещалась в корпусе ноутбука и не перегревалась при интенсивной работе. Кроме того, рекомендуется обратиться к специалистам или изучить отзывы других пользователей перед покупкой, чтобы быть уверенным в выборе видеокарты для вашего ноутбука.
Подготовка ноутбука к установке видеокарты

Перед тем, как приступить к установке новой видеокарты на ноутбук, необходимо выполнить ряд подготовительных действий. Важно убедиться, что ваш ноутбук соответствует требованиям новой видеокарты и имеет достаточно свободного места для ее размещения.
Вот несколько шагов, которые следует выполнить, чтобы грамотно подготовить ноутбук к установке новой видеокарты:
Ознакомьтесь с требованиями новой видеокарты и убедитесь, что ваш ноутбук поддерживает ее. Проверьте, совместим ли интерфейс видеокарты с вашим ноутбуком, а также проанализируйте энергетические требования.
Перед установкой новой видеокарты рекомендуется создать резервную копию данных и создать точку восстановления системы. Так вы сможете быстро вернуться к предыдущему состоянию, если что-то пойдет не так в процессе установки.
Отключите ноутбук от электрической сети и снимите аккумулятор. Безопасность важна, поэтому всегда отключайте электричество перед началом работы с внутренней частью ноутбука.
Найдите инструкцию по разборке вашей модели ноутбука. Просмотрите ее внимательно, чтобы знать, каким образом открыть корпус и получить доступ к внутренним компонентам.
Определите расположение слота для видеокарты на материнской плате ноутбука. В некоторых моделях слоты могут быть скрыты под отдельной крышкой или занимать определенное положение относительно других компонентов.
Очистите внутреннюю часть ноутбука от пыли и грязи. Воспользуйтесь специальным компрессором или антистатической кистью для удаления пыли с компонентов и разъемов.
Проверьте, есть ли в ноутбуке свободное место для установки новой видеокарты. Учтите ее размеры и требования к вентиляции. Если нужно, освободите место, удалив ненужные компоненты или переставив их в другое место внутри ноутбука.
Следуя этим рекомендациям, вы правильно подготовите свой ноутбук к установке новой видеокарты и избежите потенциальных проблем в будущем.
Установка видеокарты на ноутбук

Если вы хотите повысить графическую производительность вашего ноутбука, установка новой видеокарты может быть отличным решением. В этом разделе мы расскажем вам, как произвести эту операцию шаг за шагом.
- Проверьте совместимость
- Подготовьтеся
- Откройте корпус ноутбука
- Удалите старую видеокарту
- Установите новую видеокарту
- Закройте корпус ноутбука
- Проверьте работу
Перед тем, как приобрести новую видеокарту, убедитесь, что она совместима с вашим ноутбуком. Определите модель вашего ноутбука и изучите его спецификации. Узнайте, какого типа видеокарты поддерживает ваш ноутбук и какие слоты расширения у него есть.
Прежде чем приступить к установке, отключите ноутбук от электрической сети и удалите аккумулятор. Это позволит избежать повреждения компонентов и электрического разряда.
Некоторые ноутбуки позволяют легко открыть корпус, чтобы получить доступ к внутренностям. Однако, у большинства ноутбуков корпус плотно закрыт и требует особых инструментов или навыков. Если вы не уверены в своих силах, лучше обратитесь к профессионалам.
После того, как вы получили доступ к видеокарте, тщательно извлеките ее из слота. Будьте осторожны, не повредите соседние компоненты и не приложите лишнего давления.
Новую видеокарту необходимо установить в слот, который соответствует ее типу. Убедитесь, что она правильно совпадает с разъемом на материнской плате. Не забудьте закрепить ее с помощью специальных крепежных винтов или зажимов.
Когда вы убедились, что видеокарта установлена правильно, аккуратно закройте корпус ноутбука и закрепите его. Убедитесь, что все винты плотно затянуты и корпус надежно зафиксирован.
Включите ноутбук и проверьте, работает ли новая видеокарта. Если все сделано правильно, она должна быть распознана операционной системой и готова к использованию.
Установка видеокарты на ноутбук может быть сложной процедурой, поэтому, если у вас возникают сомнения или вы не имеете достаточного опыта, лучше обратиться к специалисту. Неправильная установка может привести к повреждению ноутбука или потере гарантии.
Проверка и настройка установленной видеокарты
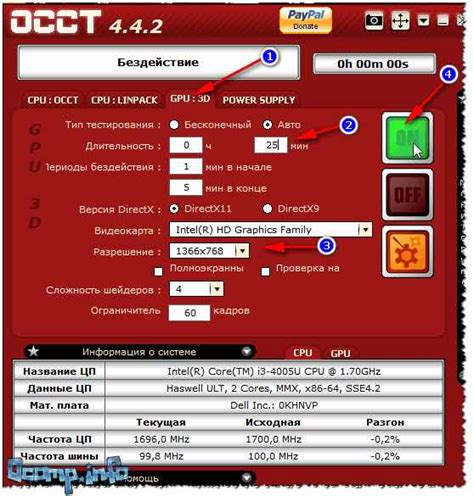
После успешной установки видеокарты на ноутбук, важно проверить ее работоспособность и настроить ее на оптимальные параметры. Вот несколько шагов, которые помогут вам выполнить эту задачу:
1. Драйверы: Перед началом проверки и настройки видеокарты, убедитесь, что у вас установлены последние драйверы для вашей видеокарты. Вы можете загрузить последние драйверы с официального веб-сайта производителя видеокарты или использовать программное обеспечение, такое как Driver Booster, для автоматического обновления драйверов.
2. Тестирование производительности: Для проверки производительности вашей видеокарты можно использовать различные бенчмарки, такие как 3DMark или Heaven Benchmark. Запустите тесты и обратите внимание на скорость кадров (FPS) и стабильность работы видеокарты.
3. Настройки графики: Для оптимальной работы видеокарты можно настроить параметры графики в играх или графических приложениях. Обычно они находятся во вкладке "Настройки" или "Опции" внутри программы. Измените разрешение экрана, качество текстур и другие параметры в соответствии с вашими предпочтениями.
4. Оверклокинг: Если вы хотите повысить производительность видеокарты, вы можете попробовать оверклокнуть ее. Оверклокинг позволяет увеличить тактовую частоту графического процессора и памяти, что может привести к улучшению производительности в некоторых играх и приложениях. Однако будьте осторожны, так как неправильный оверклокинг может вызвать сбой системы или перегрев видеокарты. Постепенно увеличивайте тактовую частоту и тестируйте систему на стабильность с помощью специальных программ, например, MSI Afterburner.
5. Мониторинг: Для контроля температуры и производительности видеокарты можно использовать программы для мониторинга, такие как MSI Afterburner или GPU-Z. Эти программы позволяют отслеживать температуру, загрузку и скорость вращения вентилятора вашей видеокарты в реальном времени.
Следуя этим рекомендациям, вы сможете проверить и настроить установленную видеокарту на ноутбуке для оптимальной производительности и комфортного использования.