SSD диски стали популярными среди пользователей благодаря своей высокой скорости работы и надежности. Иногда возникает необходимость подключить второй SSD диск к вашему компьютеру или ноутбуку, чтобы увеличить его общую емкость или отделить некоторые данные от основного диска. В данной статье мы рассмотрим инструкцию и дадим полезные советы о том, как успешно подключить второй SSD диск.
Шаг 1: Подготовка и выбор диска. Прежде чем подключать второй SSD диск, нужно убедиться, что у вас есть все необходимые инструменты. Вам понадобится отвертка, SATA-кабель и свободный разъем на материнской плате. Также важно выбрать подходящий диск, учитывая его объем, скорость и цену. Обратите внимание, что SSD диск должен быть совместим с вашим компьютером или ноутбуком.
Шаг 2: Отключение компьютера и открытие корпуса. Прежде чем приступить к установке второго SSD диска, убедитесь, что ваш компьютер или ноутбук отключены от источника питания. Затем с помощью отвертки откройте корпус и найдите свободный отсек, где вы собираетесь установить второй SSD диск.
Шаг 3: Установка второго SSD диска. Теперь можно приступить к установке второго SSD диска. Найдите SATA-кабель в комплекте со вторым SSD диском и подключите его к свободному разъему на материнской плате. Затем аккуратно поместите второй SSD диск в выбранный отсек и закрепите его с помощью винтов или специальных фиксаторов.
Шаг 4: Завершение и проверка. После установки второго SSD диска закройте корпус и подключите компьютер или ноутбук к источнику питания. После запуска операционной системы, перейдите в "Диспетчер дисков" (для Windows) или "Дисковую утилиту" (для macOS), чтобы убедиться, что второй SSD диск успешно подключен и определен системой. Теперь вы можете использовать его для хранения файлов и выполнения других задач.
Следуя данной инструкции и соблюдая полезные советы, вы сможете успешно подключить второй SSD диск к вашему компьютеру или ноутбуку и расширить его возможности. Не забывайте регулярно резервировать данные с основного диска на второй SSD диск для повышения надежности и безопасности.
Как подключить второй SSD диск: инструкция и советы

Если вы хотите увеличить место для хранения данных или улучшить производительность компьютера, подключение второго SSD диска может быть отличным решением. В этой статье мы расскажем, как правильно подключить второй SSD диск и дадим несколько полезных советов.
Шаг 1: Подготовка
Перед тем, как начать, убедитесь, что у вас есть свободный SATA-порт на материнской плате и соответствующий кабель SATA. Также убедитесь, что ваш компьютер выключен и отключен от сети.
Шаг 2: Физическое подключение
1. Откройте корпус компьютера, используя отвертку или другие необходимые инструменты. Будьте осторожны, чтобы не повредить другие компоненты.
2. Найдите свободный SATA-порт на материнской плате. Обычно они обозначаются номерами (например, SATA 1, SATA 2 и т.д.).
3. Подключите один конец кабеля SATA к свободному порту на материнской плате и другой конец к SSD диску. Убедитесь, что кабель плотно прилегает к разъемам.
4. Если у вас есть еще один свободный разъем питания SATA на блоке питания, подключите его к новому SSD диску. Если нет, вы можете использовать переходник SATA-USB, чтобы подключить диск через USB.
5. Закройте корпус компьютера и убедитесь, что все крепления плотно закручены.
Шаг 3: Проверка и настройка
1. Включите компьютер и зайдите в BIOS, нажав соответствующую клавишу при загрузке (обычно это Del или F2). Откройте раздел с настройками дисков.
2. Убедитесь, что новый SSD диск определяется в списке устройств. Если это не так, проверьте подключение кабелей и перезагрузите компьютер.
3. Если диск определился, запустите операционную систему и откройте "Диспетчер дисков" (в Windows это можно сделать через Панель управления). Вы должны увидеть новый диск в списке доступных дисков.
Полезные советы:
- Перед тем, как делать физическое подключение, рекомендуется прочитать руководство пользователя вашей материнской платы для получения дополнительной информации по подключению дисков.
- Перед подключением нового SSD диска, убедитесь, что его файловая система (например, NTFS) совместима с вашей операционной системой.
- Если вы хотите использовать новый SSD диск в качестве системного диска, вам может потребоваться переустановить операционную систему на него.
- Не забудьте сделать резервную копию важных данных перед подключением нового диска, чтобы избежать потери информации при возможных проблемах.
Следуя этой инструкции и соблюдая эти советы, вы сможете успешно подключить второй SSD диск к своему компьютеру. Удачи!
Выбор необходимого SSD диска
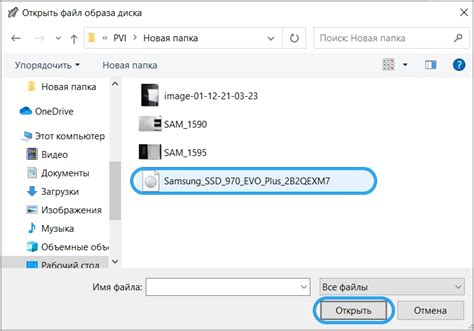
Когда решено подключить второй SSD диск к компьютеру, важно правильно выбрать подходящую модель. Существует несколько критериев, на которые стоит обратить внимание перед покупкой:
1. Емкость диска: Прежде всего, определите, сколько дополнительного пространства вам необходимо. Рассмотрите свои потребности и оцените, сколько данных вы собираетесь хранить на новом диске. Обычно рекомендуется выбирать SSD диски емкостью от 256 Гб и выше для обеспечения комфортного использования.
2. Скорость чтения и записи: Очень важным параметром является скорость передачи данных на SSD диск. Высокая скорость чтения и записи позволит вам быстро обрабатывать и копировать файлы, что существенно повысит производительность работы компьютера.
3. Тип интерфейса: Убедитесь, что выбранный диск имеет необходимый для вашего компьютера интерфейс. Наиболее распространенным является SATA, но также существуют и более современные интерфейсы, такие как NVMe.
4. Цена: Сравните цены и отзывы на различные модели дисков, чтобы выбрать оптимальное соотношение цены и качества. Имейте в виду, что самая дешевая модель не всегда является лучшим вариантом, так как может обладать низкой скоростью или невысокой надежностью.
Соблюдение этих рекомендаций поможет вам выбрать идеальный SSD диск для вашего компьютера и наслаждаться его быстрой работой.
Проверка доступных разъемов на материнской плате

Перед тем, как начать подключение второго SSD диска, необходимо убедиться, что на вашей материнской плате есть свободные разъемы для подключения. Это позволит избежать проблем и неожиданных ошибок при установке. Вот несколько шагов, которые помогут вам проверить доступные разъемы на материнской плате.
1. Взгляните на материнскую плату и обратите внимание на разъемы, которые уже заняты. Они часто имеют маркировку, например, "SATA1" или "SATA2". Если находится свободный разъем, у вас есть возможность подключить второй SSD диск.
2. Если вы не видите никаких маркировок, обратитесь к руководству по эксплуатации вашей материнской платы. В нем должна быть информация о доступных разъемах и их расположении на плате.
3. Если у вас остались сомнения или вы не можете найти информацию в руководстве, вы можете воспользоваться программным обеспечением для проверки идентификации материнской платы. Некоторые из таких программ: CPU-Z, HWiNFO или Speccy. Они позволят вам узнать тип и модель вашей материнской платы, а также информацию о доступных разъемах.
4. Если вы все еще не можете определить, есть ли у вас свободные разъемы, рекомендуется проконсультироваться с производителем вашей материнской платы или обратиться к специалисту, который поможет вам в этом вопросе.
Проверка доступных разъемов на материнской плате - это важный шаг перед подключением второго SSD диска. Следуя вышеуказанным рекомендациям, вы сможете быть уверены в том, что ваша материнская плата поддерживает подключение второго SSD диска и вы успешно сможете его установить.
Покупка и доставка диска
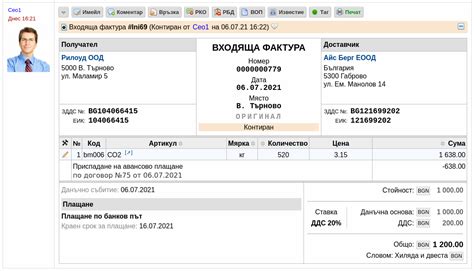
Прежде чем подключить второй SSD диск, необходимо приобрести его. Для этого можно воспользоваться онлайн-магазинами электроники, компьютерной техники или специализированными интернет-площадками.
При выборе диска важно обратить внимание на его параметры, такие как объем памяти, интерфейс подключения, форм-фактор и скорость чтения/записи. Обычно для установки в компьютеры используют диски формата 2.5 дюйма.
После выбора диска, необходимо осуществить заказ и выбрать удобный способ доставки. Варианты доставки могут включать курьерскую доставку, почтовую службу или самовывоз из пункта выдачи.
При оформлении заказа следует указать точные данные для доставки, а также свои контактные данные. Это позволит избежать проблем с получением диска и обеспечит более эффективную коммуникацию с службой доставки.
После оформления заказа остается только ждать доставку. Обычно время доставки зависит от выбранного способа доставки и места нахождения продавца.
Как только диск будет доставлен, необходимо проверить его целостность и соответствие заказу, прежде чем приступать к подключению.
Теперь, когда у вас есть второй SSD диск, можно переходить к следующему шагу - его подключению к компьютеру.
Подготовка к подключению

Перед тем, как приступить к подключению второго SSD диска, необходимо выполнить некоторые предварительные шаги:
- Проверьте свободные слоты или разъемы на вашей материнской плате. Убедитесь, что у вас есть достаточно свободного места для дополнительного SSD диска.
- Приобретите необходимый кабель SATA. Обычно в комплекте с SSD диском поставляется один SATA кабель. Если вам потребуется подключить два диска, то вам понадобится еще один SATA кабель.
- В случае необходимости, подготовьте свободный слот в корпусе вашего компьютера. Некоторые корпуса имеют специальные отсеки или крепления для SSD дисков. Если ваш корпус не предусматривает такие возможности, то вам может потребоваться установить адаптер для подключения SSD диска в свободный отсек.
- Выключите компьютер и отсоедините его от электрической сети. Прежде чем начать работу внутри корпуса, всегда следует обеспечить безопасность и предотвратить возможность получения травм.
После выполнения всех предварительных мероприятий, вы готовы приступить к подключению второго SSD диска.
Подключение второго SSD диска

Добавление второго SSD диска в ваш компьютер может стать отличным способом увеличить его емкость и повысить производительность. В этой статье мы подробно расскажем вам, как правильно подключить второй SSD диск.
Перед началом процесса убедитесь, что у вас есть свободный SATA-порт на материнской плате и свободное место в корпусе компьютера для установки второго диска.
1. Включите компьютер и выключите его из розетки. Это даст вам возможность работать с внутренними компонентами компьютера без риска поражения электрическим током.
2. Откройте корпус компьютера с помощью отвертки или других инструментов, которые позволяют вам легко получить доступ ко внутренним частям системного блока.
3. Найдите свободный SATA-порт на материнской плате. Обычно они обозначены номерами, например, SATA-0, SATA-1 и т.д. Если у вас уже установлены другие жесткие диски или SSD, возможно, у вас их уже заняты. В этом случае вы можете использовать свободный SATA-порт или приобрести дополнительный SATA-контроллер.
4. После того, как вы найдете свободный SATA-порт, возьмите второй SSD диск и аккуратно подключите его к порту. Обратите внимание на то, что штекер SATA будет входить только в одну сторону. Удостоверьтесь, что он плотно вставлен и надежно закреплен.
5. Подключите к второму SSD диску SATA-кабель к SATA-порту на материнской плате. Зафиксируйте его, чтобы избежать случайного отсоединения в будущем.
6. Если ваш второй SSD диск требует дополнительного питания, подключите к нему кабель питания от блока питания компьютера. Обычно это делается с помощью SATA/Molex конвертера.
7. После подключения второго SSD диска закройте корпус компьютера и аккуратно закрепите все винты, чтобы избежать потери или повреждения диска.
8. Подключите компьютер к розетке и включите его. Компьютер должен обнаружить второй SSD диск автоматически. Вы можете зайти в BIOS компьютера и убедиться, что диск отображается и распознается системой.
Теперь у вас есть второй SSD диск, полностью готовый к использованию. Вы можете его отформатировать и приступить к сохранению на него ваших файлов и программ.
Не забывайте, что добавление второго SSD диска может потребовать перенастройки некоторых настроек вашего компьютера и операционной системы. Лучше проконсультируйтесь с руководством пользователя или специалистом, чтобы избежать возможных проблем или потери данных.
Проверка функциональности и дальнейшее использование

После успешного подключения второго SSD диска необходимо проверить его функциональность, а также определить способы его использования.
Проверка функциональности
Для начала, необходимо убедиться, что второй SSD диск правильно распознается операционной системой. Для этого можно открыть "Мой компьютер" или "Этот компьютер" и увидеть новый диск в списке доступных устройств.
Далее, рекомендуется проверить возможность чтения и записи данных на новый диск. Для этого можно создать новые папки и файлы, а также скопировать существующие данные на второй диск.
Кроме того, можно запустить специальные программы для проверки работоспособности диска, такие как CrystalDiskInfo или HD Tune. Эти программы помогут определить скорость чтения и записи данных, а также проверить наличие ошибок и исправные секторы.
Дальнейшее использование
Определение способов использования второго SSD диска зависит от ваших потребностей и предпочтений:
| Способы использования | Описание |
|---|---|
| Дополнительное хранилище данных | Вы можете использовать второй SSD диск для хранения больших объемов данных, таких как фотографии, видео или музыкальные библиотеки. |
| Резервное копирование | Второй SSD диск можно использовать как место для резервного копирования важных файлов и документов. Таким образом, вы сможете защитить свою информацию от потери. |
| Разделение операционной системы | Если второй SSD диск имеет достаточный объем, вы можете установить на него отдельную операционную систему, что позволит вам использовать две независимые системы на одном компьютере. |
| Увеличение производительности | Подключение второго SSD диска также может увеличить общую производительность компьютера, позволяя распределить нагрузку на два независимых диска. |
Важно помнить, что выбор способа использования второго SSD диска зависит от ваших потребностей, доступного объема памяти и текущей конфигурации компьютера.
Перед началом использования второго SSD диска рекомендуется создать резервную копию важных данных существующего диска, а также убедиться в наличии достаточного объема свободного места на обоих дисках.
Следуя приведенным выше рекомендациям, вы сможете успешно проверить функциональность второго SSD диска и определить его дальнейшее использование.