Microsoft Word - это одно из самых популярных приложений для обработки текстов на компьютере. Оно предлагает широкий набор инструментов для создания, редактирования и форматирования документов. Установка Word на компьютер несложна, и в этой подробной инструкции мы расскажем, как сделать это правильно.
Шаг 1: Проверьте системные требования
Перед установкой Word на ваш компьютер, убедитесь, что система соответствует минимальным требованиям. Обычно, для установки Word необходим процессор с тактовой частотой не ниже 1 ГГц, оперативная память объемом 1 ГБ (32-разрядная версия) или 2 ГБ (64-разрядная версия), свободное место на жестком диске от 4 ГБ и монитор с разрешением 1280x800. Кроме того, для некоторых функций требуется подключение к Интернету.
Шаг 2: Приобретите лицензию или получите доступ к Office 365
Для установки Word на компьютер требуется лицензия. Вы можете купить отдельную лицензию на одно приложение Word или приобрести пакет Office 365, включающий в себя не только Word, но и другие офисные приложения. Также, часто университеты или школы предоставляют студентам доступ к Office 365 бесплатно. Проверьте эти возможности перед покупкой.
Шаг 3: Загрузка и установка Word
После покупки лицензии вам нужно загрузить установочный файл Word с официального сайта Microsoft или из личного кабинета Office 365. Запустите загруженный файл и следуйте инструкциям на экране. Обычно процесс установки Word состоит из нескольких этапов, включая принятие условий лицензионного соглашения и выбор места установки. Подождите, пока процесс не будет завершен.
Теперь у вас есть Microsoft Word на вашем компьютере. Вы можете запустить приложение и начать создавать профессиональные и стильные документы с легкостью. Удачи в работе с Word!
Получение установочного файла

1. Откройте веб-браузер и перейдите на официальный сайт Microsoft (https://www.microsoft.com/ru-ru/).
2. В верхнем меню найдите раздел "Продукты" или "Office" и перейдите в него.
3. В открывшемся списке выберите "Word" или "Office 365" и нажмите на ссылку скачивания.
4. На новой странице выберите подходящую версию Word для вашей операционной системы (Windows или macOS) и нажмите на кнопку "Скачать".
5. Подождите, пока файл загрузится на ваш компьютер. Время загрузки зависит от скорости вашего интернет-соединения.
6. Когда загрузка завершится, найдите установочный файл (.exe для Windows или .pkg для macOS) в папке "Загрузки" или в другом указанном месте на вашем компьютере.
Теперь, когда у вас есть установочный файл для Word, вы можете приступить к установке программы на свой компьютер.
Загрузка с официального сайта
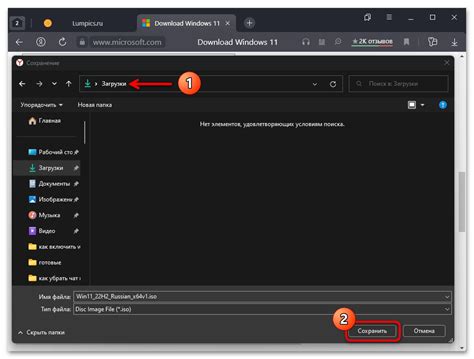
Чтобы установить Word на компьютер, вы можете загрузить его с официального сайта Microsoft. Вот пошаговая инструкция:
- Откройте ваш любимый браузер и перейдите на официальный сайт Microsoft.
- На главной странице сайта найдите раздел "Продукты" или перейдите в раздел "Офисное ПО".
- В списке продуктов найдите Microsoft Word и перейдите на его страницу.
- На странице Word выберите версию программы, которую вы хотите установить.
- После выбора версии нажмите на кнопку "Загрузка" или "Скачать".
- Браузер начнет загрузку установочного файла Word на ваш компьютер.
- Когда загрузка завершится, найдите скачанный файл на вашем компьютере и откройте его.
- Запустите установку Word, следуя инструкциям на экране.
- После завершения установки вы сможете использовать Word на вашем компьютере.
Теперь вы знаете, как загрузить и установить Word с официального сайта Microsoft. Этот способ обеспечивает вам доступ к последней версии программы и гарантирует официальность загружаемых файлов.
Покупка и загрузка с диска

Если у вас есть диск с установочным файлом для программы Word, вы можете легко установить ее на свой компьютер следуя этим простым инструкциям:
- Вставьте диск с программой Word в оптический привод вашего компьютера.
- Откройте проводник (Explorer) и найдите диск с программой Word.
- Щелкните правой кнопкой мыши на файле установки программы (обычно называется "setup.exe" или "install.exe") и выберите "Запустить как администратор".
- Следуйте указаниям мастера установки, чтобы завершить процесс установки Word. Обычно вам будет предложено принять пользовательское лицензионное соглашение и выбрать путь установки.
- После завершения установки, запустите программу Word через ярлык на рабочем столе или в меню "Пуск".
Теперь у вас должна быть полностью функциональная версия программы Word на вашем компьютере.
Примечание: Если у вас возникают проблемы при установке с диска, убедитесь, что диск не поврежден и правильно вставлен в привод. Также проверьте, совместимость программы Word с операционной системой вашего компьютера.
Запуск установки
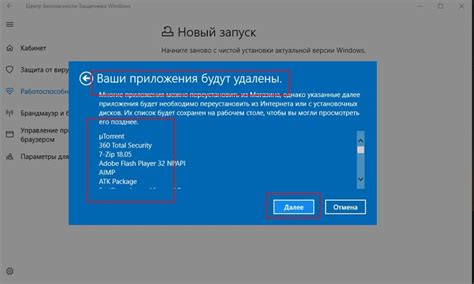
Чтобы начать процесс установки Microsoft Word на компьютер, следуйте этим простым инструкциям:
- Перейдите на официальный сайт Microsoft.
- В верхней части страницы найдите раздел "Продукты" и выберите "Office".
- На странице с выбором пакета Office найдите и нажмите на "Купить Office".
- Выберите подходящую для вас версию Office и нажмите на кнопку "Купить сейчас".
- Зарегистрируйтесь на сайте Microsoft или войдите в свою учетную запись, если у вас уже есть.
- Заполните необходимые данные и укажите способ оплаты для приобретения Office.
- После оплаты вы получите ссылку для скачивания установочного файла Office.
- Скачайте файл и запустите его.
- Следуйте инструкциям установщика, чтобы установить Microsoft Word на свой компьютер.
- Подтвердите лицензионное соглашение и выберите настройки по умолчанию или настройки, которые соответствуют вашим потребностям.
- Дождитесь завершения установки.
- После завершения установки вы сможете запустить Microsoft Word и начать использовать его для создания и редактирования документов.
Теперь вы знаете, как установить Microsoft Word на компьютер. Удачной работы с программой!
Подготовка к установке

Перед установкой Word необходимо выполнить несколько предварительных шагов. Вот что вам потребуется сделать:
1. Проверьте системные требования:
Перед установкой Word убедитесь, что ваш компьютер соответствует минимальным системным требованиям. Проверьте, имеется ли достаточное количество оперативной памяти, свободного места на жестком диске и требуемая версия операционной системы
Пример:
Системные требования для Word:
- Операционная система: Windows 10
- Процессор: Intel Core i5
- Оперативная память: 8 ГБ
- Свободное место на жестком диске: 4 ГБ
2. Загрузите установочный файл:
Перейдите на официальный сайт Microsoft и найдите раздел загрузки для Word. Скачайте установочный файл на ваш компьютер.
3. Закройте все открытые приложения:
Перед установкой Word рекомендуется закрыть все открытые приложения, чтобы избежать возможных конфликтов и проблем в процессе установки.
4. Создайте резервную копию данных:
На всякий случай перед установкой Word рекомендуется создать резервную копию ваших важных данных. Это может быть полезно в случае непредвиденных проблем или потери данных в процессе установки.
После завершения этих подготовительных шагов вы будете готовы к установке Word на ваш компьютер.
Выбор дополнительных настроек
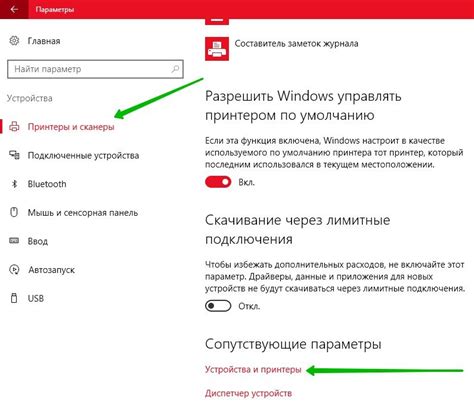
После завершения установки базовой версии Word на ваш компьютер, вы можете выбрать дополнительные настройки, чтобы управлять функциональностью программы и адаптировать ее под свои потребности.
Выбор языка
При установке Word можно выбрать основной язык интерфейса программы. Word поддерживает множество языков, и вы можете выбрать тот, который наиболее удобен для вас. Пожалуйста, обратите внимание, что язык интерфейса можно изменить позже, если вам потребуется.
Настройка автоисправления
Word предлагает функцию автоисправления, которая исправляет опечатки и другие ошибки при наборе текста. Вы можете настроить эту функцию, чтобы она работала так, как вам удобно. Например, вы можете включить или отключить автоисправление, добавить собственные исправления и настроить список исключений.
Установка шаблонов
Word предлагает широкий выбор готовых шаблонов документов, которые упрощают создание различных видов документов, таких как резюме, письма, отчеты и т.д. При установке Word вы можете выбрать нужные вам шаблоны или установить все доступные.
Выбор дополнительных компонентов
При установке Word на компьютер, вы можете выбрать дополнительные компоненты, которые будут установлены вместе с программой. Например, это могут быть дополнительные шрифты, словари для проверки правописания и грамматики, а также дополнительные функции и плагины.
Настройки выбранных дополнительных компонентов будут доступны в программе после завершения установки.
После выбора всех необходимых дополнительных настроек, вы можете продолжить установку Word, следуя инструкциям на экране.
Установка программы
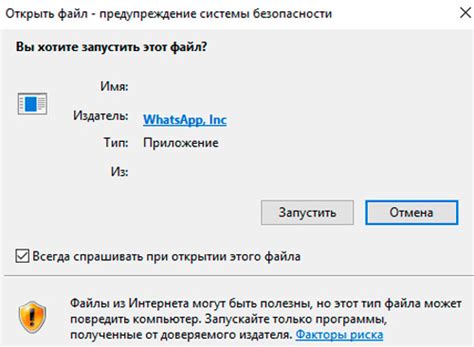
Для установки программы Microsoft Word на компьютер вам потребуется:
- Перейти на официальный сайт Microsoft: посетите сайт компании Microsoft, чтобы получить доступ к официальной версии программы.
- Найти страницу загрузки Word: на официальном сайте Microsoft у вас будет возможность найти страницу загрузки программы Word. Обычно это делается через раздел "Продукты" или "Загрузки".
- Выбрать версию Word: на странице загрузки у вас должны быть перечислены доступные версии программы Word. Выберите ту, которая соответствует вашим требованиям и возможностям компьютера.
- Начать загрузку: после выбора версии Word нажмите на соответствующую кнопку "Загрузить" или "Скачать".
- Сохранить загруженный файл: после нажатия на кнопку загрузки, вам будет предложено сохранить файл программы Word на вашем компьютере. Укажите место для сохранения и подтвердите действие.
- Запустить установку: после успешной загрузки файла Word, найдите его на вашем компьютере и дважды кликните по нему для запуска установщика.
- Следовать инструкциям установщика: установщик автоматически запустит процесс установки Word на вашем компьютере. Читайте и следуйте инструкциям, предоставляемым программой, чтобы завершить установку.
- Завершить установку: после завершения установки Word на компьютер, у вас должна появиться возможность запустить программу и начать использование.
Обратите внимание: процедура установки может немного отличаться в зависимости от версии операционной системы и компьютера. В случае возникновения проблем или дополнительных вопросов, рекомендуется обратиться к официальной документации или службе поддержки Microsoft.
Подтверждение лицензионного контракта

Перед установкой программного обеспечения Microsoft Word на ваш компьютер, вам потребуется подтвердить свое согласие с лицензионным контрактом. Такие контракты обычно содержат важные правила использования программы и ограничения, которые необходимо принять, прежде чем перейти к дальнейшим шагам установки.
Чтобы подтвердить свое согласие, необходимо выполнить следующие действия:
Ознакомьтесь со всеми условиями контракта. Лицензионный контракт может быть представлен в виде документа или отображен на экране компьютера. Уделите время для тщательного прочтения всех условий.
Нажмите на кнопку "Согласен" или аналогичную. Обычно после прочтения условий контракта вам будет предложено нажать на кнопку "Согласен" или другую аналогичную кнопку, чтобы подтвердить свое согласие.
Дождитесь завершения процесса подтверждения. После нажатия на кнопку "Согласен" процесс подтверждения может занять некоторое время. В зависимости от скорости вашего интернет-соединения, этот процесс может быть быстрым или занимать несколько минут. Пожалуйста, подождите до завершения подтверждения.
После успешного подтверждения лицензионного контракта, вы будете готовы перейти к следующему этапу установки программы Microsoft Word на ваш компьютер. Обратите внимание, что подтверждение лицензионного контракта является неотъемлемой частью установки программы и необходимо для легального использования Microsoft Word.
Напомним, что данный раздел статьи является информационным и не является заменой официальной документации или консультации со специалистом по лицензированию программного обеспечения. Рекомендуется ознакомиться со всеми документами и рекомендациями, предоставленными разработчиком программного обеспечения Microsoft Word.