Microsoft Excel - одна из самых популярных программ для работы с таблицами. Она предоставляет широкие возможности для настройки и форматирования данных. Одной из наиболее важных задач является изменение ширины ячеек, чтобы улучшить читабельность и представление информации. В этой подробной инструкции мы расскажем, как легко и быстро изменить ширину ячеек в Excel.
Первый способ изменения ширины ячейки в Excel - использование мыши. Для этого нужно навести курсор на границу ячейки и когда он изменится на двойную стрелку, нажать левую кнопку мыши и удерживать ее, двигая курсор влево или вправо. Освободите кнопку, когда достигнута желаемая ширина ячейки. Данный способ самый простой и быстрый, особенно если нужно изменить ширину только одной ячейки.
Если нужно изменить ширину нескольких ячеек сразу, можно воспользоваться другим способом - меню "Формат". Для этого нужно выделить ячейки, которые нужно изменить, затем перейти во вкладку "Главная" и в разделе "Ячейка" найти кнопку "Формат". После нажатия на нее откроется всплывающее меню, в котором можно выбрать пункт "Ширина столбца". В появившемся окне можно ввести нужное значение ширины ячеек в единицах измерения и нажать кнопку "ОК".
Теперь, с помощью этой подробной инструкции, вы сможете легко и быстро изменить ширину ячеек в Excel. Используйте эти способы по своему усмотрению в зависимости от задачи, и ваша работа с таблицами станет еще более удобной и эффективной!
Как изменить ширину ячейки в Excel
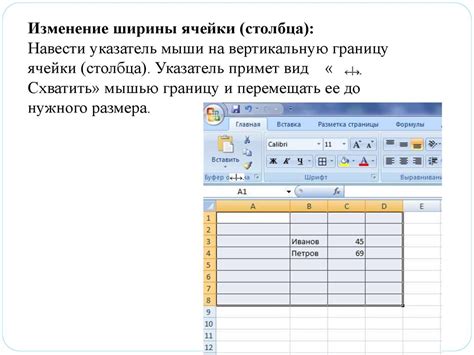
Чтобы изменить ширину ячейки в Excel, выполните следующие шаги:
- Выделите ячейку или диапазон ячеек, ширину которых вы хотите изменить.
- Нажмите правую кнопку мыши на выделенных ячейках и выберите пункт меню "Формат ячеек".
- В открывшемся диалоговом окне выберите вкладку "Выравнивание".
- В разделе "Ширина" введите нужное значение ширины ячейки в единицах измерения.
- Нажмите кнопку "ОК", чтобы применить изменения.
Вы также можете изменить ширину ячейки, используя функции и клавиатурные комбинации:
- Если вы хотите автоматически подобрать ширину ячейки в соответствии с содержимым, выделите нужную ячейку и дважды щелкните на границе между заголовком столбца или строкой.
- Если вы хотите установить определенное значение ширины в точках, выделите ячейку и используйте комбинацию клавиш Alt+H, O, W. Затем введите нужное значение и нажмите клавишу Enter.
Изменение ширины ячейки в Excel позволяет настраивать внешний вид таблицы и улучшить читаемость данных. Следуя простым инструкциям, вы сможете легко изменить ширину ячейки в Excel.
Словарь терминов

Ячейка: элементарная единица таблицы в Excel, в которой хранится информация. Ячейка имеет уникальное обозначение, состоящее из буквенной части, обозначающей столбец, и числовой части, обозначающей строку.
Ширина ячейки: размер ячейки в горизонтальном направлении. Ширина ячейки определяет, сколько символов или единиц измерения можно отобразить внутри ячейки без изменения их размера.
Столбец: вертикальная группа ячеек, обозначаемая буквой (от A до Z, потом от AA до ZZ и так далее). Столбец содержит ячейки с одинаковой буквенной частью обозначения.
Высота строки: размер строки в вертикальном направлении. Высота строки определяет, сколько строк текста можно отобразить внутри строки без изменения их размера.
Диалоговое окно "Формат ячеек": инструмент в Excel, позволяющий настроить различные параметры ячеек, включая ширину и высоту.
Размер шрифта: параметр в ячейке, определяющий размер текста внутри ячейки. Размер шрифта измеряется в пунктах и может быть изменен для лучшего визуального эффекта.
Ячеек в строке: количество ячеек, расположенных в горизонтальном ряду. Количество ячеек в строке определяет количество столбцов таблицы в Excel.
Ячеек в столбце: количество ячеек, расположенных в вертикальном столбце. Количество ячеек в столбце определяет количество строк таблицы в Excel.
Шаг 1. Выберите ячейку или диапазон ячеек
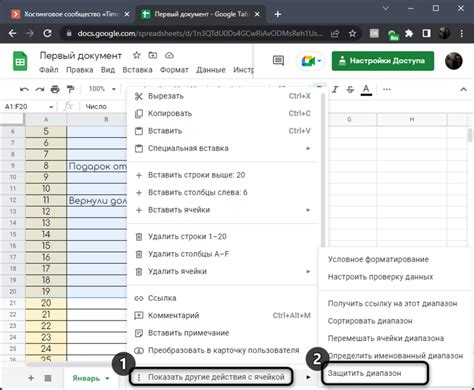
Перед изменением ширины ячейки в программе Excel вы должны сначала выбрать нужную ячейку или диапазон ячеек. Это можно сделать следующими способами:
- Щелкните один раз левой кнопкой мыши на нужной ячейке, чтобы выделить ее.
- Затем, при необходимости, расширьте выделение на соседние ячейки, зажав левую кнопку мыши и протянув указатель в нужном направлении.
- Если вы хотите выбрать диапазон ячеек, щелкните один раз левой кнопкой мыши на первой ячейке в диапазоне, затем, при необходимости, расширьте выделение на остальные ячейки, зажав Shift-клавишу и щелкнув в последней ячейке диапазона.
После выбора ячейки или диапазона ячеек, вы будете готовы приступить к настройке и изменению ширины.
Шаг 2. Измените ширину ячейки вручную
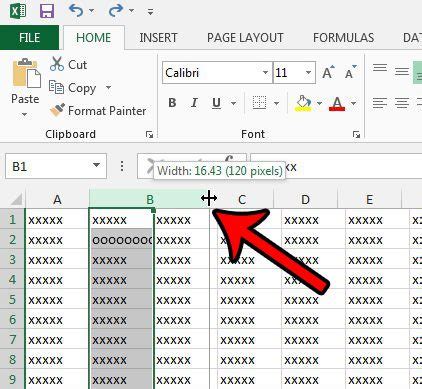
Если вам нужно изменить ширину ячейки вручную, следуйте этим инструкциям:
1. Выделите ячейку или диапазон ячеек, ширину которых вы хотите изменить.
2. Наведите курсор на границу правой стороны выделенной ячейки. Курсор должен принять вид двойной стрелки, указывающей влево и вправо.
3. Нажмите и удерживайте левую кнопку мыши и перетащите границу ячейки вправо или влево, чтобы изменить ее ширину.
4. При отпускании левой кнопки мыши ячейка примет новую ширину.
Вы можете проверить ширину ячейки, посмотрев на значение в верхней панели Excel. Также вы можете восстановить ширину ячейки, дважды щелкнув на границе ячейки, чтобы она автоматически подстроилась под размер содержимого.
Шаг 3. Автоматическое изменение ширины ячейки
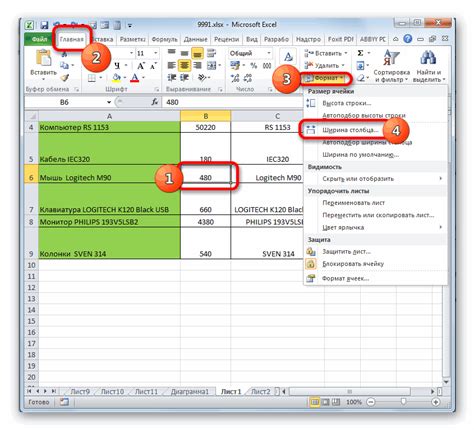
Если вы хотите, чтобы ширина ячейки автоматически изменялась в зависимости от содержимого, вы можете воспользоваться функцией "Автоширина". Эта функция позволяет ячейке автоматически подстраиваться под длину текста или значения.
Чтобы включить функцию "Автоширина", выделите одну или несколько ячеек, затем наведите курсор на границу выделенного диапазона, чтобы появилась двухсторонняя стрелка. Затем дважды щелкните на границе ячейки. Ячейка автоматически изменит свою ширину, чтобы вместить содержимое.
Вы также можете использовать комбинацию клавиш Alt+H+O+I для быстрого изменения ширины ячейки в Excel.
Шаг 4. Изменение ширины нескольких ячеек одновременно
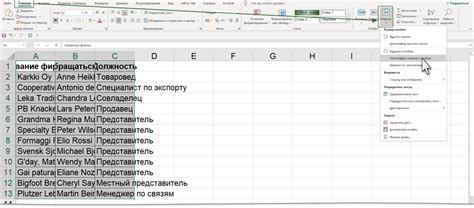
Если вам нужно изменить ширину нескольких ячеек одновременно, в Excel есть несколько способов сделать это. Вот два наиболее удобных способа:
Способ 1: Использование функции изменения ширины колонок/строк
1. Выделите ячейки, ширину которых вы хотите изменить, с помощью зажатой клавиши Shift.
2. Нажмите правую кнопку мыши на выделенных ячейках и выберите пункт "Изменить ширину колонки" или "Изменить высоту строки" в контекстном меню.
3. В появившемся диалоговом окне введите новое значение ширины или высоты и нажмите кнопку "ОК".
Способ 2: Использование функции авторазмера колонок/строк
1. Выделите ячейки, ширину которых вы хотите изменить, с помощью зажатой клавиши Shift или кликнув на заголовку столбца или строки.
2. Кликните правой кнопкой мыши на выделенных ячейках и выберите пункт "Авторазмер колонки" или "Авторазмер строки" в контекстном меню.
3. Excel автоматически подстроит ширину или высоту ячеек под содержимое.
Выберите удобный для вас способ и изменяйте ширину нескольких ячеек одновременно в Excel!
Подведение итогов

Теперь вы знаете, как изменить ширину ячейки в Excel. Это очень важная функция, которая позволяет настроить отображение данных в таблице. Вы можете увеличить или уменьшить ширину ячейки, чтобы грамотно организовать информацию и сделать таблицу более читабельной.
Напомним, что изменение ширины ячейки можно осуществить двумя способами: через меню "Формат" или путем перетаскивания границы ячейки. Оба метода достаточно просты, и вы можете выбрать для себя наиболее удобный вариант.
Не забывайте, что изменение ширины ячеек в таблице может быть подвержено ограничениям, в зависимости от размера экрана и доступного пространства. Поэтому рекомендуется использовать разумные значения для ширины ячеек, чтобы таблица не выглядела перегруженной или слишком пустой.
Надеемся, что данная инструкция была полезна для вас и помогла решить вашу задачу. Желаем вам успехов в работе с Excel!