iVCam - это программное обеспечение, которое позволяет использовать ваш смартфон в качестве веб-камеры для компьютера. Одна из ключевых особенностей iVCam - возможность подключения устройства через Wi-Fi или USB. Однако для успешного подключения необходимо знать IP адрес вашего смартфона. В этой статье мы расскажем о нескольких способах, как узнать IP iVCam и настроить его для подключения к компьютеру.
Первый способ:
1. Откройте приложение iVCam на вашем смартфоне и перейдите в раздел "Настройки".
2. Найдите пункт "Сведения о сети" и нажмите на него.
3. В открывшемся окне вы увидите IP адрес вашего смартфона.
Второй способ:
1. Откройте инструмент Command Prompt на вашем компьютере.
2. Введите команду "ipconfig" и нажмите Enter.
3. В списке результатов найдите секцию "Беспроводная локальная сеть" или "Wi-Fi". Рядом с ним вы найдете IP адрес вашего компьютера.
Третий способ:
1. Откройте любой браузер на вашем компьютере и введите в адресной строке "192.168.1.1" или "192.168.0.1". Это стандартные IP адреса маршрутизаторов.
2. В открывшемся окне введите логин и пароль для доступа к настройкам роутера. Если вы не знаете эти данные, обратитесь к документации вашего устройства или обратитесь к интернет-провайдеру.
3. После успешного входа в настройки роутера найдите раздел "Список подключенных устройств" или "DHCP-клиенты". Там будет указан IP адрес вашего смартфона.
Теперь у вас есть несколько способов узнать IP iVCam и настроить его для подключения к компьютеру. Следуйте приведенным инструкциям и вы сможете использовать устройство как веб-камеру и наслаждаться высококачественным видео и звуком во время видеозвонков или проведения онлайн-трансляций.
Как узнать IP iVCam

Для работы с программой iVCam необходимо знать IP-адрес вашего устройства. Это позволит подключить ваш смартфон или планшет к компьютеру и использовать его в качестве веб-камеры.
Чтобы узнать IP-адрес iVCam, следуйте следующим шагам:
- Запустите программу iVCam на устройстве. У вас должно быть установлено приложение iVCam на вашем смартфоне или планшете. Откройте его и удостоверьтесь, что устройство находится в одной сети с вашим компьютером.
- Подключитесь к компьютеру. На главном экране iVCam найдите кнопку "Connect" и нажмите на нее. После этого ваше устройство будет подключено к компьютеру по Wi-Fi или USB.
- Откройте программу iVCam на компьютере. Запустите программу iVCam на компьютере и убедитесь, что вы видите изображение с вашего устройства.
- Найдите IP-адрес iVCam на компьютере. В настройках программы iVCam на компьютере найдите раздел "Connection" или "Настройки подключения". В этом разделе вы сможете увидеть IP-адрес вашего устройства.
Теперь вы знаете IP-адрес iVCam и можете использовать ваше устройство в качестве веб-камеры на компьютере.
Обратите внимание, что IP-адрес может измениться при каждом подключении iVCam к компьютеру. Поэтому рекомендуется каждый раз проверять IP-адрес перед использованием программы.
Подробная инструкция настройки и подключения
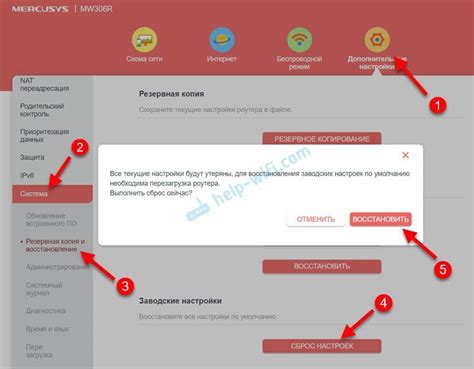
Для успешной настройки и подключения к IP iVCam необходимо выполнить следующие шаги:
- Установите приложение iVCam на ваш мобильный телефон и на компьютер. Приложение доступно для загрузки в App Store и Google Play.
- Откройте приложение iVCam на мобильном телефоне и на компьютере.
- На мобильном телефоне введите IP-адрес компьютера, к которому вы хотите подключиться. Вы можете узнать IP-адрес компьютера, открыв командную строку и введя команду "ipconfig" для Windows или "ifconfig" для Mac. Скопируйте IP-адрес и вставьте его в соответствующее поле на мобильном телефоне.
- На компьютере выберите необходимые настройки, такие как разрешение и качество видео. Вы также можете настроить аудио и другие параметры и подтвердить выбранные настройки.
- Нажмите кнопку "Подключить" на мобильном телефоне. После этого мобильное приложение должно установить подключение к компьютеру.
- На компьютере вы должны увидеть видео с камеры вашего мобильного телефона. Теперь вы можете использовать телефон в качестве веб-камеры для своего компьютера.
Примечание: Убедитесь, что мобильный телефон и компьютер находятся в одной Wi-Fi сети, чтобы обеспечить стабильное подключение между ними.
Требования к устройствам

Для использования iVCam вам потребуются:
1. Компьютер. iVCam совместим со следующими операционными системами: Windows 7, 8, 8.1 и 10 (32- и 64-битные версии).
2. iOS- или Android-устройство. Вы можете использовать iPhone, iPad или Android-смартфон/планшет в качестве IP-камеры.
3. Установленное приложение iVCam. Для использования iVCam на компьютере вам потребуется установить приложение iVCam, доступное бесплатно в App Store или Google Play Store.
4. Wi-Fi-соединение. Компьютер и устройство должны быть подключены к одной Wi-Fi-сети, чтобы установить связь между ними.
5. USB-кабель (для iOS-устройств). Если вы используете iOS-устройство в качестве IP-камеры, вам потребуется USB-кабель, чтобы подключить его к компьютеру.
6. iVCam учетная запись (опционально). Вы также можете создать учетную запись iVCam, чтобы использовать дополнительные функции, такие как настройки качества изображения и удаленное управление.
Шаги настройки iVCam

Чтобы настроить iVCam, следуйте простым инструкциям ниже:
- Установите приложение iVCam на свой смартфон и компьютер.
- Подключите свой смартфон и компьютер к одной и той же Wi-Fi сети.
- Запустите приложение iVCam на смартфоне и компьютере.
- На компьютере выберите свое устройство из списка доступных устройств в приложении.
- На смартфоне вы увидите IP-адрес, который необходимо запомнить или скопировать.
- На компьютере введите этот IP-адрес в соответствующее поле в приложении iVCam.
- Нажмите кнопку "Подключить" на компьютере.
- После успешного подключения вы будете видеть видео с камеры вашего смартфона на экране компьютера.
Теперь ваш компьютер готов использовать камеру вашего смартфона с помощью iVCam. Наслаждайтесь!
Подключение камеры и настройка параметров
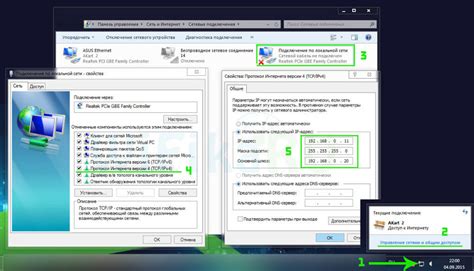
1. Установите приложение iVCam на ваш смартфон и компьютер.
2. Убедитесь, что ваш смартфон и компьютер находятся в одной Wi-Fi сети.
3. Запустите iVCam на вашем смартфоне и компьютере.
4. На смартфоне нажмите кнопку "Пуск" и выберите вкладку "IP-камера".
5. В разделе "Настройки" выберите параметры, которые вы хотите настроить, например, разрешение, яркость и контрастность.
6. В разделе "Подключение" выберите тип соединения, например, Wi-Fi или USB.
7. Если вы выбрали Wi-Fi, то введите IP-адрес компьютера в приложении на смартфоне.
8. Если вы выбрали USB, то подключите смартфон к компьютеру с помощью USB-кабеля.
9. Нажмите кнопку "Подключить" на смартфоне, чтобы установить соединение с компьютером.
10. Теперь ваш смартфон будет работать как IP-камера, и вы сможете использовать его в различных приложениях, например, для видеозвонков или видеозаписи.