Google Chrome – популярный веб-браузер, который предоставляет широкий функционал и удобство использования. Он является основным браузером на многих устройствах, в том числе и на смартфонах с операционной системой Android.
Если вам необходимо включить Chrome на своем устройстве Android, вам потребуется выполнить несколько простых шагов. В данной подробной инструкции мы расскажем вам, как это сделать.
Прежде всего, убедитесь, что на вашем устройстве Android установлен Google Chrome. Если браузер не установлен, вы можете скачать и установить его бесплатно из Google Play Store.
Когда Google Chrome установлен на вашем устройстве, откройте его, найдите его значок на экране вашего устройства и нажмите на него. После запуска браузера вы увидите стартовую страницу Chrome.
Настройте устройство
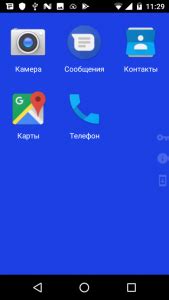
Прежде чем включить Chrome на своем устройстве Android, убедитесь, что ваше устройство настроено правильно:
1. Убедитесь, что у вашего устройства Android есть доступ к интернету. Проверьте соединение Wi-Fi или мобильных данных.
2. Убедитесь, что ваше устройство Android обновлено до последней версии операционной системы. Для этого перейдите в "Настройки", затем выберите "О системе" и "Обновления". Если доступны обновления, установите их.
3. Убедитесь, что на вашем устройстве Android включено использование Google Play Store. Если Google Play Store не установлен, перейдите в "Настройки", затем выберите "Безопасность" и проверьте, что установлен флажок напротив "Неизвестные источники" или "Источники из интернета".
4. Если у вас установлен другой веб-браузер, например, Mozilla Firefox или Opera, убедитесь, что выбран Chrome как основной браузер по умолчанию. Для этого перейдите в "Настройки", выберите "Приложения" или "Управление приложениями", затем найдите свой текущий браузер и нажмите на него. Затем выберите "Основные параметры" или "Параметры по умолчанию" и установите Chrome как браузер по умолчанию.
Откройте список приложений
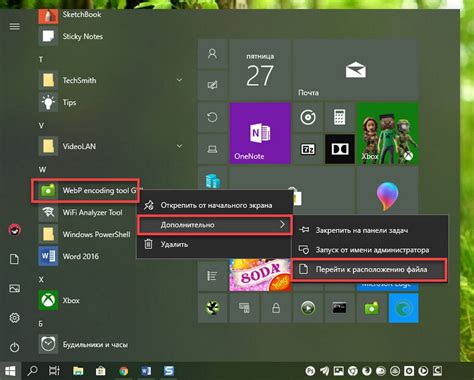
Чтобы включить Chrome на Android, вам необходимо открыть список всех установленных приложений на вашем устройстве. Вот как это сделать:
Шаг 1: Перейдите на главный экран вашего устройства и найдите икону "Меню" или "Приложения". Она часто представлена в виде девяти точек или квадратов и находится обычно внизу экрана или на боковой панели.
Шаг 2: Нажмите на икону приложений и откройте список всех доступных приложений на вашем устройстве.
Шаг 3: Прокрутите список приложений в поиске Chrome. Вы можете использовать прокрутку пальцем по экрану или найти индексную букву "C" или "Х", чтобы быстро переместиться к приложению Chrome.
Шаг 4: После того, как вы нашли икону Chrome, нажмите на нее, чтобы открыть браузер.
Теперь Chrome успешно включен на вашем устройстве Android и готов к использованию!
Найдите Chrome в списке
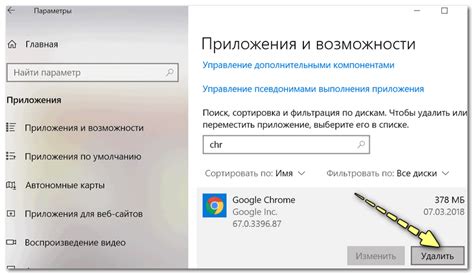
Если вы не видите Chrome в списке, вы можете использовать функцию поиска, чтобы найти его быстрее. Для этого просто потяните вниз на экране списка приложений и появится строка поиска. Введите "Chrome" в строку поиска и приложение Chrome должно появиться в результатах.
Если вы все еще не можете найти Chrome в списке, это может означать, что приложение не установлено на вашем устройстве. В этом случае вам нужно будет загрузить Chrome из Google Play Store. Откройте Google Play Store на устройстве, найдите Chrome с помощью поиска и следуйте инструкциям для установки приложения.
Когда вы находите Chrome в списке приложений или устанавливаете его из Google Play Store, просто нажмите на иконку Chrome, и приложение будет запущено. Теперь вы можете начать использовать Chrome для просмотра веб-страниц и других онлайн-действий на своем устройстве Android.
Запустите приложение

После установки Chrome на свое устройство Android вы можете найти его значок на главном экране или в списке всех приложений. Просто нажмите на значок Chrome, чтобы запустить браузер.
Примите пользовательское соглашение

Прежде чем включить Chrome на Android, вам необходимо принять пользовательское соглашение. Это важный шаг, который позволяет вам полноценно использовать все функции и возможности браузера.
Чтобы принять пользовательское соглашение, следуйте этим простым шагам:
- Запустите приложение Chrome на своем устройстве Android.
- На главной странице браузера Chrome вы увидите окно приветствия. Прокрутите его вниз, чтобы прочитать пользовательское соглашение.
- Чтобы принять пользовательское соглашение, нажмите на кнопку "Принять и продолжить".
- После этого вам может быть предложено войти в учетную запись Google. Если вы уже имеете учетную запись, введите свои данные и нажмите на кнопку "Войти". Если у вас еще нет учетной записи Google, создайте новую, следуя инструкциям на экране.
Поздравляю! Вы успешно приняли пользовательское соглашение и теперь можете начать пользоваться браузером Chrome на своем устройстве Android. Удачного использования!
Войдите в свою учетную запись Google

Чтобы использовать все возможности Chrome на Android, необходимо сначала войти в свою учетную запись Google. Это позволит вам синхронизировать ваши закладки, пароли и другие данные между устройствами, а также использовать дополнительные функции, такие как сохранение открытых вкладок и передача ссылок между устройствами.
Вот как войти в свою учетную запись Google:
- Откройте Chrome на своем устройстве Android.
- Нажмите на значок меню в верхнем правом углу экрана (три точки).
- В выпадающем меню выберите пункт "Настройки".
- Пролистайте вниз и нажмите на "Вход в Chrome".
- Введите свой адрес электронной почты и пароль от учетной записи Google.
- Нажмите кнопку "Войти".
После успешного входа в свою учетную запись Google, вы сможете настроить Chrome по своему вкусу и пользоваться всеми его функциями. Если у вас нет учетной записи Google, вы можете создать новую, нажав на кнопку "Создать аккаунт" на экране входа.
Запомните, что вход в свою учетную запись Google является обязательным для использования Chrome на Android с полным функционалом.
Настройте предпочтения Chrome
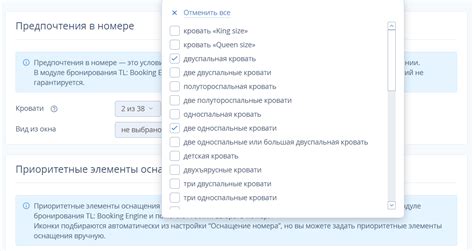
После того как вы успешно установили Chrome на свое устройство Android, вы можете настроить его по своему вкусу и предпочтениям. В Chrome есть множество опций и настроек, которые позволяют вам улучшить свой опыт использования браузера.
Чтобы получить доступ к настройкам Chrome, откройте браузер и нажмите на значок меню в правом верхнем углу. Затем выберите пункт "Настройки". В настройках вы найдете множество опций для изменения.
| Темы | Выберите тему для Chrome, которая лучше всего соответствует вашим предпочтениям. Можете выбрать из предложенных тем или загрузить свою собственную. |
| Язык | Измените язык интерфейса Chrome на нужный вам. |
| Домашняя страница | Установите страницу, которую вы хотите видеть при открытии новой вкладки или запуске браузера. |
| Рекомендованные статьи | Включите или отключите отображение рекомендованных статей на новой вкладке. Вы также можете настроить источники статей. |
| Режим инкогнито | Очень полезная функция, позволяющая использовать Chrome в режиме приватности, в котором ничего не сохраняется. Позволяет сохранять конфиденциальность ваших поисковых запросов и просмотренных веб-страниц. |
| Блокировка всплывающих окон | Включите или отключите блокировку всплывающих окон. |
Это лишь небольшой список настроек Chrome. Вы можете исследовать все доступные опции и настройки, чтобы сделать браузер максимально удобным для себя. Наслаждайтесь обозреванием!