Поздравляем вас с приобретением нового iPhone 13! Вы выбрали один из самых передовых и функциональных смартфонов на рынке. Теперь самое время начать использовать его!
Первый шаг после покупки - включение iPhone 13. Простой процесс, который займет всего несколько минут. В этой подробной инструкции мы покажем вам, как включить ваш новый iPhone 13, чтобы вы могли наслаждаться всеми его возможностями.
1. Первое, что вам нужно сделать, это найти кнопку включения, которая находится на правой боковой стороне вашего iPhone 13. Она позиционирована таким образом, чтобы ее можно было легко достать большим и указательным пальцами. Кнопка включения имеет круглую форму и небольшой размер.
2. Когда вы нашли кнопку включения, удерживайте ее нажатой несколько секунд. На экране появится логотип Apple, а затем загрузочный экран iOS.
3. Далее вам нужно будет выбрать язык и регион, настройки Wi-Fi, войти в учетную запись Apple или создать новую, настроить дату, время и прочие настройки. Следуйте инструкциям на экране, чтобы завершить процесс настройки вашего iPhone 13.
Теперь ваш iPhone 13 полностью включен и готов к использованию! Не забудьте создать резервную копию данных и настроить все необходимые приложения, чтобы получить максимальное удовольствие от использования вашего нового смартфона.
Распаковка и проверка комплектации

Перед тем, как включить ваш новый iPhone 13, необходимо провести распаковку и проверку комплектации, чтобы убедиться в наличии всех необходимых элементов.
1. Возьмите коробку с iPhone 13 и аккуратно удалите пленку или откройте пластиковый запечатанный конец коробки.
2. Приподнимите крышку коробки и убедитесь, что она открылась полностью. Внутри вы увидите ваш новый iPhone 13, аксессуары и документацию.
3. Сначала выньте iPhone 13 и проверьте его на наличие видимых повреждений или царапин. Если обнаружены дефекты, обратитесь в магазин или свяжитесь с производителем.
4. Затем проверьте комплектацию и убедитесь, что внутри коробки находятся все следующие элементы:
- iPhone 13: главный элемент - современный смартфон, который вы только что приобрели.
- Зарядное устройство: необходимо для подключения iPhone 13 к электрической розетке для зарядки.
- Кабель Lightning: используется для подключения iPhone 13 к зарядному устройству или компьютеру.
- Наушники: компактные наушники, которые можно использовать для прослушивания музыки или звонки.
- Документация: включает Руководство пользователя и другие важные документы.
5. Если все элементы на месте, значит ваш iPhone 13 готов к использованию. Включите его, следуя инструкциям в следующем разделе.
Теперь вы готовы к использованию вашего нового iPhone 13! Вы можете начать настраивать его и наслаждаться всеми его возможностями.
Подготовка SIM-карты и ее установка
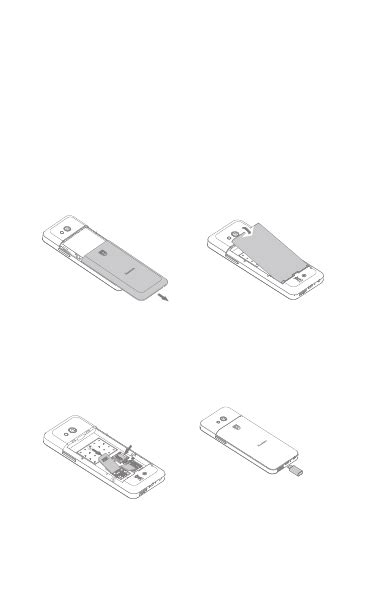
Перед тем как включить свой iPhone 13, необходимо подготовить SIM-карту и правильно установить ее в устройство. SIM-карта предоставляет доступ к мобильной сети и позволяет использовать функции связи.
Для начала, убедитесь, что у вас есть активная и подходящая SIM-карта для вашего iPhone 13. Проверьте, поддерживает ли ваш провайдер мобильной связи Nano-SIM или eSIM, так как iPhone 13 поддерживает оба этих типа SIM-карт. Если у вас уже есть SIM-карта, перейдите к следующему шагу.
Если у вас еще нет SIM-карты, свяжитесь с вашим провайдером мобильной связи и получите активированную Nano-SIM или eSIM. Обратитесь к ним за подробной информацией о тарифах и услугах.
Когда у вас есть активная SIM-карта, найдите отверстие для SIM-карты на боковой панели iPhone 13. Оно расположено близко к кнопкам управления громкостью. Вставьте штырек или булавку в отверстие, чтобы открыть лоток для SIM-карты.
Вытащите лоток из отверстия и поместите SIM-карту в лоток, убедившись, что золотые контакты SIM-карты соответствуют контактам на лотке. Будьте осторожны, чтобы не повредить SIM-карту или лоток.
Когда SIM-карта правильно установлена, вставьте лоток обратно в отверстие на боковой панели iPhone 13. Убедитесь, что лоток вставлен полностью и плотно закрыт.
Теперь ваша SIM-карта готова к работе с iPhone 13. Можно переходить к следующему шагу, чтобы включить устройство и завершить настройку.
Подключение к электропитанию и зарядка
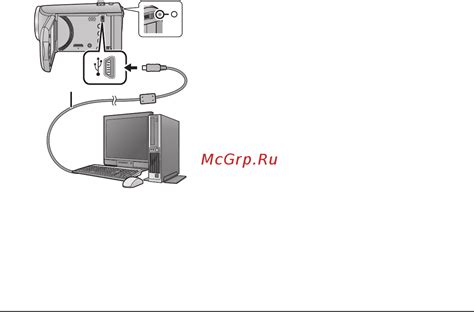
Перед началом использования iPhone 13 необходимо подключить его к источнику электропитания для зарядки батареи. Для этого выполните следующие действия:
- Возьмите кабель Lightning, который поставляется в комплекте с iPhone 13.
- Подсоедините один конец кабеля к разъему Lightning на нижней стороне iPhone.
- Подсоедините другой конец кабеля к блоку питания (USB-адаптеру).
- Вставьте блок питания в розетку.
После того, как iPhone 13 будет подключен к электропитанию, начнется процесс зарядки батареи. На экране устройства вы увидите информацию о текущем уровне заряда и иконку, указывающую на процесс зарядки.
Для более эффективной зарядки рекомендуется использовать оригинальные аксессуары от Apple. Избегайте использования неофициальных зарядных устройств, так как они могут негативно влиять на работу и долговечность батареи iPhone 13.
Начальные настройки iPhone 13
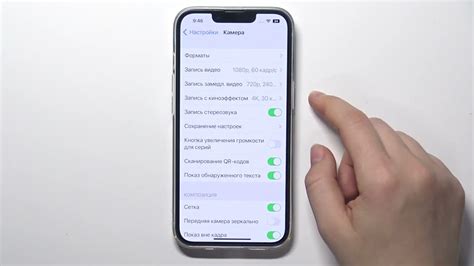
После включения iPhone 13 вам потребуется выполнить несколько начальных настроек, чтобы настроить устройство согласно вашим предпочтениям.
1. Язык и регион.
Шаг 1: После включения iPhone 13 выберите язык из представленного списка. Прокрутите вниз, чтобы найти нужный язык, или воспользуйтесь поиском. Нажмите на язык, чтобы выбрать его.
Шаг 2: Выберите регион, подходящий для вашего местоположения. Прокрутите список регионов или воспользуйтесь поиском. Нажмите на регион, чтобы выбрать его.
2. Подключение к Wi-Fi.
Шаг 1: Выберите доступную сеть Wi-Fi из списка. Если у вас есть защищенная Wi-Fi сеть, вам потребуется ввести пароль, чтобы подключиться к ней.
Шаг 2: Если у вас нет доступных Wi-Fi сетей, вы можете пропустить эту настройку или использовать мобильные данные для подключения к iCloud и активации устройства.
3. Перенос данных.
Шаг 1: Если у вас есть резервная копия iPhone, выполните перенос данных, чтобы восстановить важную информацию на новом устройстве. Вы можете выбрать перенос данных через iCloud или с помощью приложения "Приложение Переезд" для беспроводного переноса с другого iPhone.
Шаг 2: Если у вас нет резервной копии, вы можете настроить iPhone 13 как новое устройство или использовать функцию "Перенести данные с Android", если вы переходите с устройства Android.
4. Установка Face ID или Touch ID.
Шаг 1: Следуйте инструкциям на экране для настройки либо Face ID (распознавание лица), либо Touch ID (распознавание отпечатка пальца) для разблокировки вашего iPhone 13 и авторизации платежей.
Шаг 2: Если вы не хотите настраивать эту функцию сейчас, вы можете пропустить этот шаг и настроить ее позднее в настройках устройства.
5. Создание пароля и настройка Face ID или Touch ID.
Шаг 1: Введите пароль для устройства. Пароль должен содержать цифры или символы, чтобы обеспечить безопасность данных на вашем iPhone 13.
Шаг 2: Если вы настроили Face ID или Touch ID на предыдущем шаге, вам будет предложено добавить либо дополнительные лица (Face ID), либо дополнительные отпечатки пальцев (Touch ID), чтобы разрешить доступ к вашему устройству с нескольких лиц или пальцев.
После завершения этих начальных настроек вы будете готовы использовать свой новый iPhone 13 и настроить дополнительные настройки, такие как установка приложений, настройка уведомлений и многое другое.
Ввод Apple ID и установка пароля

После успешного включения iPhone 13 на экране появится приветственное сообщение и инструкция по настройке устройства. В первую очередь, вам понадобится ввести свой Apple ID и установить пароль.
Apple ID – это ваша учетная запись Apple, которую вы можете использовать для входа в iCloud, App Store, iTunes и другие сервисы. Если у вас уже есть Apple ID, введите свой адрес электронной почты и пароль в соответствующие поля. Если у вас еще нет Apple ID, вы можете его создать, следуя инструкциям на экране.
Когда вы вводите пароль, обратите внимание на следующие моменты:
- Пароль должен состоять из минимум 8 символов, включая как минимум одну строчную букву, одну прописную букву и одну цифру.
- Пароль не должен совпадать с предыдущими паролями, которые вы использовали для своего Apple ID.
- Пароль должен быть достаточно сложным, чтобы обеспечить защиту вашей учетной записи.
- Вы можете использовать функцию автозаполнения паролей, чтобы сгенерировать и сохранить безопасный пароль.
После ввода Apple ID и пароля нажмите кнопку "Продолжить" или свайпните вправо, чтобы перейти к следующему шагу настройки iPhone 13.
На этом этапе вы успешно ввели Apple ID и установили пароль на своем iPhone 13. Теперь вы можете перейти к дальнейшей настройке устройства и наслаждаться всеми возможностями, которые вам предоставляет ваш iPhone.
Установка и настройка Touch ID или Face ID
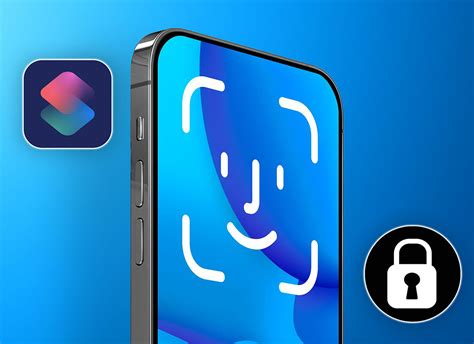
Установка и настройка Touch ID или Face ID на iPhone 13 делается в несколько простых шагов:
- Откройте меню «Настройки» на своем iPhone 13.
- Прокрутите вниз и найдите раздел «Face ID и пароль» или «Touch ID и пароль».
- Нажмите на раздел «Добавить лицо» или «Добавить отпечаток пальца».
- При настройке Touch ID разместите палец на кнопке «Домой», а при настройке Face ID, придерживайтесь инструкций на экране и помещайте лицо в центр рамки.
- Подтвердите запись отпечатка пальца или распознавание лица, следуя инструкциям на экране.
- После успешной настройки вы сможете использовать Touch ID или Face ID для разблокировки iPhone 13, авторизации покупок в App Store и других приложениях, а также для автозаполнения паролей.
Обратите внимание, что Touch ID доступен только на моделях iPhone 13 с кнопкой «Домой», а Face ID работает на моделях без кнопки «Домой».
Настройка Wi-Fi и подключение к сети
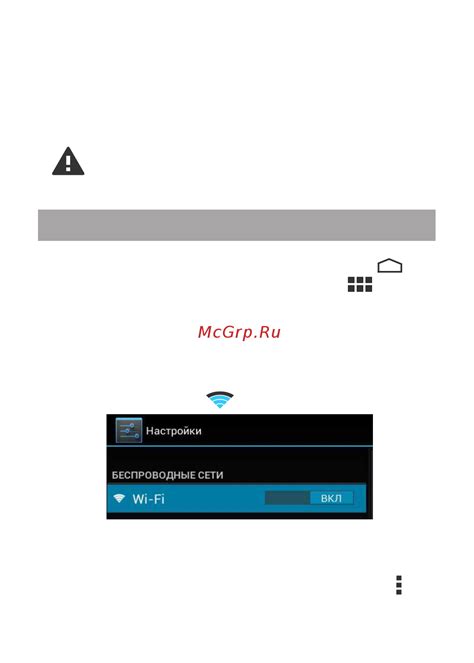
1. Шаг: Откройте меню "Настройки" на главном экране своего iPhone 13, нажав на иконку настройки, которая выглядит как шестеренка.
2. Шаг: Прокрутите вниз и найдите раздел "Wi-Fi". Нажмите на него, чтобы перейти к настройкам Wi-Fi.
3. Шаг: Убедитесь, что переключатель Wi-Fi включен. Если он выключен, включите его, чтобы ваш iPhone 13 мог обнаруживать доступные Wi-Fi сети.
4. Шаг: Выберите вашу домашнюю Wi-Fi сеть из списка доступных сетей, которые отображаются на экране. Если вашей сети нет в списке, убедитесь, что она включена и находится в зоне действия вашего iPhone 13.
5. Шаг: При необходимости введите пароль для доступа к вашей Wi-Fi сети. Убедитесь, что правильно вводите пароль, так как Wi-Fi сети чувствительны к регистру символов.
6. Шаг: Нажмите на кнопку "Подключиться", чтобы ваш iPhone 13 подключился к выбранной сети Wi-Fi.
7. Шаг: Подождите несколько секунд, пока iPhone 13 подключается к сети Wi-Fi. После успешного подключения вы увидите значок Wi-Fi в верхнем левом углу экрана.
Поздравляю! Теперь вы настроили Wi-Fi и успешно подключили свой iPhone 13 к сети.
Перенос контактов, фотографий и приложений с предыдущего устройства

1. Копирование контактов
Для переноса контактов с предыдущего устройства на iPhone 13 вы можете воспользоваться iCloud или iTunes. Если у вас уже есть учетная запись iCloud, просто войдите в нее на новом устройстве и включите синхронизацию контактов. Если вы предпочитаете использовать iTunes, подключите старое устройство к компьютеру, откройте iTunes и выберите "Синхронизировать контакты". Затем подключите новый iPhone 13 к компьютеру и включите синхронизацию, чтобы получить все ваши контакты.
2. Перенос фотографий
Существует несколько способов перенести фотографии с предыдущего устройства на новый iPhone 13. Один из самых простых способов - использовать сервис iCloud. Просто войдите в свою учетную запись iCloud на обоих устройствах и включите синхронизацию фотографий. Вы также можете использовать приложения для передачи файлов или перенести фотографии через компьютер, подключив оба устройства и скопировав файлы фотографий.
3. Перенос приложений
App Store предлагает удобный способ перенести ваши приложения на новый iPhone 13. Просто найдите каждое приложение, которое вы хотите установить, в App Store, и нажмите на кнопку "Установить". Если у вас есть учетная запись iCloud, вы также можете использовать функцию "Автоматическая загрузка", чтобы новые приложения автоматически появились на вашем iPhone 13 после установки.
Следуя этим простым шагам, вы сможете легко и удобно перенести контакты, фотографии и приложения с вашего предыдущего устройства на новый iPhone 13. Не забудьте регулярно создавать резервные копии важных данных, чтобы избежать потери информации.