Смартфоны Samsung с их передовыми функциями не перестают радовать пользователей. Одной из таких функций является камера экрана, которая позволяет захватывать изображения и видео с помощью экрана устройства. Если вы владелец смартфона Samsung и хотите научиться использовать эту полезную функцию, то этот полный гид расскажет вам все, что вам нужно знать о включении камеры экрана на вашем устройстве.
Шаг 1: Перейдите в настройки вашего смартфона Samsung. Вы можете сделать это, щелкнув на значок "Настройки" в меню приложений или прокрутив вниз и нажав на иконку шестеренки в верхней панели уведомлений.
Шаг 2: В настройках устройства прокрутите вниз и найдите раздел "Дополнительные функции". Нажмите на него, чтобы перейти к следующему шагу.
Шаг 3: В разделе "Дополнительные функции" найдите опцию "Камера экрана" и нажмите на нее.
Шаг 4: В появившемся меню включите опцию "Камера экрана", щелкнув на переключатель рядом с ней. После этого камера экрана будет активирована на вашем устройстве и готова к использованию.
Теперь, когда вы знаете, как включить камеру экрана на вашем смартфоне Samsung, вы можете наслаждаться ее функциональностью. Используйте эту функцию, чтобы делать скриншоты, записывать видео с экрана устройства и многое другое. Получайте удовольствие от использования вашего Samsung и всего, что он может предложить!
Включение камеры экрана на Samsung: необходимые шаги
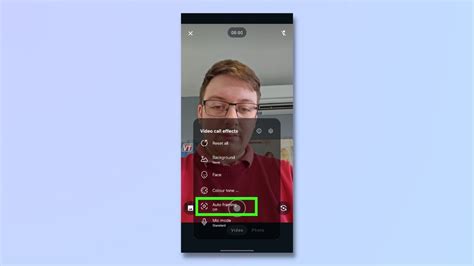
Для включения камеры экрана на устройствах Samsung необходимо выполнить следующие шаги:
- Откройте настройки вашего устройства Samsung.
- Прокрутите вниз и выберите раздел "Дополнительные функции".
- В разделе "Дополнительные функции" найдите и выберите "Движения и жесты".
- В меню "Движения и жесты" найдите и выберите "Проведение ладонью по экрану".
- Включите переключатель рядом с опцией "Проведение ладонью по экрану".
- Теперь, чтобы включить камеру экрана на Samsung, проведите ладонью по экрану слева направо или справа налево.
После выполнения этих шагов, вы сможете использовать камеру экрана на вашем устройстве Samsung для создания скриншотов или записи экрана.
Проверка наличия функции камеры экрана на вашем устройстве Samsung

Перед тем как начать использовать функцию камеры экрана на вашем устройстве Samsung, необходимо убедиться в наличии этой функции на вашем устройстве. Следуйте инструкциям ниже, чтобы проверить наличие функции камеры экрана:
- Откройте настройки устройства Samsung.
- Пролистайте вниз и найдите раздел "Дополнительные функции".
- Нажмите на "Дополнительные функции", чтобы открыть подраздел.
- В подразделе "Дополнительные функции" найдите опцию "Расширенные возможности".
- Нажмите на "Расширенные возможности", чтобы открыть подраздел.
- В подразделе "Расширенные возможности" пролистайте вниз и найдите опцию "Камера экрана".
- Если вы видите опцию "Камера экрана", значит функция доступна на вашем устройстве.
Если опция "Камера экрана" не отображается в разделе "Расширенные возможности", то вероятно ваше устройство не поддерживает эту функцию. В таком случае вам потребуется обновить устройство, если такая возможность представлена, или использовать сторонние приложения для записи экрана.
Обновление программного обеспечения до последней версии для активации камеры экрана

1. Проверьте наличие обновлений
Перед активацией камеры экрана на вашем устройстве Samsung необходимо убедиться, что у вас установлена последняя версия программного обеспечения. Для этого выполните следующие шаги:
- Откройте настройки устройства.
- Прокрутите вниз и тапните на "Обновление программного обеспечения".
- Тапните на "Проверить обновления".
2. Загрузите и установите обновления
Если доступно новое обновление, устройство Samsung автоматически загрузит и установит его. После завершения установки следуйте инструкциям на экране.
3. Перезагрузите устройство
После успешного обновления программного обеспечения рекомендуется перезагрузить устройство. Для этого выполните следующие шаги:
- Зажмите кнопку питания на устройстве.
- Тапните на "Перезагрузить".
4. Проверьте наличие функции камеры экрана
После перезагрузки устройства, откройте настройки и прокрутите список опций, чтобы найти "Камера экрана". Если функция доступна, вы сможете ее активировать и использовать.
Примечание: Если после обновления программного обеспечения камера экрана все еще недоступна, рекомендуется связаться с технической поддержкой Samsung для получения дополнительной помощи и решения проблемы.
Как настроить камеру экрана на Samsung
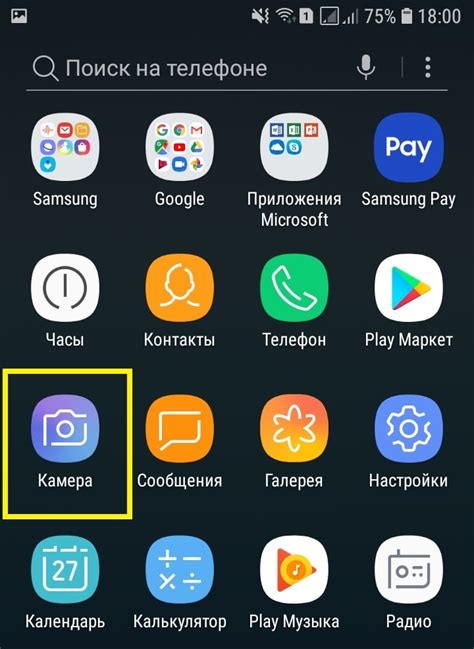
Владельцы Samsung имеют удобную возможность использовать специальную функцию камеры экрана. Эта функция позволяет записывать и делать скриншоты активной области экрана, что может быть очень полезным при демонстрации функций приложений, создании обучающего материала или просто для сохранения важной информации. В этой статье мы расскажем, как настроить камеру экрана на Samsung.
Шаг 1: Откройте настройки телефона, нажав на значок шестеренки в меню приложений.
Шаг 2: Прокрутите вниз и найдите раздел "Дополнительные функции".
Шаг 3: В этом разделе выберите "Камера экрана".
Шаг 4: Включите функцию камеры экрана, переключив соответствующий переключатель в состояние "ВКЛ".
Шаг 5: Теперь, когда вы хотите сделать скриншот активной области экрана или записать видео, просто откройте панель быстрого доступа, потянув пальцем вниз от верхнего края экрана. В панели быстрого доступа найдите иконку камеры экрана и нажмите на нее.
Шаг 6: Выберите режим работы камеры экрана - сделать скриншот или записать видео.
Шаг 7: Выделите нужную область экрана для записи или скриншота, перетаскивая и изменяя размеры рамки вокруг активной области.
Шаг 8: Нажмите на кнопку "Записать" или "Скриншот" для начала процесса записи или создания скриншота.
Шаг 9: После завершения записи или создания скриншота вы можете найти их в галерее вашего устройства, в папке "Камера экрана".
Теперь вы знаете, как настроить камеру экрана на Samsung и использовать эту удобную функцию. Приятного использования и успешных записей и скриншотов!
Персонализация настроек камеры экрана на Samsung для получения лучших результатов
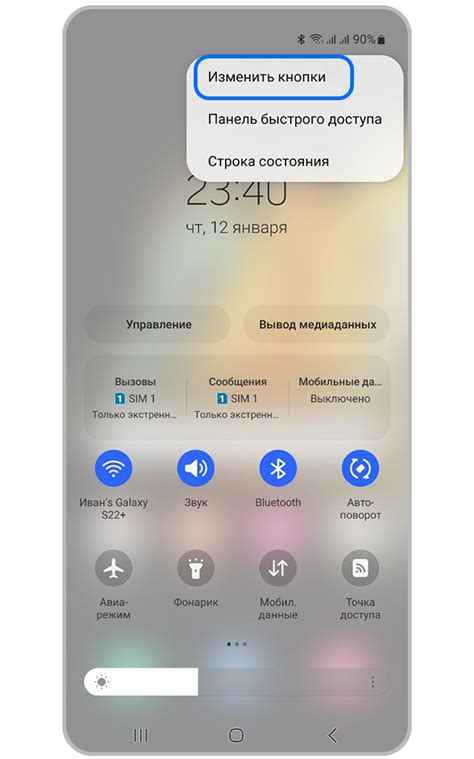
Чтобы получить наилучший результат от камеры экрана на Samsung, вы можете настроить различные параметры, включая разрешение видео, качество изображения и аудиозапись.
1. Разрешение видео: Вы можете выбрать разрешение видео, которое соответствует вашим потребностям. Высокое разрешение обеспечит более четкое изображение, но может занимать больше места на устройстве. Низкое разрешение, с другой стороны, займет меньше места, но изображение может быть менее четким. Выберите разрешение в зависимости от предполагаемого использования видео.
2. Качество изображения: Вы можете настроить качество изображения, чтобы достичь наилучших результатов. Высокое качество позволяет захватить более детализированные и реалистичные изображения, но может увеличить размер файла. Низкое качество сэкономит место, но изображение может выглядеть менее четко и менее детализированно. В зависимости от вашей цели записи видео, выберите подходящее качество изображения.
3. Аудиозапись: Вы можете решить, нужна ли вам аудиозапись в видео с камеры экрана. Включение аудиозаписи позволит вам зафиксировать звуковые эффекты, комментарии или голосовые инструкции. Однако, если вы не нуждаетесь в аудио, его отключение поможет сэкономить пространство на устройстве и улучшить производительность записи.
Настройка камеры экрана на Samsung, основываясь на вашем предпочтении и потребностях, поможет вам получить наилучший результат при записи видео с экрана. Используйте вышеуказанные рекомендации, чтобы настроить камеру экрана на Samsung и создавать качественные видео, отражающие ваше визуальное и звуковое восприятие.
Как использовать камеру экрана на Samsung: полезные фокусы и советы
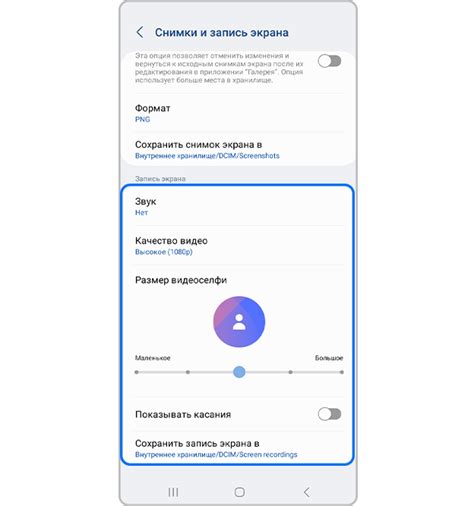
1. Настройка камеры экрана
Прежде чем начать использовать камеру экрана, убедитесь, что она активирована на вашем устройстве. Перейдите в настройки и найдите раздел "Дополнительные функции". Там вы найдете опцию "Камера экрана". Убедитесь, что она включена.
2. Используйте камеру экрана для создания видеоинструкций
Камера экрана – отличный инструмент для создания видеоинструкций. Вы можете записывать все действия на экране и комментировать их одновременно. Это особенно удобно, если вы хотите показать кому-то, как пользоваться определенным приложением или функцией. Просто откройте камеру экрана и начните запись.
3. Записывайте игровые моменты
Если вы любите играть в игры на своем Samsung, то камера экрана может стать вашим верным спутником. Она позволяет записывать все игровые моменты, чтобы потом поделиться ими с друзьями или сохранить для себя.
4. Делайте скриншоты видео
Помимо возможности записи видео, камера экрана также позволяет делать скриншоты видео. Это очень удобно, если вы хотите сохранить только определенный кадр из записанного видео. Просто нажмите сочетание клавиш, чтобы сделать скриншот, и он будет сохранен в вашей галерее.
5. Используйте режимы камеры экрана
Камера экрана на Samsung имеет несколько режимов работы. Некоторые из них включают функции, такие как рисование на экране или добавление комментариев к видео. Исследуйте разные режимы и найдите тот, который подходит вам больше всего.
Теперь вы знаете, как использовать камеру экрана на Samsung с максимальной пользой. Не стесняйтесь экспериментировать и открывать новые возможности, которые эта функция предлагает. Удачной работы!