MSI Katana - это высококачественная игровая клавиатура, которая позволяет вам наслаждаться игровым процессом с максимальным комфортом. Однако использование всех функций этого устройства может быть непростой задачей. Особенно если вы впервые сталкиваетесь с его использованием. В этой статье мы расскажем вам, как включить камеру MSI Katana. Следуя нашей пошаговой инструкции, вы сможете быстро и легко настроить эту функцию и начать записывать или транслировать свои игровые процессы.
Шаг 1: Подключите клавиатуру MSI Katana к вашему компьютеру с помощью кабеля USB. Убедитесь, что клавиатура правильно подключена и определена вашей операционной системой. Если вы используете Windows, это можно проверить, открыв "Панель управления" и выбрав раздел "Устройства и принтеры".
Шаг 2: Перейдите в программное обеспечение MSI Dragon Center на вашем компьютере. Если вы еще не установили это программное обеспечение, вы можете скачать его с официального веб-сайта MSI. Установите и запустите программу, следуя инструкциям на экране.
Шаг 3: После запуска приложения MSI Dragon Center, найдите вкладку "Настройки" или "Настройки устройства". Здесь вы должны найти опцию "Камера" или "Камера MSI Katana". Нажмите на эту опцию, чтобы открыть настройки камеры.
Шаг 4: Здесь вы можете изменить различные параметры камеры, такие как разрешение видео, яркость, контрастность и т. д. Выберите нужные вам параметры и сохраните изменения.
Шаг 5: Теперь ваша камера MSI Katana должна быть включена и готова к использованию! Вы можете использовать ее для записи вашего игрового процесса, стриминга онлайн или для общения с друзьями через программы для видеозвонков.
Следуя этой простой пошаговой инструкции, вы сможете включить камеру MSI Katana и наслаждаться всеми ее возможностями. Не забудьте проверить настройки конфиденциальности на вашем компьютере и в программе MSI Dragon Center, чтобы убедиться, что доступ к вашей камере разрешен.
Сначала установите приложение "MSI Dragon Center"
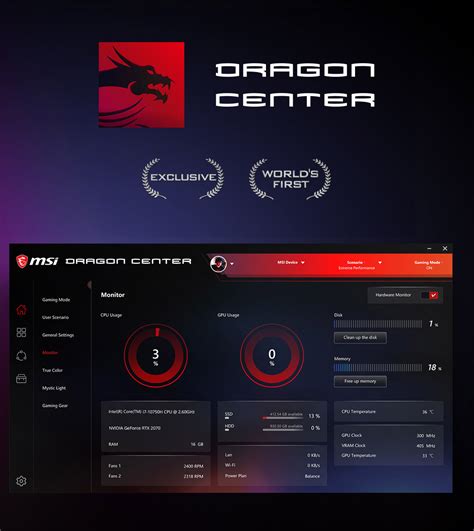
Перед тем, как включить камеру MSI Katana, вам необходимо установить специальное приложение "MSI Dragon Center" на ваш компьютер.
1. Перейдите на официальный сайт MSI.
2. Найдите страницу загрузки программного обеспечения и найдите раздел с "MSI Dragon Center".
3. Нажмите на кнопку "Скачать" и дождитесь окончания загрузки файла.
4. Запустите установочный файл и следуйте инструкциям на экране для установки приложения.
5. Когда установка будет завершена, запустите "MSI Dragon Center" с помощью ярлыка на рабочем столе или в меню "Пуск".
Теперь, когда у вас установлено приложение "MSI Dragon Center", вы готовы приступить к включению камеры MSI Katana. Продолжайте чтение для получения подробных инструкций.
Далее запустите приложение и откройте вкладку "Настройки"
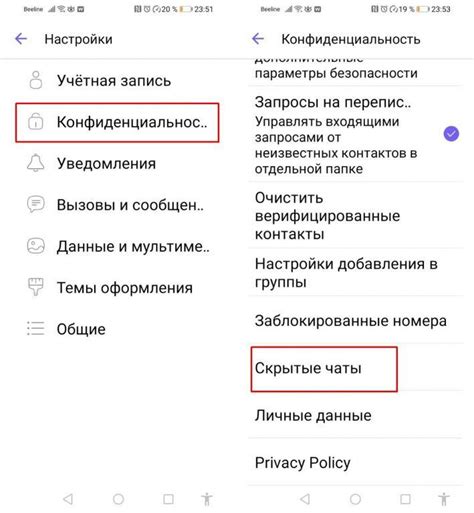
После того, как вы успешно установили и запустили приложение MSI Katana, вам потребуется открыть вкладку "Настройки". Для этого выполните следующие шаги:
- Найдите значок приложения MSI Katana на рабочем столе вашего компьютера и дважды щелкните по нему, чтобы запустить его.
- Когда приложение откроется, вы увидите различные вкладки в верхней части окна. Нажмите на вкладку "Настройки".
После выполнения этих шагов вы окажетесь на странице настроек приложения MSI Katana и сможете начать настраивать камеру и другие функции программы.
В меню "Настройки" выберите вкладку "Камера"
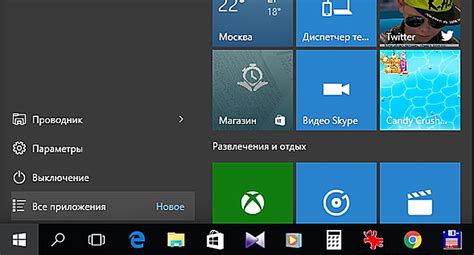
Чтобы включить камеру MSI Katana, вам необходимо перейти в меню "Настройки". Для этого откройте главное меню, нажав на иконку с гаечным ключом в левом нижнем углу экрана.
В открывшемся меню выберите вкладку "Настройки". Обычно эта вкладка находится в самом низу списка.
После перехода в меню "Настройки" найдите и выберите вкладку "Камера". Она может называться по-разному, в зависимости от версии ПО MSI Katana.
После выбора вкладки "Камера" вам будут доступны различные настройки камеры, такие как яркость, контрастность, разрешение и другие параметры.
Если камера не работает или отображает ошибку, попробуйте проверить настройки камеры и перезагрузить устройство. Если проблема не решается, обратитесь за помощью к поддержке MSI.
Теперь вы знаете, как включить камеру MSI Katana и настроить ее параметры в меню "Настройки" вкладки "Камера". Наслаждайтесь использованием камеры и делайте качественные фотографии и видео с помощью MSI Katana!
Включите камеру, переместив ползунок в положение "Включено"
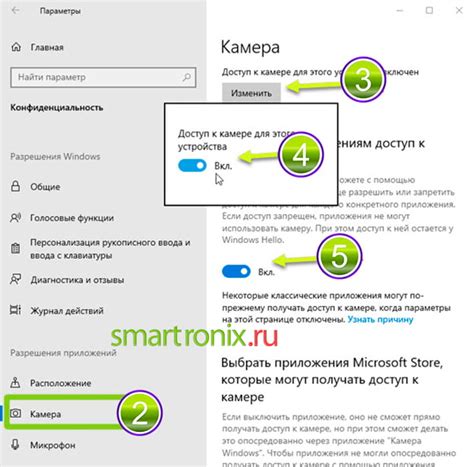
Для того чтобы включить камеру MSI Katana, необходимо выполнить следующие шаги:
- Зайдите в меню настроек камеры.
- Найдите опцию "Включить камеру" или "Camera On".
- Переместите ползунок или переключатель в положение "Включено" или "On".
После выполнения этих действий камера MSI Katana будет включена и готова к использованию.
Проверьте корректность работы камеры в приложениях или онлайн-сервисах
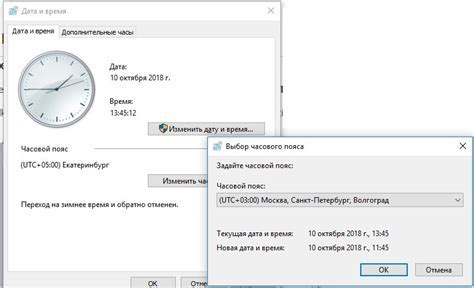
После включения камеры на ноутбуке MSI Katana необходимо проверить корректность ее работы в различных приложениях или онлайн-сервисах. Это поможет убедиться, что камера функционирует правильно и готова к использованию.
Вот несколько способов, как можно проверить работу камеры:
| Приложение/сервис | Шаги проверки |
|---|---|
| Встроенное приложение "Камера" в Windows | 1. Нажмите на кнопку "Пуск" и найдите приложение "Камера" в меню. 2. Откройте приложение и проверьте, работает ли камера. Проверьте изображение и звуковой сигнал при записи видео или фото. |
| Skype или другое приложение для видеозвонков | 1. Откройте приложение для видеозвонков (например, Skype) и войдите в аккаунт. 2. Зайдите в настройки приложения и найдите раздел "Настройки видео". |
| Онлайн-сервисы для тестирования камеры | 1. Откройте браузер и найдите онлайн-сервисы для проверки камеры (например, "CameraTester" или "WebcamMicTest"). 2. Зайдите на один из этих сервисов и следуйте инструкциям на экране. Сервисы обычно показывают изображение с камеры и позволяют проверить звуковой сигнал. |
Если при проверке камеры возникли проблемы или она не работает корректно, вам рекомендуется обратиться в службу технической поддержки MSI для получения дополнительной помощи.