WhatsApp - одно из самых популярных приложений для обмена сообщениями и звонков, которое позволяет не только отправлять текстовые сообщения, но и обмениваться фотографиями и видео. Для этого нужно знать как включить камеру в WhatsApp.
Включение камеры в WhatsApp предоставляет вам возможность делиться текущими снимками и видео с вашими контактами. Это может быть полезно, если вы хотите поделиться мгновенным впечатлением или делать фотографии на видео онлайн с другими пользователями этого приложения.
Для того чтобы включить камеру в WhatsApp, необходимо совершить несколько простых шагов. Сначала откройте приложение WhatsApp на своем устройстве, а затем выберите чат с контактом, с которым вы хотите поделиться фото или видео.
Когда вы находитесь внутри чата, для включения камеры в WhatsApp просто нажмите на значок камеры, который обычно находится рядом с полем ввода сообщения. Это откроет интерфейс камеры, где вы сможете сделать снимок или записать видео. После того как снимок или видео будет сделано, вы сможете его отправить, добавив возможные комментарии или подписи.
Разрешение доступа к камере
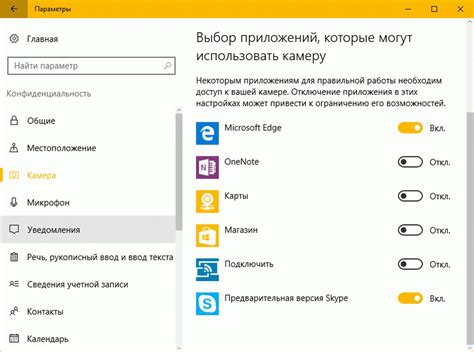
Для того чтобы использовать камеру в WhatsApp, необходимо предоставить приложению доступ к камере на вашем устройстве. Это позволит вам сделать фотографии и записывать видео прямо из приложения.
Чтобы разрешить доступ к камере в WhatsApp, следуйте этим простым шагам:
- Откройте настройки вашего устройства.
- Найдите раздел "Приложения" или "Приложения и уведомления".
- Найдите приложение WhatsApp в списке приложений и нажмите на него.
- Перейдите в раздел "Разрешения" или "Дополнительные настройки".
- Включите опцию "Камера".
Теперь WhatsApp имеет доступ к камере вашего устройства. Вы можете использовать камеру прямо из приложения, чтобы сделать фотографии и записывать видео для отправки друзьям.
Обратите внимание, что процесс предоставления доступа к камере может незначительно отличаться в зависимости от производителя устройства и версии операционной системы. Если у вас возникли трудности, рекомендуется обратиться к руководству пользователя вашего устройства или обратиться в службу поддержки производителя.
Отправка фото через чат
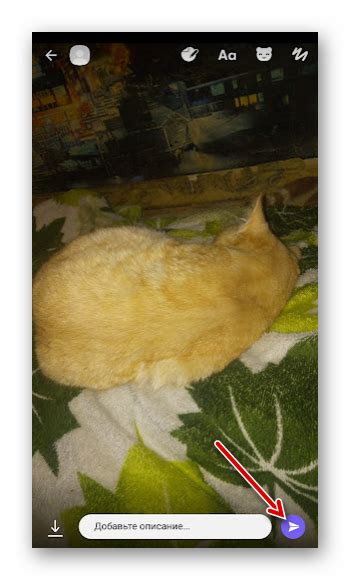
В WhatsApp вы можете легко отправлять фотографии через чат, чтобы поделиться ими с друзьями и семьей. Чтобы отправить фото, следуйте этим простым шагам:
1. Откройте приложение WhatsApp на своем устройстве и перейдите в нужный чат.
2. Внизу экрана вы увидите значок камеры. Нажмите на него, чтобы открыть камеру.
3. Сделайте фотографию при помощи камеры. Если вы хотите, чтобы фото выглядело лучше, можно использовать различные функции, такие как вспышка или режим HDR.
4. После съемки фото вы сможете просмотреть его и решить, хотите ли вы отправить именно это изображение.
5. Если фото вам нравится и вы хотите отправить его, просто нажмите на кнопку отправки в правом нижнем углу экрана. Фотография будет отправлена в чат.
6. Вы также можете отправить уже существующее фото, которое хранится в галерее вашего устройства. Для этого нажмите на значок галереи, который находится справа от значка камеры.
7. После выбора фотографии из галереи, нажмите на кнопку отправки, чтобы отправить изображение в чат.
Теперь вы знаете, как легко отправлять фото через чат в WhatsApp. Пользуйтесь этой функцией, чтобы делиться своими важными моментами с любимыми людьми!
Деление экрана для видеозвонка
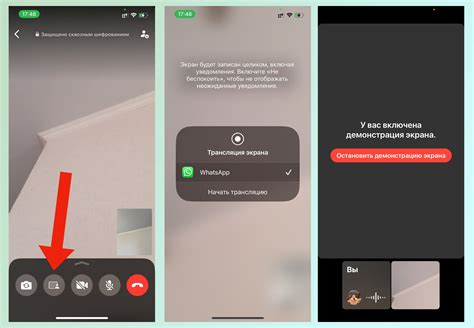
Чтобы активировать данную функцию, следуйте инструкциям ниже:
- Откройте приложение WhatsApp на своем смартфоне.
- Найдите контакт, с которым хотите совершить видеозвонок, и откройте его чат.
- Нажмите на значок видеозвонка в верхней части экрана чата.
- Когда собеседник ответит, вы попадете в режим видеозвонка.
- Внизу экрана вы увидите набор иконок, включая иконку с камерой.
- Нажмите на иконку с камерой и выберите опцию "Деление экрана".
- Экран будет разделен на две части, и вы увидите изображения собеседника и собственную камеру одновременно.
Вы можете перемещать и изменять размеры областей экрана с помощью свайпов и жестов пальцев. Когда вы закончите, просто нажмите на кнопку "Убрать камеру" или закройте видеозвонок, чтобы вернуться к обычному режиму чата и прекратить деление экрана.
Использование фильтров камеры

В WhatsApp вы можете применять различные фильтры к фотографиям и видео, сделанным с помощью камеры приложения. Это позволяет вам добавлять эффекты и настроить общий вид изображения или видео, чтобы сделать их более интересными и красочными.
Чтобы использовать фильтры камеры в WhatsApp:
- Откройте беседу или чат, в котором вы хотите отправить фотографию или видео.
- Нажмите на значок камеры в поле ввода сообщения, чтобы открыть камеру WhatsApp.
- Сделайте фотографию или видео с помощью камеры приложения.
- После съемки фотографии или видео нажмите на значок "Фильтр" в правом верхнем углу экрана.
- Выберите желаемый фильтр из списка доступных опций.
Вы также можете применить дополнительные настройки и эффекты к фотографии или видео, используя иконки на экране камеры. Например, вы можете добавить текст, рисунки, эмодзи и многое другое.
Как только вы закончите редактирование фотографии или видео, нажмите на кнопку "Отправить", чтобы поделиться ими с выбранным контактом или группой.
Обратите внимание, что некоторые функции камеры могут быть недоступны в зависимости от версии вашего устройства и приложения WhatsApp.
Создание видеосообщений
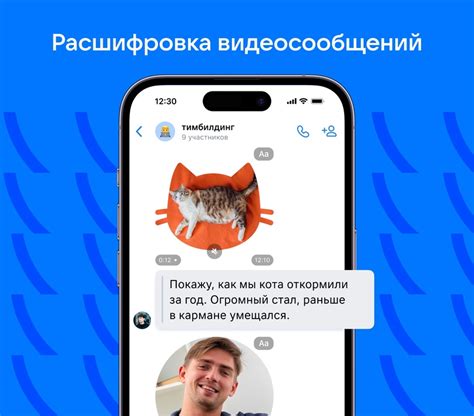
WhatsApp позволяет не только отправлять текстовые сообщения и фотографии, но и создавать и отправлять видеосообщения. Это отличный способ поделиться моментами вашей жизни с друзьями и близкими.
Чтобы создать видеосообщение в WhatsApp:
- Откройте чат с контактом, которому вы хотите отправить видеосообщение.
- Нажмите на кнопку прикрепления в нижней части экрана чата (иконка с плюсиком).
- Выберите опцию «Камера».
- Настройте камеру и сделайте видео, нажав на красную кнопку записи.
- Когда вы закончите запись, нажмите на кнопку «Готово».
- Просмотрите видео перед его отправкой, чтобы убедиться, что оно соответствует вашим требованиям.
- Нажмите на кнопку отправки (иконка с бумажным самолетиком).
Видеосообщение будет отправлено контакту, и они смогут просмотреть его в своем чате.
Хранение и управление медиафайлами
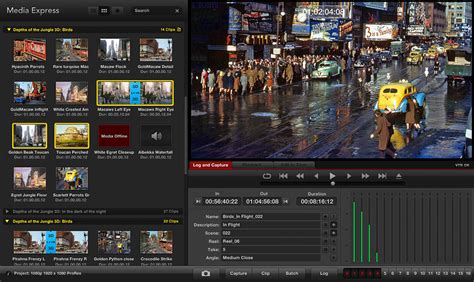
WhatsApp предлагает несколько способов хранения и управления медиафайлами, которые вы отправляете и получаете через приложение:
1. Локальное хранение на устройстве: По умолчанию, медиафайлы, полученные в WhatsApp, сохраняются на вашем мобильном устройстве. Вы можете найти эти файлы в галерее или файловом менеджере своего телефона. Если вы хотите освободить пространство на своем устройстве, вы можете перенести или удалить эти файлы вручную.
2. Сохранение в облаке: WhatsApp также предлагает функцию автоматической загрузки медиафайлов в облачное хранилище, такое как Google Drive или iCloud. Чтобы включить это, вам необходимо подключить свой аккаунт Google или Apple ID к WhatsApp и настроить автоматическую загрузку настройках приложения. Это позволит сохранить ваши медиафайлы в безопасном месте и восстановить их в случае потери данных или смены устройства.
3. Управление медиафайлами: WhatsApp также предлагает некоторые инструменты для управления медиафайлами внутри приложения. Вы можете удалить отдельные файлы или сообщения с медиафайлами из чатов, чтобы освободить место на устройстве. Вы также можете создавать альбомы, анимированные GIF и редактировать фотографии перед отправкой.
Соблюдение советов по хранению и управлению медиафайлами поможет вам сохранить важные файлы, освободить место на устройстве и сохранить свои переписки в WhatsApp в безопасности.