Ноутбуки Lenovo известны своим отличным качеством и надежностью, но иногда пользователи могут столкнуться с проблемой, когда клавиатура ноутбука оказывается отключена. Это может произойти по разным причинам, но не беспокойтесь, включить клавиатуру на ноутбуке Lenovo - несложная задача. В этой подробной инструкции мы расскажем вам, как это сделать.
Первым шагом является проверка физического соединения клавиатуры. Убедитесь, что кабель, соединяющий клавиатуру с ноутбуком, надежно вставлен в соответствующий разъем. Если он оказался некорректно вставлен, попробуйте слегка подвигать кабель и убедиться, что он надежно закреплен.
Вторым шагом является проверка настроек клавиатуры в операционной системе. В некоторых случаях клавиатура может быть отключена программным образом. Чтобы проверить это, откройте меню "Пуск" и найдите "Панель управления". Затем выберите "Устройства и принтеры" и найдите раздел "Клавиатуры".
В этом разделе вы увидите доступные вам клавиатуры. Убедитесь, что клавиатура, которую вы пытаетесь включить, активна. Если она отключена, выделите ее и нажмите правой кнопкой мыши. Затем выберите "Включить" из контекстного меню. Если клавиатура включена, но не работает, вы можете попробовать выбрать "Удалить" и затем перезагрузить ноутбук. Он автоматически обнаружит клавиатуру и установит драйверы заново.
Если после выполнения этих шагов клавиатура все еще не работает, возможно, проблема заключается в аппаратной неисправности. В этом случае лучше обратиться к специалисту, который сможет произвести диагностику и ремонт вашего ноутбука Lenovo.
Как включить клавиатуру на ноутбуке Lenovo

1. Проверьте подключение клавиатуры. Убедитесь, что клавиатура правильно подключена к ноутбуку. Проверьте, что штекер клавиатуры полностью вставлен в соответствующий разъем. Если ваш ноутбук поддерживает подключение клавиатуры по беспроводному каналу (например, Bluetooth), убедитесь, что соединение с беспроводным адаптером установлено.
2. Перезагрузите ноутбук. Некоторые проблемы с клавиатурой могут быть вызваны временными сбоями в программном обеспечении системы. Попробуйте перезагрузить ноутбук, чтобы устранить возможные неполадки.
3. Проверьте настройки языка и раскладки клавиатуры. В некоторых случаях причина неработающей клавиатуры может быть связана со сбоем в настройках языка или раскладки клавиатуры. Убедитесь, что выбран правильный язык и раскладка клавиатуры в настройках операционной системы.
4. Обновите драйвер клавиатуры. Если клавиатура продолжает не работать, попробуйте обновить драйверы устройства. Вы можете найти последние версии драйверов на официальном веб-сайте производителя ноутбука или воспользоваться программными обновлениями операционной системы.
5. Проверьте наличие вредоносного ПО. Некоторые вредоносные программы могут блокировать работу клавиатуры. Проведите проверку на наличие вредоносного ПО с помощью антивирусной программы и удалите все обнаруженные угрозы.
Если после выполнения всех указанных шагов клавиатура на ноутбуке Lenovo по-прежнему не работает, рекомендуется обратиться к сервисному центру для профессиональной помощи и диагностики ноутбука.
Почему может отключиться клавиатура на ноутбуке Lenovo

Клавиатура на ноутбуке Lenovo может отключиться по разным причинам. Рассмотрим некоторые из них:
| 1. | Проблемы с программным обеспечением: |
| - | Возможно, на ноутбуке установлено некорректное програмное обеспечение, которое может вызывать конфликт с работой клавиатуры. |
| - | Неисправности драйверов клавиатуры могут привести к ее отключению. |
| 2. | Аппаратные проблемы: |
| - | Физические повреждения или поломки внутренней структуры клавиатуры. |
| - | Неисправности внутреннего соединения клавиатуры с материнской платой. |
| 3. | Параметры системы: |
| - | Возможно, параметры системы были изменены, что привело к отключению клавиатуры. |
| - | Конфликт с другими устройствами или программами. |
Если клавиатура на ноутбуке Lenovo отключилась, рекомендуется проверить все вышеперечисленные причины и предпринять соответствующие меры для их устранения.
Первые шаги для включения клавиатуры на ноутбуке Lenovo

Если у вас возникли проблемы с клавиатурой на ноутбуке Lenovo и вы не знаете, как ее включить, следуйте этой подробной инструкции.
Шаг 1: Проверьте подключение клавиатуры. Убедитесь, что кабель клавиатуры правильно вставлен в разъем на ноутбуке. При необходимости вытащите кабель и вставьте его снова, убедившись, что он плотно зафиксирован.
Шаг 2: Проверьте настройки клавиатуры. Откройте панель управления ноутбука Lenovo и найдите раздел "Устройства и клавиатура". Проверьте, включена ли клавиатура в настройках. Если она отключена, включите ее.
Шаг 3: Перезагрузите ноутбук. Многие проблемы с клавиатурой могут быть решены простым перезагрузкой системы. Нажмите на кнопку "Пуск", выберите "Включение" и затем "Перезагрузка". После перезагрузки ноутбука проверьте работу клавиатуры.
Если проблема с клавиатурой на ноутбуке Lenovo не решена после выполнения этих первых шагов, возможно, потребуется обратиться в сервисный центр компании Lenovo для получения дополнительной помощи и ремонта.
Как включить клавиатуру через настройки операционной системы

Если ваша клавиатура на ноутбуке Lenovo перестала работать, вы можете попробовать включить ее через настройки операционной системы. Вот пошаговая инструкция, как это сделать:
- Откройте "Панель управления" на вашем компьютере.
- Перейдите в раздел "Оборудование и звук" и выберите "Управление устройствами и принтерами".
- В списке устройств найдите "Клавиатура" и щелкните правой кнопкой мыши по ней.
- Выберите "Включить" или "Активировать" в контекстном меню.
- После этого перезагрузите компьютер и проверьте, работает ли клавиатура.
Если эти действия не помогли, возможно, у вас проблема с аппаратным обеспечением клавиатуры. В таком случае рекомендуется обратиться в сервисный центр Lenovo для диагностики и ремонта.
Как включить клавиатуру на ноутбуке Lenovo с помощью драйверов
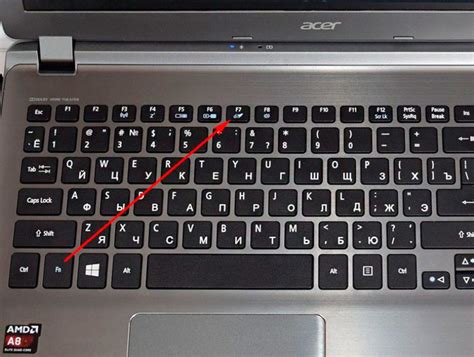
Для включения клавиатуры на ноутбуке Lenovo с помощью драйверов, выполните следующие шаги:
Шаг 1: Откройте меню "Пуск" и выберите "Панель управления".
Шаг 2: В окне "Панель управления" найдите раздел "Оборудование и звук" и щелкните на нем.
Шаг 3: В разделе "Оборудование и звук" найдите пункт "Управление устройствами и принтерами" и щелкните на нем.
Шаг 4: В появившемся окне найдите раздел "Клавиатуры" и раскройте его.
Шаг 5: Щелкните правой кнопкой мыши на клавиатуре Lenovo, у которой возникла проблема, и выберите пункт "Обновить драйвер".
Шаг 6: В открывшемся окне выберите пункт "Автоматический поиск драйверов обновления" и дождитесь завершения процесса.
Шаг 7: После завершения процесса обновления драйвера перезагрузите ноутбук.
В большинстве случаев, обновление или переустановка драйверов клавиатуры помогает решить проблему с ее работой. Однако, если проблема все также не исчезает, рекомендуется обратиться в авторизованный сервисный центр Lenovo для дальнейшей диагностики и ремонта.