В этой статье мы расскажем наиболее распространенные способы включения компьютера через монитор и предоставим пошаговую инструкцию.
Перед тем, как мы перейдем к инструкции, необходимо убедиться, что монитор правильно подключен к компьютеру. Монитор обычно подключается с помощью кабеля VGA, DVI, HDMI или DisplayPort. В зависимости от типа кабеля, вам может понадобиться адаптер или дополнительные кабели. Рекомендуется прочитать инструкцию к монитору и компьютеру для определения правильного способа подключения.
Как включить компьютер через монитор: подробная инструкция
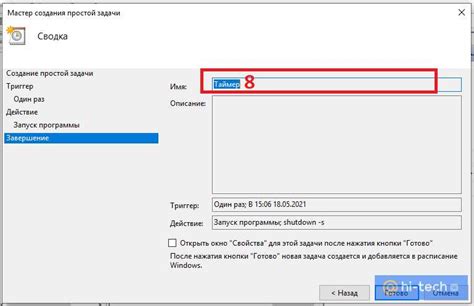
Шаг 1: Подключите монитор к компьютеру
Первым шагом для включения компьютера через монитор является правильное подключение монитора к вашему устройству. Найдите порт VGA, HDMI или DisplayPort на задней панели компьютера и подключите кабель монитора к этому порту. Обычно кабели монитора поставляются вместе с монитором или могут быть приобретены в магазине компьютерной техники.
Примечание: Если у вашего компьютера нет необходимых портов, вам может потребоваться использовать переходники или адаптеры для подключения монитора к вашему компьютеру.
Шаг 2: Включите компьютер
После того, как монитор будет правильно подключен, следующим шагом является включение самого компьютера. Найдите кнопку питания на передней панели компьютера и нажмите ее, чтобы запустить устройство. Обычно кнопка питания имеет символ питания или включения.
Шаг 3: Ожидайте загрузки операционной системы
Когда компьютер начинает свою загрузку, на мониторе появится изображение бренда компьютера или операционной системы. Подождите, пока загрузка завершится и на экране появится рабочий стол или экран входа в систему.
Примечание: Если на мониторе ничего не появляется, убедитесь, что монитор подключен к компьютеру правильно, и проверьте, включен ли сам монитор.
Шаг 4: Используйте компьютер через монитор
Когда компьютер полностью загрузится, вы сможете использовать его через монитор. Именно на мониторе вы увидите графический интерфейс операционной системы и сможете выполнять задачи, открывать приложения, просматривать веб-страницы и многое другое. Просто используйте мышь и клавиатуру, чтобы взаимодействовать с компьютером.
Теперь вы знаете, как включить компьютер через монитор. Этот процесс прост и позволяет вам управлять и использовать ваш компьютер легко. Удачи!
Шаг 1: Подготовка к включению компьютера через монитор
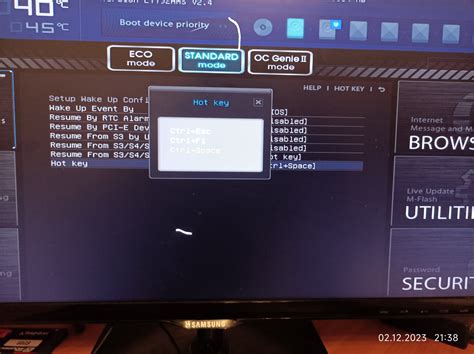
Прежде чем начать процесс включения компьютера через монитор, необходимо выполнить несколько подготовительных шагов. Эти шаги помогут убедиться, что все соединения настроены правильно и все необходимое оборудование готово к работе.
Шаг 2: Проверка подключения монитора к компьютеру
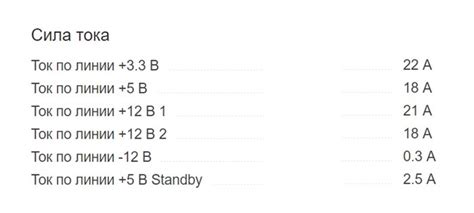
Перед тем, как включить компьютер через монитор, необходимо убедиться в правильном подключении монитора к компьютеру. Это позволит избежать возможных проблем при включении компьютера.
Для начала, убедитесь, что кабель монитора надежно подключен к разъему на задней панели системного блока. Убедитесь, что кабель подключен к соответствующим разъемам, чтобы осуществить передачу сигналов между компьютером и монитором.
Также, проверьте, включен ли монитор и находится ли он в рабочем состоянии. Убедитесь, что режим ожидания отключен и монитор готов к работе. Если необходимо, включите монитор, нажав на кнопку питания.
После проверки подключения и состояния монитора, можно переходить к следующему шагу - включению компьютера через монитор.
Шаг 3: Включение компьютера через монитор

После того, как монитор подключен к компьютеру и все кабели проверены, можно приступить к процессу включения компьютера.
1. Убедитесь, что компьютер подключен к электрической розетке и электропитание включено.
2. На мониторе найдите кнопку "Включение" или "Power". Обычно она находится на передней панели или на боковой стороне монитора.
3. Нажмите на кнопку "Включение" или "Power", чтобы включить монитор.
4. После включения монитора подождите несколько секунд, чтобы он загрузился и готов к работе.
5. Если монитору требуется ввод пароля или PIN-кода, следуйте инструкциям на экране, чтобы разблокировать монитор.
6. Затем включите компьютер, нажав на кнопку питания на системном блоке или на клавиатуре, если они имеют такую кнопку.
7. Когда компьютер загрузится, вы увидите начальный экран операционной системы на мониторе и сможете начать работу.
Вот и все! Теперь вы знаете, как включить компьютер через монитор. Удачи!
Шаг 4: Корректная настройка монитора

После включения компьютера через монитор необходимо провести корректную настройку для оптимального использования. Вот несколько основных шагов:
- Установите разрешение экрана. Перейдите в настройки дисплея и выберите разрешение, соответствующее возможностям вашего монитора.
- Настройте яркость и контрастность. Используйте управление настройками монитора, чтобы достичь оптимального соотношения яркости и контраста.
- Проверьте цветовую гамму. Убедитесь, что цвета отображаются корректно на вашем мониторе. Для этого можно воспользоваться тестовыми изображениями или специальными программами.
- Настройте положение и размер изображения. Возможно, вам потребуется скорректировать положение и размер изображения на экране, чтобы оно было вписано в область видимости монитора.
- Проверьте наличие и качество звука. Если ваш монитор имеет встроенные динамики, убедитесь, что звуковое устройство правильно настроено и работает без проблем.
После проведения всех необходимых настроек монитор будет готов к использованию вместе с вашим компьютером.
Шаг 5: Проверка работоспособности компьютера через монитор
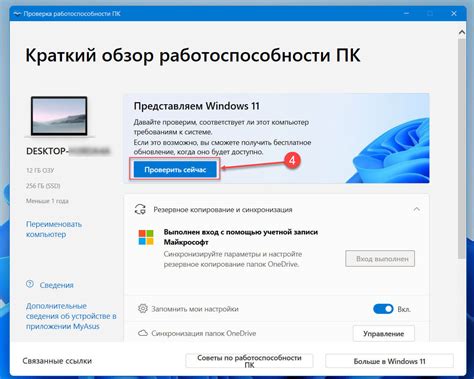
После включения компьютера через монитор, важно убедиться в его работоспособности. Вот несколько простых шагов для проверки:
1. Проверьте экран:
Убедитесь, что на экране отображается изображение. Если экран остается черным или показывает ошибку, возможно, что компьютер не включен должным образом. Попробуйте выполнить предыдущие шаги повторно или обратитесь за помощью к специалисту.
2. Проверьте цвета и контрастность экрана:
Убедитесь, что цвета на экране отображаются корректно и контрастность настроена по вашим предпочтениям. Если вы замечаете, что цвета и контрастность не соответствуют ожиданиям, вы можете настроить их в меню настроек монитора.
3. Проверьте разрешение экрана:
Убедитесь, что разрешение экрана соответствует вашим требованиям. Если вы замечаете, что изображение на экране размытое или неразборчивое, вы можете изменить разрешение в настройках операционной системы.
4. Проверьте работу звука:
Если ваш монитор имеет встроенные динамики, убедитесь, что звук воспроизводится корректно через них. Проверьте громкость и настройки звука в меню настроек монитора.
Помните, что проверка работоспособности компьютера через монитор является важным шагом для обеспечения его корректной работы. Если вы обнаружите любые проблемы, рекомендуется обратиться к специалисту для диагностики и решения проблемы.
Шаг 6: Решение возможных проблем при включении компьютера через монитор

В процессе использования метода включения компьютера через монитор могут возникать некоторые проблемы. В этом разделе мы рассмотрим некоторые распространенные проблемы и их возможные решения.
- Проверьте соединение: убедитесь, что кабель между компьютером и монитором надежно подключен. Попробуйте отключить и снова подключить кабель, чтобы убедиться, что он правильно прилегает.
- Проверьте источник питания: убедитесь, что как компьютер, так и монитор подключены к источнику питания. Попробуйте проверить работу других устройств, чтобы убедиться, что проблема не связана с электропитанием.
- Проверьте настройки монитора: убедитесь, что монитор настроен на правильный входной сигнал. Некоторые мониторы имеют несколько портов HDMI или VGA, поэтому убедитесь, что выбран правильный порт.
- Перезагрузите компьютер и монитор: попробуйте перезагрузить как компьютер, так и монитор. Иногда простое перезапуск может помочь решить проблему.
- Проверьте наличие обновлений: убедитесь, что у вас установлена последняя версия драйверов для вашей видеокарты и монитора. Обновление драйверов может помочь решить проблему со сигналом.
- Попробуйте другой кабель или порт: если проблема все еще не решена, попробуйте использовать другой кабель или порт на мониторе. Может быть, проблема связана с неисправностью кабеля или порта.
- Обратитесь к профессионалам: если ни одно из вышеперечисленных решений не помогло, возможно, проблема более серьезная. Рекомендуется обратиться к специалистам или службе поддержки для дальнейшего решения проблемы.
Следуя этим рекомендациям, вы сможете решить большинство проблем, связанных с включением компьютера через монитор. Если проблема по-прежнему возникает, не стесняйтесь обратиться за помощью. Важно помнить, что включение компьютера через монитор - это удобный и эффективный способ работы с вашим устройством.
Шаг 7: Дополнительные рекомендации по включению компьютера через монитор

При включении компьютера через монитор стоит учесть несколько дополнительных рекомендаций:
- Убедитесь, что кабель, соединяющий компьютер и монитор, надежно подключен с обеих сторон.
- Проверьте настройки монитора и компьютера, чтобы убедиться, что выбран правильный входной порт на мониторе и установлен правильный режим входа сигнала на компьютере.
- В случае, если монитор или компьютер оснащены кнопкой включения, убедитесь, что она находится в положении "ВКЛ".
- Если все указанные шаги выполнены, а компьютер все еще не включается через монитор, попробуйте подключить другой монитор или проверить работу компьютера с использованием другого метода подключения (например, HDMI или VGA).
Следуя этим рекомендациям, вы увеличите свои шансы на успешное включение компьютера через монитор. Если проблема все еще не устранена, рекомендуется обратиться к специалисту или производителю компьютера и монитора для получения дополнительной помощи.