Lenovo ThinkPad L390 - это надежный и мощный ноутбук, который может стать незаменимым инструментом в работе и повседневной жизни. Однако, если вы впервые столкнулись с этой моделью, возможно, у вас возникнут вопросы о том, как правильно включить устройство. В данной статье мы предоставим вам подробную инструкцию по включению Lenovo ThinkPad L390 для того, чтобы вы могли быстро начать пользоваться всеми его функциональными возможностями.
Шаг 1: Прежде всего, вам необходимо найти основную кнопку включения. Обычно она располагается на клавиатуре или рядом с ней. На Lenovo ThinkPad L390 такая кнопка находится в верхнем правом углу клавиатуры и выглядит как маленький круглый символ со стрелкой, направленной влево.
Шаг 2: Когда вы нашли кнопку включения, удерживайте ее нажатой несколько секунд. В это время вы можете увидеть, как индикатор питания начинает мигать или загорается светодиодная лампочка, указывающая на то, что ноутбук начинает процесс загрузки.
Шаг 3: После того, как светодиодная лампочка перестает мигать, а индикатор питания остается постоянно загоревшейся, это означает, что ваш Lenovo ThinkPad L390 был успешно включен. Теперь вы можете приступить к настройке системы и начать использовать все его функциональные возможности.
Обратите внимание, что процесс включения Lenovo ThinkPad L390 может незначительно отличаться в зависимости от конкретной модели, поэтому рекомендуется обратиться к руководству пользователя для получения более точных инструкций.
В этой статье мы предоставили вам подробную инструкцию по включению Lenovo ThinkPad L390. Следуя указанным выше шагам, вы сможете быстро и легко включить ваш ноутбук и начать использовать все его возможности. Устройство готово к работе!
Инструкция по включению Lenovo ThinkPad L390

Если вам нужно включить ноутбук Lenovo ThinkPad L390, следуйте этой простой инструкции:
- Убедитесь, что ноутбук подключен к источнику питания. Ваш ноутбук должен быть подключен к зарядному устройству или иметь достаточный уровень заряда батареи, чтобы включиться.
- Зайдите в комнату с хорошей освещенностью или иначе обеспечьте достаточное освещение для вашего работы с ноутбуком.
- Ищите кнопку включения на вашем ноутбуке. В большинстве случаев она находится в верхнем правом углу клавиатуры или рядом с надписью "Power". Кнопка обычно имеет символ питания или надпись "Power".
- Найдите кнопку включения и нажмите ее. Удерживайте кнопку до тех пор, пока не увидите признаки запуска ноутбука. Это может проявляться включением подсветки или появлением логотипа Lenovo на экране.
- После появления признаков запуска отпустите кнопку включения. Ноутбук должен продолжить загрузку операционной системы или перейти в режим ожидания, если настроен соответствующим образом.
Это все, ваш Lenovo ThinkPad L390 должен быть успешно включен. Если у вас возникнут проблемы с включением ноутбука, рекомендуется обратиться к руководству пользователя или связаться с технической поддержкой Lenovo для получения дополнительной помощи.
Открываем крышку ноутбука

Чтобы открыть крышку ноутбука Lenovo ThinkPad L390, следуйте инструкции:
| Шаг 1: | Выключите ноутбук и отсоедините все подключенные к нему устройства. |
| Шаг 2: | Поверните ноутбук так, чтобы тыльная сторона была направлена к вам. |
| Шаг 3: | Найдите две рычажные кнопки на краю крышки ноутбука. |
| Шаг 4: | Удерживая одну рычажную кнопку, другой рукой поднимите крышку вверх. |
| Шаг 5: | Осторожно откиньте крышку ноутбука, чтобы получить доступ к его внутренним компонентам. |
Теперь вы можете произвести необходимые действия с ноутбуком Lenovo ThinkPad L390, такие как установка или замена элементов железа. После завершения работы закройте крышку ноутбука, убедившись, что она надежно защелкнулась.
Находим кнопку питания
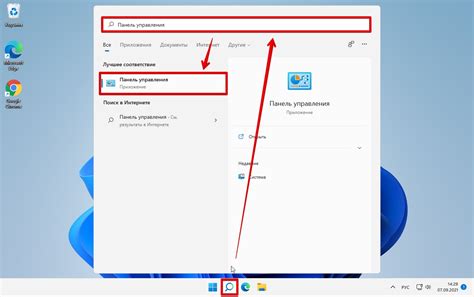
Кнопка питания на ноутбуке Lenovo ThinkPad L390 находится на верхней панели справа. Она вытянутая и прямоугольная, и может быть разных форм и цветов в зависимости от модели.
Обычно она имеет иконку в виде полукруга с вертикальной линией внутри. Эта иконка может быть одноцветной или многоцветной, в зависимости от того, что указывает настройка питания.
Кнопка питания может быть также функциональной, то есть сочетаться с другими клавишами или выполнять дополнительные функции. Прежде чем нажимать на нее, рекомендуется прочитать руководство по использованию ноутбука Lenovo ThinkPad L390, чтобы избежать возможных проблем.
Нажимаем кнопку питания

Для включения Lenovo ThinkPad L390 необходимо нажать кнопку питания, которая расположена на передней панели устройства. Кнопка питания обычно имеет символ в виде маленького кружка со стрелкой, указывающей на внутренность кружка.
Прежде чем нажимать кнопку питания, убедитесь, что ваш ноутбук подключен к источнику питания с помощью адаптера переменного тока. Если ноутбук работает только от аккумулятора, убедитесь, что у вас есть достаточное количество заряда для запуска компьютера.
Когда вы готовы включить устройство, аккуратно нажмите кнопку питания один раз. После этого ноутбук начнет процесс загрузки операционной системы и запустится в рабочий режим. Обычно на экране появляется логотип Lenovo, а затем загружается рабочий стол.
Если ноутбук не включается после нажатия кнопки питания, убедитесь, что вы удерживаете эту кнопку достаточно долго (обычно около 3-5 секунд). Если проблема не устраняется, возможно, вам потребуется обратиться к специалисту или обратиться в сервисный центр Lenovo для дальнейшей диагностики и ремонта.
Ожидаем загрузку операционной системы

После включения ноутбука Lenovo ThinkPad L390 необходимо подождать, пока операционная система загрузится. Это может занять некоторое время в зависимости от конфигурации вашего устройства и установленной операционной системы.
Во время загрузки вы можете увидеть логотип производителя Lenovo на экране. Не выключайте ноутбук во время этого процесса, так как это может привести к потере данных и повреждению системы.
После того, как операционная система загрузится, вы увидите рабочий стол и будете готовы использовать свой ноутбук Lenovo ThinkPad L390. При необходимости введите пароль пользователя, чтобы войти в систему.
Вводим пароль пользователя (если требуется)
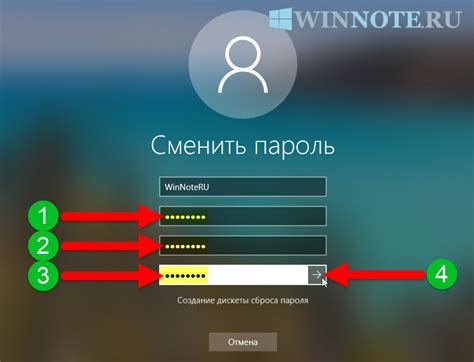
Если у вас установлен пароль для входа в систему, при включении ноутбука Lenovo ThinkPad L390 на экране появится поле для ввода пароля. Введите пароль с помощью встроенной клавиатуры или подключенной внешней клавиатуры. Обязательно используйте правильный регистр символов (заглавные и строчные буквы).
Пароль нужно вводить аккуратно, чтобы избежать ошибок. Если вы ошибетесь при вводе пароля, у вас будет несколько попыток для его правильного ввода. Если вы превысите количество попыток и введете неправильный пароль, система заблокируется и потребует ввода специального сброса пароля для восстановления доступа.
После успешного ввода правильного пароля, ноутбук Lenovo ThinkPad L390 продолжит загрузку операционной системы и вы сможете приступить к работе.
Настраиваем язык системы и параметры
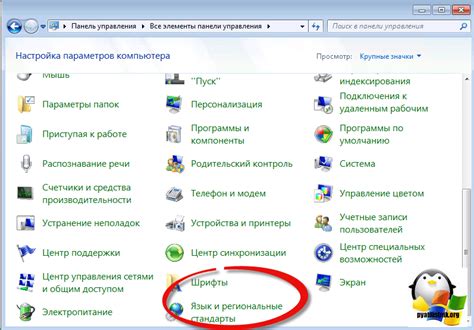
После того, как вы включили ваш Lenovo ThinkPad L390, вам может понадобиться настроить язык системы и параметры под ваши предпочтения. Вот как это сделать:
1. Откройте меню "Пуск" и выберите "Настройки". Это иконка шестеренки в верхнем правом углу экрана.
2. В меню "Настройки" выберите "Время и язык". Это значок с полосками времени.
3. В разделе "Регион и язык" выберите нужный язык и раскладку клавиатуры. Если вы предпочитаете английский язык, выберите "Английский (США)" или "Английский (Великобритания)" и соответствующую раскладку клавиатуры. Если вам нужен другой язык, выберите его из списка.
4. Если вам нужно добавить язык или раскладку клавиатуры, нажмите на "Добавить язык" или "Добавить раскладку клавиатуры". В появившемся окне выберите нужные опции и нажмите "Готово".
5. После того, как вы выбрали нужный язык и раскладку клавиатуры, закройте окно "Настройки". Ваши настройки языка и параметров должны быть сохранены.
Теперь ваш Lenovo ThinkPad L390 настроен на нужный вам язык системы и параметры. Вы можете удобно использовать компьютер и выполнять задачи на предпочитаемом вами языке.
Подключаемся к Wi-Fi сети (если необходимо)
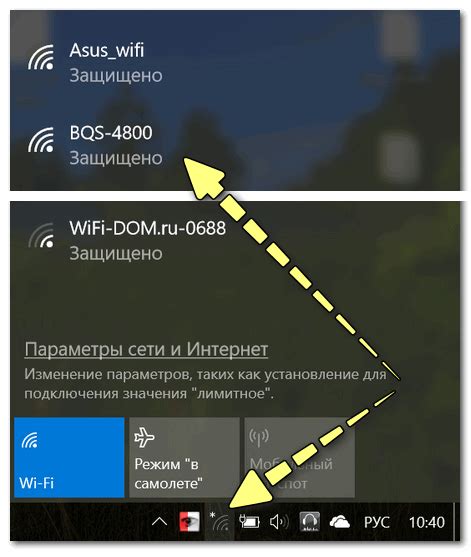
Если вы хотите подключиться к Wi-Fi сети на вашем ноутбуке Lenovo ThinkPad L390, выполните следующие шаги:
- Нажмите на значок "Wi-Fi" в нижнем правом углу экрана. Обычно этот значок похож на изображение сигнала Wi-Fi.
- Появится список доступных Wi-Fi сетей. Выберите нужную сеть из списка.
- Если сеть защищена паролем, вам будет предложено ввести пароль. Введите пароль и нажмите "Подключиться".
- Ноутбук будет пытаться подключиться к выбранной сети. После успешного подключения вы увидите уведомление об успешном подключении.
Теперь вы успешно подключились к Wi-Fi сети на вашем ноутбуке Lenovo ThinkPad L390. Вы можете открыть веб-браузер и начать пользоваться Интернетом.
Устанавливаем обновления системы
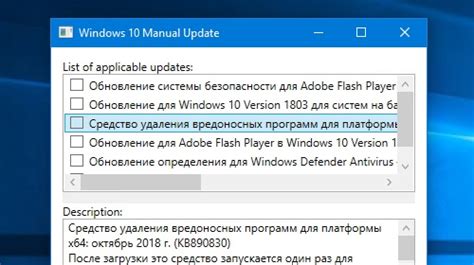
Чтобы обеспечить оптимальную работу вашего ноутбука Lenovo ThinkPad L390, регулярно проверяйте наличие и устанавливайте доступные обновления операционной системы. Обновления включают исправления ошибок, улучшения производительности и новые функции, которые помогут вам работать более эффективно.
Следуйте этим простым шагам, чтобы установить обновления:
| Шаг 1 | Подключите ноутбук к источнику питания или убедитесь, что уровень заряда аккумулятора достаточен для установки обновлений. |
| Шаг 2 | Откройте меню "Пуск" и выберите "Настройки". |
| Шаг 3 | В окне "Настройки" выберите раздел "Обновление и безопасность". |
| Шаг 4 | В разделе "Обновление и безопасность" выберите "Windows Update". |
| Шаг 5 | Нажмите на кнопку "Проверить наличие обновлений". |
| Шаг 6 | Дождитесь завершения процесса проверки и установки обновлений. При необходимости перезапустите ноутбук. |
Теперь ваш ноутбук Lenovo ThinkPad L390 обновлен и готов к работе!
Устанавливаем антивирусное программное обеспечение

После включения вашего ноутбука Lenovo ThinkPad L390, первым делом рекомендуется установить антивирусное программное обеспечение для защиты от вредоносных программ и атак.
Для этого вы можете выбрать одну из популярных антивирусных программ, таких как Kaspersky, Norton, Avast или McAfee. Ниже приведены основные шаги для установки антивирусного ПО на вашем ноутбуке Lenovo ThinkPad L390:
1. Сначала откройте веб-браузер на вашем ноутбуке и перейдите на официальный веб-сайт выбранной вами антивирусной программы.
2. На веб-сайте найдите раздел загрузок или скачайте ее прямо со страницы продукта.
3. Найдите и щелкните на кнопке "Скачать" или "Загрузить", чтобы начать загрузку антивирусного ПО.
4. По завершении загрузки найдите скачанный файл и дважды щелкните на нем для запуска установщика.
5. Следуйте указаниям на экране, чтобы завершить процесс установки антивирусного ПО. Обычно вам потребуется прочитать и принять лицензионное соглашение, выбрать папку установки и настроить дополнительные параметры.
6. После завершения установки запустите антивирусную программу и выполните полное сканирование своего ноутбука, чтобы обнаружить и удалить любые потенциальные угрозы.
7. После сканирования настройте антивирусное ПО таким образом, чтобы оно регулярно обновлялось и выполняло сканирование на наличие вредоносных программ и файлов.
Теперь ваш ноутбук Lenovo ThinkPad L390 защищен от различных вредоносных программ и атак, и вы можете использовать его в безопасности.
Готово! Ноутбук Lenovo ThinkPad L390 включен и готов к использованию

Поздравляем, теперь ваш ноутбук Lenovo ThinkPad L390 включен и готов к использованию! Вот несколько шагов, которые вам следует сделать, чтобы настроить его под ваши нужды:
1. Установите операционную систему Ноутбук Lenovo ThinkPad L390 не имеет предустановленной операционной системы. Перед началом работы вам необходимо установить операционную систему, которая соответствует вашим потребностям. Вы можете выбрать Windows или любой другой совместимый с ноутбуком операционной системой. |
2. Обновите драйверы и программное обеспечение После установки операционной системы рекомендуется обновить драйверы устройств и другое программное обеспечение. Это поможет улучшить производительность ноутбука и исправить возможные проблемы совместимости. |
3. Настройте сетевое подключение Соедините ноутбук Lenovo ThinkPad L390 с сетью Интернет. Вы можете подключиться с помощью Wi-Fi или использовать проводное сетевое соединение. Убедитесь, что вы вводите правильные учетные данные для доступа к сети. |
4. Защитите свой ноутбук Установите антивирусное программное обеспечение, чтобы обеспечить безопасность вашего ноутбука Lenovo ThinkPad L390. Регулярно обновляйте антивирусные базы, чтобы быть защищенным от новых угроз. |
5. Настройте персональные предпочтения Ознакомьтесь с настройками вашего ноутбука Lenovo ThinkPad L390 и настройте его в соответствии с вашими предпочтениями. Измените фоновое изображение рабочего стола, настройте звуковые уведомления и т.д. |
Теперь вы готовы использовать свой ноутбук Lenovo ThinkPad L390. Наслаждайтесь его производительностью и удобством в работе!