Asus ROG - это популярная серия игровых наушников, которые позволяют наслаждаться качественным звуком во время игры. Однако, многие пользователи не всегда знают, как включить встроенный микрофон на этих наушниках. В этой подробной инструкции мы поделимся с вами несколькими способами, которые помогут вам включить микрофон на наушниках Asus ROG.
Инструкция по включению микрофона на наушниках Asus ROG
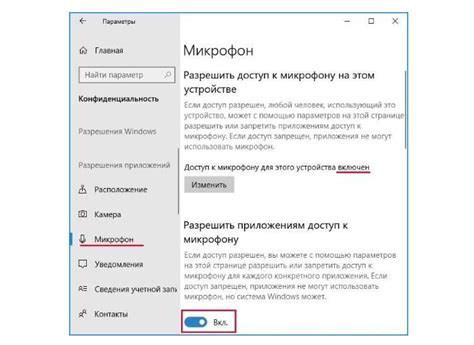
- Убедитесь, что наушники Asus ROG подключены к компьютеру или мобильному устройству. Для подключения используйте соответствующий аудио-разъем.
- Проверьте, что наушники Asus ROG включены и находятся в режиме работы. Обычно для включения наушников достаточно нажать на кнопку питания.
- Найдите специальный разъем на наушниках, предназначенный для подключения микрофона. Обычно он находится на шнуре или корпусе наушников. Разъем для подключения микрофона может выглядеть как маленький отверстие или разъем типа "микро-USB".
- Осуществите подключение микрофона к соответствующему разъему на наушниках. Подключение должно быть надежным и плотным.
- После подключения микрофона убедитесь, что наушники Asus ROG распознают его. Для этого откройте настройки звука на компьютере или мобильном устройстве и проверьте список устройств ввода аудио. Если микрофон Asus ROG отображается в списке, значит он был успешно подключен.
- Настройте уровень громкости микрофона. Убедитесь, что уровень громкости достаточно высокий, чтобы другие пользователи могли слышать вас deutlich.
После выполнения всех этих шагов микрофон на наушниках Asus ROG будет полностью готов к использованию. Вы сможете участвовать в голосовых чатах, совершать звонки и наслаждаться коммуникацией с другими пользователями.
Проверка подключения наушников
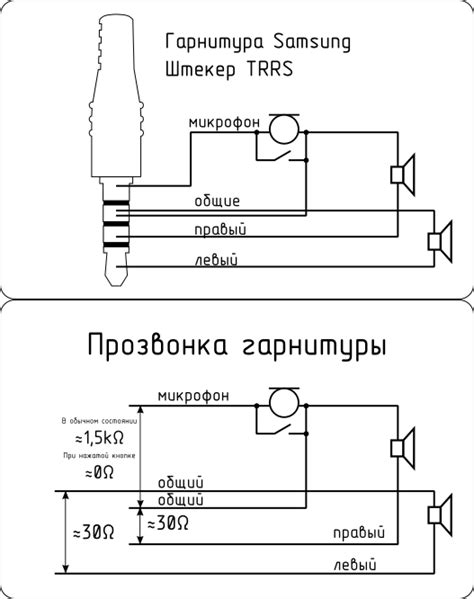
После того, как вы подключили наушники к компьютеру, необходимо проверить, что они корректно определяются и функционируют. Для этого выполните следующие шаги:
| Шаг 1: | Убедитесь, что наушники полностью установлены в аудио-разъем компьютера или ноутбука. |
| Шаг 2: | Откройте контрольную панель Windows и выберите раздел "Звук". |
| Шаг 3: | Во вкладке "Воспроизведение" найдите наушники в списке устройств и убедитесь, что они выбраны как основное аудиоустройство. |
| Шаг 4: | Выполните звуковой тест, включив любое аудио или видео на компьютере, чтобы убедиться, что звук воспроизводится через наушники. |
| Шаг 5: | Проверьте функциональность микрофона на наушниках. Во вкладке "Запись" контрольной панели выберите наушники в качестве устройства записи и выполните голосовой тест, чтобы убедиться, что микрофон работает. |
Если наушники успешно прошли все проверки, значит, они корректно подключены и готовы к использованию.
Настройка микрофона в операционной системе

Для того чтобы использовать микрофон на наушниках Asus ROG, нужно правильно настроить его в операционной системе компьютера. Вот несколько шагов, которые необходимо выполнить:
- Подключите наушники к компьютеру через разъем или беспроводное соединение.
- Откройте настройки звука в операционной системе. Для этого щелкните правой кнопкой мыши на значке громкости в системном трее и выберите пункт "Настройки звука".
- В разделе "Воспроизведение" найдите наушники Asus ROG в списке доступных устройств и выберите их по умолчанию.
- Перейдите в раздел "Запись" и найдите микрофон наушников Asus ROG в списке доступных устройств.
- Убедитесь, что микрофон наушников включен и уровень громкости установлен на тот уровень, который вам нужен.
- Если нужно, можно также настроить дополнительные параметры микрофона, такие как шумоподавление или усиление сигнала.
- После того как вы завершили настройку микрофона, сохраните изменения и закройте настройки звука.
Теперь микрофон на наушниках Asus ROG должен быть готов к использованию в вашей операционной системе. Вы можете проверить его работоспособность, записав тестовый звуковой файл или проведя аудиовызов с использованием программы связи.
Установка драйверов для наушников Asus ROG

Для того чтобы включить микрофон на наушниках Asus ROG, необходимо установить соответствующие драйверы на компьютер.
1. Подключите наушники Asus ROG к компьютеру с помощью USB-кабеля.
2. Откройте интернет-браузер и перейдите на официальный сайт Asus.
3. В разделе поддержки или загрузок найдите страницу с драйверами для вашей модели наушников. Обычно эта страница находится в разделе "Поддержка" или "Загрузки и обновления".
4. Найдите и скачайте драйверы для аудио и микрофона наушников Asus ROG.
5. После завершения загрузки драйверов, откройте файл с расширением .exe и следуйте инструкциям установщика.
6. По окончании установки перезагрузите компьютер.
Теперь драйверы для наушников Asus ROG установлены, и вы сможете включить микрофон на наушниках и пользоваться им при необходимости. Если после установки драйверов у вас возникнут проблемы с наушниками, попробуйте проверить их подключение, а также обратиться в службу поддержки Asus для получения дальнейшей помощи.
Проверка работоспособности микрофона
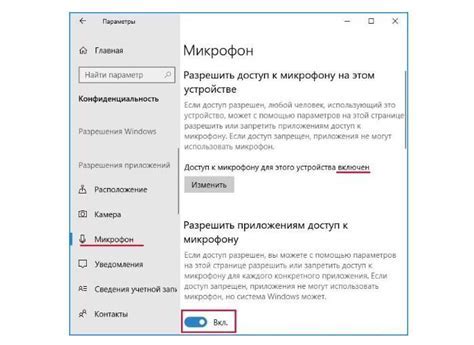
После того, как вы подключили наушники Asus ROG и включили их, рекомендуется проверить работоспособность микрофона.
Для этого выполните следующие шаги:
- Убедитесь, что микрофон на наушниках включен. Обычно наушники Asus ROG имеют кнопку включения/выключения микрофона. Убедитесь, что она находится в положении "включено". Некоторые модели могут иметь переключатель, который нужно перевести в положение "включено".
- Откройте любое приложение, которое позволяет записывать звук или проводить голосовые вызовы, например, Skype или Discord.
- В настройках приложения выберите наушники Asus ROG как основное аудиоустройство и микрофон. Проверьте, что в настройках допущен доступ к использованию микрофона.
- Попробуйте записать голосовое сообщение или сделать тестовый звонок. Говорите в микрофон и проверьте, слышно ли ваш голос четко и громко.
- Если микрофон не работает, проверьте соединение наушников с компьютером или другим устройством. Убедитесь, что есть плотный контакт между разъемами наушников и розеткой гнезда аудио на устройстве. Переподключите наушники и проверьте, работает ли микрофон теперь.
При правильной настройке и подключении микрофона наушников Asus ROG, вы сможете пользоваться его функциональностью, осуществлять голосовые звонки, записывать аудио и вести коммуникацию в онлайн-играх без проблем.
Решение проблемных ситуаций с микрофоном Asus ROG

Микрофон на наушниках Asus ROG может столкнуться с различными проблемами, которые могут влиять на его работу. В данном разделе мы рассмотрим несколько распространенных проблем и предоставим решения для их устранения.
- Проблема: Микрофон не работает вовсе.
- Проблема: Звук записывается низкого качества или есть помехи.
- Проблема: Микрофон работает некорректно или не распознается системой.
Первым делом проверьте, правильно ли подключены наушники. Убедитесь, что разъемы правильно вставлены в соответствующие гнезда на компьютере или другом устройстве. Также рекомендуется проверить, не отключен ли микрофон в настройках операционной системы или программе, с которой вы пытаетесь записывать звук. Если проблема не устраняется, попробуйте подключить наушники к другому устройству, чтобы убедиться, что проблема не связана с компьютером или программным обеспечением.
Если звук записывается с плохим качеством или содержит помехи, сначала проверьте, не заглушен ли микрофон. В некоторых случаях можно наблюдать низкое качество записи из-за неправильных настроек уровня громкости. Убедитесь, что громкость микрофона установлена на оптимальный уровень. Если проблема не устраняется, попробуйте использовать микрофон на другом устройстве, чтобы проверить, не является ли проблемой сам микрофон или его качество.
Если микрофон работает некорректно или не распознается системой, рекомендуется проверить, активирован ли микрофон в настройках системы или программы, с которой вы пытаетесь использовать микрофон. Убедитесь, что микрофон выбран в качестве устройства ввода звука в соответствующих настройках. Если проблема не устраняется, попробуйте обновить драйверы звука и микрофона, поскольку устаревшие драйверы могут вызывать проблемы с работой микрофона.
Если вы не можете самостоятельно решить проблему с микрофоном на наушниках Asus ROG, рекомендуется обратиться в сервисный центр или связаться с технической поддержкой Asus для получения дополнительной помощи.