Времена меняются, и технологии с каждым днем становятся все более удобными и интуитивно понятными. Так, современные ноутбуки обладают тонкими и легкими корпусами, мощными процессорами и высококачественными дисплеями. Однако, кроме всех этих возможностей, современные устройства также предлагают свежие и инновационные способы управления. Один такой способ – управление голосом.
Да, теперь вы можете включить свой ноутбук просто произнеся несколько слов. Это действительно удобно, особенно когда ваши руки заняты другими делами, а вам срочно нужно включить компьютер. Такой способ управления предлагается различными операционными системами, включая Windows и macOS. Но как же включить ноутбук голосом? Ответ на этот вопрос мы и предлагаем вам в этой статье.
Во-первых, чтобы иметь возможность управлять ноутбуком голосом, вам понадобится микрофон. Почти все современные ноутбуки уже оснащены встроенными микрофонами, но если вашего устройства нет – вы можете приобрести внешний микрофон и подключить его к компьютеру. Важно, чтобы микрофон был правильно настроен и работал корректно, чтобы ваш голос был распознан устройством.
Во-вторых, убедитесь, что ваш ноутбук поддерживает голосовое управление. В большинстве случаев, это не представляет проблем, особенно если у вас современный ноутбук. Многие операционные системы, такие как Windows 10 или macOS Catalina, имеют встроенные функции голосового управления, которые можно активировать и настроить в соответствии с вашими потребностями и предпочтениями.
Подготовка ноутбука перед включением голосом

Для того чтобы включить ноутбук голосом, необходимо предварительно выполнить несколько подготовительных шагов. Это позволит вам настроить голосовые команды и активировать функцию голосового управления.
1. Проверьте наличие микрофона
Первым шагом перед использованием голосового управления является проверка наличия микрофона на вашем ноутбуке. Обычно микрофоны встроены в ноутбук, но в некоторых моделях его может не быть. Если микрофона нет, вам придется приобрести внешний микрофон, совместимый с вашим ноутбуком.
2. Обновите драйверы аудиокарты
Для того чтобы голосовое управление работало корректно, рекомендуется обновить драйверы аудиокарты на вашем ноутбуке. Вы можете найти последние версии драйверов на официальном сайте производителя вашего ноутбука. После установки новых драйверов рекомендуется перезагрузить ноутбук, чтобы изменения вступили в силу.
3. Установите специальное программное обеспечение
Для активации голосового управления на вашем ноутбуке, вам может потребоваться установить специальное программное обеспечение. Программы, такие как Dragon NaturallySpeaking или Windows Speech Recognition, могут предоставить вам возможность включить ноутбук голосом и использовать голосовые команды для управления компьютером. Убедитесь, что выбранное вами программное обеспечение совместимо с вашей операционной системой и ноутбуком.
4. Обучите программу распознаванию голоса
Когда специальное программное обеспечение установлено, потребуется обучить его распознаванию вашего голоса. Обычно встроенные мастера настройки помогут вам пройти этот процесс. Помните, что для лучшего распознавания голоса рекомендуется выбрать тихое место для обучения и ясно произносить команды.
Следуя указанным выше шагам, вы сможете успешно подготовить ваш ноутбук перед включением голосом и начать пользоваться функцией голосового управления. Удачи в использовании данной возможности!
Проверка наличия необходимого оборудования для включения голосом
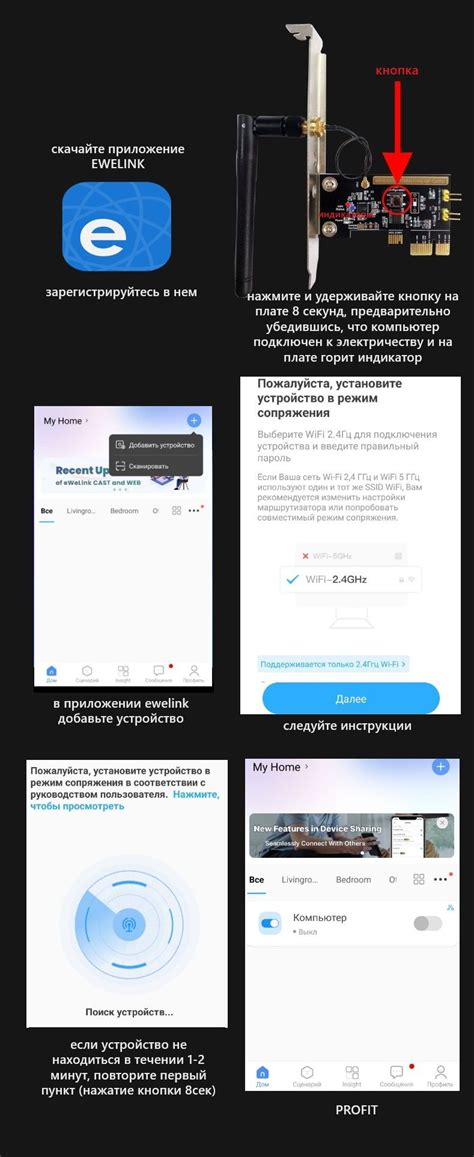
Перед тем, как включить ноутбук голосом, важно убедиться, что у вас есть все необходимое оборудование. Это поможет гарантировать успешную работу голосового управления и избежать неприятных сюрпризов. Вот список оборудования, которое вам может понадобиться:
| 1. | Микрофон | – нужен для распознавания вашего голоса компьютером. Проверьте, что микрофон подключен к ноутбуку и правильно настроен. |
| 2. | Аудиосистема | – нужна для воспроизведения звуков и голосовых команд. Убедитесь, что аудиосистема работает исправно и подключена к компьютеру. |
| 3. | Высокоскоростное интернет-соединение | – для использования некоторых функций голосового управления может потребоваться стабильное и быстрое интернет-соединение. |
| 4. | Аккумулятор ноутбука | – если планируете использовать голосовое управление вдали от розетки, убедитесь, что аккумулятор ноутбука заряжен и готов к работе. |
| 5. | Веб-камера | – в некоторых случаях может потребоваться использование веб-камеры для дополнительных функций голосового управления. |
Если вы обнаружили, что какой-то элемент отсутствует или не работает должным образом, рекомендуется проверить его подключение, настройки и обновить необходимые драйверы. Только после этого вы сможете использовать голосовое управление для включения ноутбука и удобного взаимодействия с компьютером.
Установка и настройка специального программного обеспечения

Для того чтобы включать ноутбук голосом, необходимо установить специальное программное обеспечение, которое обеспечит работу с голосовым управлением. Прежде чем приступить к установке, убедитесь, что ваш ноутбук соответствует системным требованиям указанного программного обеспечения.
Для установки программы, вам нужно:
- Скачать программу с официального сайта разработчика. Обратите внимание, что файл должен быть совместим с вашей операционной системой;
- Запустить загруженный файл установки и следовать инструкциям мастера установки;
- Принять лицензионное соглашение и выбрать путь установки программы на вашем ноутбуке;
- Дождаться завершения установки и обязательно перезагрузить компьютер.
После установки программного обеспечения вам необходимо правильно настроить голосовое управление. Для этого выполните следующие шаги:
- Откройте программу и найдите раздел "Настройки". Обычно он находится в меню "Настройки" или "Опции";
- Выберите русский язык в настройках голосового управления. Это важно, так как используемые команды должны быть понятными и распознаваться системой;
- Произведите настройку микрофона. Убедитесь, что микрофон подключен и правильно работает. Выполните калибровку или переместите ползунок громкости микрофона на оптимальную позицию;
- Проверьте голосовое управление. Произнесите команду "Включить ноутбук" или "Включить компьютер" и убедитесь, что система ее распознает и выполняет указанное действие.
Обратите внимание, что некоторые программы могут требовать дополнительной настройки или предоставления разрешений на использование микрофона и других устройств. Уточните информацию в руководстве пользователя или на официальном сайте разработчика программы.
Обучение ноутбука распознаванию голосовых команд

Ниже представлены полезные шаги для обучения ноутбука распознавать ваш голос:
- Перейдите в настройки операционной системы и найдите раздел "Распознавание голоса".
- В этом разделе выберите опцию "Добавить голосовую команду".
- Затем следуйте инструкциям на экране, чтобы записать и привязать голосовую команду к определенному действию. Например, вы можете записать команду "Включить компьютер" и привязать ее к функции включения ноутбука.
- Повторите этот процесс для всех желаемых голосовых команд, которые вы хотите использовать для управления ноутбуком.
- После завершения обучения ноутбука, вы можете приступить к использованию голосовых команд. Просто произнесите записанную команду и ноутбук выполнит соответствующее действие.
Обучение ноутбука распознаванию голосовых команд дает вам возможность более удобного и быстрого управления устройством. Постепенно, вы можете добавлять новые команды и настраивать ноутбук согласно своим потребностям.
Проверка функциональности и исправление возможных проблем

После включения ноутбука голосом, важно убедиться, что все функции работают должным образом. Вот несколько шагов, которые помогут вам проверить функциональность и исправить возможные проблемы:
- Убедитесь, что микрофон включен и работает. Для этого можно использовать встроенное приложение записи аудио или проверить наличие звука в программе для распознавания голоса.
- Проверьте настройки распознавания голоса. Убедитесь, что язык распознавания установлен правильно и что ноутбук может распознать ваш голос.
- Проверьте работу команд голосового управления. Попробуйте использовать различные команды, такие как "открыть браузер" или "включить Wi-Fi", и убедитесь, что ноутбук правильно выполняет эти команды.
- Если ноутбук не распознает ваш голос или не выполняет команды, попробуйте перезапустить программу для распознавания голоса или перезагрузить ноутбук.
- Обратите внимание на возможные ошибки при распознавании голоса. Если ноутбук неправильно распознает ваш голос, попробуйте произнести команды более четко и ясно.
- Убедитесь, что операционная система и все драйверы на ноутбуке обновлены до последней версии. Это может помочь исправить возможные проблемы с функциональностью голосового управления.
- Если ваши возможности голосового управления продолжают вызывать проблемы, обратитесь за помощью к специалисту или в службу поддержки производителя ноутбука.
Проверка функциональности и исправление возможных проблем поможет вам настроить голосовое управление на ноутбуке и использовать его эффективно в повседневной жизни.
Полезные советы и дополнительные фичи при использовании голосового управления

1. Запомните ключевые фразы: для успешного использования голосового управления на ноутбуке, помните основные фразы, которые можно использовать для активации функции и выполнения команд. Например, "Окей, Гугл", "Эй, Сири", "Алиса" и другие. Основные фразы могут различаться в зависимости от операционной системы и установленных программ.
2. Уточните возможности системы: перед тем, как попробовать использовать голосовое управление на ноутбуке, убедитесь, что ваша система поддерживает данную функцию и установлены необходимые программы. Обычно эти настройки можно найти в разделе "Настройки" или "Параметры".
3. Обратите внимание на микрофон: голосовое управление на ноутбуке требует работающего микрофона. Убедитесь, что микрофон включен и настроен правильно. При необходимости, проверьте настройки звука и микрофона в системе.
4. Уточните команды и возможности: изучите возможности и команды, которые можно использовать при работе с голосовым управлением на ноутбуке. Большинство систем предлагают широкий спектр команд, от открытия приложений и выполнения базовых операций до контроля мультимедийного проигрывателя или проведения поиска в интернете.
5. Тренируйте систему: голосовое управление может быть несколько неточным в начале. Чтобы достичь более высокой точности распознавания команд, проведите тренировку системы. Обычно тренировочные упражнения включают повторение нескольких фраз или слов с различными интонациями и скоростью произношения.
6. Пользуйтесь дополнительными фичами: помимо базовых команд, голосовое управление на ноутбуке может предлагать дополнительные функции, которые могут сделать вашу работу более эффективной. Например, вы можете управлять освещением экрана, регулировать громкость звука, открывать вкладки в браузере и многое другое. Исследуйте возможности вашей системы и использование этих дополнительных функций.
7. Оставайтесь в безопасности: голосовое управление на ноутбуке может быть удобным, но также может создавать определенные риски для безопасности информации. Убедитесь, что ваша система защищена надежным паролем или другими методами аутентификации, чтобы предотвратить несанкционированный доступ к вашим данным.