Ноутбук – это удобное и компактное устройство, которое позволяет работать в любой точке мира. Но зачастую новичкам приходится справляться с некоторыми сложностями, связанными с его настройкой. Один из первых вопросов, с которым они сталкиваются, – это как правильно включить ноутбук.
Хочется отметить, что каждая модель ноутбука может иметь свои особенности и отличаться конкретными нюансами включения. Однако в целом, процесс включения ноутбука везде схож. В данной статье мы подготовили для вас пошаговую инструкцию с картинками, которая поможет разобраться с этой проблемой.
Шаг 1: Убедитесь, что ноутбук подключен к источнику питания.
Перед включением ноутбука необходимо убедиться, что он подключен к розетке или имеет заряд в аккумуляторе. Для этого просто проверьте, светится ли индикатор питания.
Подготовка к включению

Перед тем как включить ноутбук, важно проверить, что все необходимые компоненты находятся в рабочем состоянии и правильно подключены. Вот несколько шагов, которые помогут вам подготовиться к включению ноутбука:
| Шаг 1 | Убедитесь, что ноутбук подключен к источнику питания. Проверьте, что шнур питания надежно вставлен в разъем на задней панели ноутбука и в розетку. |
| Шаг 2 | Закройте крышку ноутбука и убедитесь, что все внешние устройства, такие как мышь и клавиатура, подключены к ноутбуку. Проверьте соединения и убедитесь, что устройства включены. |
| Шаг 3 | Проверьте, что ноутбук находится на стабильной поверхности и не падет при включении. Расположите его на столе или другой плоской поверхности. |
| Шаг 4 | Убедитесь, что в ноутбуке достаточно заряда аккумулятора, если вы планируете использовать его без подключения к источнику питания. Если заряда недостаточно, подключите ноутбук к розетке и дайте ему зарядиться. |
После выполнения этих шагов вы будете готовы включить свой ноутбук и начать использовать его.
Размещение ноутбука на рабочей поверхности
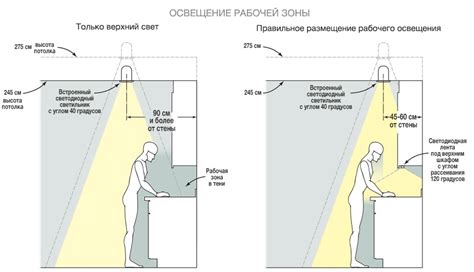
Перед тем как включить ноутбук, необходимо правильно разместить его на рабочей поверхности. Это поможет обеспечить комфортное использование и предотвратить повреждение устройства.
Шаг 1: Подготовьте рабочую поверхность. Убедитесь, что на ней достаточно места для ноутбука, а также возможность использования компьютерной мыши и клавиатуры. Очистите поверхность от посторонних предметов и уберите возможные источники излишней электростатической энергии, такие как магниты или металлические предметы.
Шаг 2: Поставьте ноутбук на рабочую поверхность. Определите оптимальное расположение для себя. Наиболее удобным расположением является такое, при котором экран находится на уровне глаз, а клавиатура и мышь находятся в нормальной позиции для рук.
Шаг 3: Установите ноутбук на подставку или специальную подушку. Это поможет предотвратить перегрев устройства, а также обеспечит хорошую вентиляцию. Если у вас нет подставки или подушки, то можете воспользоваться книгой или любым другим подходящим предметом, чтобы поднять ноутбук на нужную высоту.
Шаг 4: Убедитесь, что ноутбук стабильно находится на рабочей поверхности. Пожалуйста, обратите внимание, что ноутбук должен быть установлен на ровную поверхность, чтобы избежать его падения или повреждения.
Шаг 5: Разместите кабели. Проверьте, что все необходимые кабели подключены к ноутбуку и размещены таким образом, чтобы они не мешали при работе с устройством. Замотайте лишний кабель или разместите его в сторону, чтобы избежать запутывания и повреждения.
Следуя этим простым шагам, вы правильно разместите ноутбук на рабочей поверхности и будете готовы включить его и начать работу.
Подключение к электросети

Шаг 1: Убедитесь, что ноутбук полностью выключен и находится в закрытом состоянии.
Шаг 2: Найдите кабель питания, посмотрев на его конец, где находится вилка с тремя пинами.
Шаг 3: Вставьте вилку кабеля питания в соответствующее гнездо на задней панели ноутбука. Позаботьтесь о том, чтобы пины вилки были свернуты в сторону внутрь ноутбука.
Шаг 4: Подключите другой конец кабеля питания в электрическую розетку. Убедитесь, что розетка находится в пределах вашего досягаемости и находится в рабочем состоянии, то есть подключена к электросети.
Шаг 5: Подключение кабеля питания автоматически начнет зарядку ноутбука. Обычно индикатор питания сообщает о том, что ноутбук включен и заряжается, обычно это отражается на светодиодной лампочке или иконке на корпусе ноутбука.
Примечание: Если у вас есть дополнительная батарея для ноутбука, подключение к электросети также позволяет зарядить эту батарею или использовать электричество напрямую без использования аккумулятора.
Зарядка аккумулятора

Для успешного включения ноутбука необходимо обеспечить надлежащую зарядку аккумулятора. Прежде чем начинать процедуру включения, убедитесь в наличии достаточного уровня заряда в аккумуляторе. Если уровень заряда низок, необходимо подключить ноутбук к электросети и дождаться его полной зарядки. В большинстве случаев зарядка занимает около 2-3 часов.
Чтобы подключить ноутбук к электросети, выполните следующие шаги:
- Найдите адаптер питания и кабель, которые поставляются вместе с ноутбуком.
- Вставьте один конец кабеля в разъем на адаптере питания.
- Вставьте другой конец кабеля в розетку.
- Вставьте адаптер питания в разъем питания на ноутбуке.
- Убедитесь, что адаптер питания хорошо вставлен в разъем питания на ноутбуке и розетку. При необходимости попытайтесь повернуть адаптер, чтобы обеспечить надежное соединение.
После подключения адаптера питания к электросети, ноутбук начнет заряжаться. Обычно на корпусе ноутбука есть индикатор зарядки, который будет гореть или мигать, указывая на процесс зарядки аккумулятора. Подождите, пока индикатор перестанет мигать и станет светиться постоянно, что означает полную зарядку аккумулятора.
После того, как аккумулятор полностью заряжен, вы можете переходить к процедуре включения ноутбука.
Подключение внешних устройств

После включения ноутбука вам может понадобиться подключить внешние устройства, например, мышь, клавиатуру или монитор.
Для подключения внешних устройств выполните следующие шаги:
1. | Убедитесь, что ноутбук выключен и отсоедините его от электрической сети. |
2. | Найдите соответствующие порты на вашем ноутбуке для подключения внешних устройств. |
3. | Подключите кабель от внешнего устройства в соответствующий порт на ноутбуке. |
4. | Включите ноутбук и дождитесь его загрузки. |
5. | Убедитесь, что ноутбук распознал подключенные внешние устройства. Возможно, вам потребуется установить драйверы для корректной работы устройств. |
Теперь вы можете использовать подключенные внешние устройства с вашим ноутбуком.
Нажатие кнопки включения
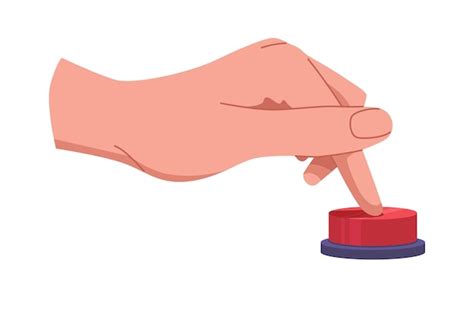
1. Локализируйте кнопку включения на вашем ноутбуке. Обычно она расположена на передней или боковой панели устройства. Кнопка обычно имеет иконку в виде круга с вертикальной линией в центре.
2. Убедитесь, что ваш ноутбук подключен к источнику питания, если это необходимо. В случае ноутбуков с подключаемым аккумулятором это не требуется, а если вы используете настольную модель, необходимо проверить, что шнур питания подключен как к компьютеру, так и к стенной розетке.
3. Проверьте, что ваши руки сухие и чистые. Это предосторожность, чтобы не повредить ноутбук статическим электричеством или не вызвать короткое замыкание.
4. Убедитесь, что ваш ноутбук закрыт, если это возможно. Это позволит избежать случайного нажатия других кнопок при включении устройства.
5. Нажмите и удерживайте кнопку включения некоторое время, обычно около 5 секунд. Это активирует процесс включения ноутбука.
6. После удержания кнопки включения, ноутбук начнет загружаться. Вы увидите на экране логотип производителя и индикацию включения. После завершения процесса загрузки вы сможете войти в операционную систему и начать работать.
Ожидание загрузки операционной системы
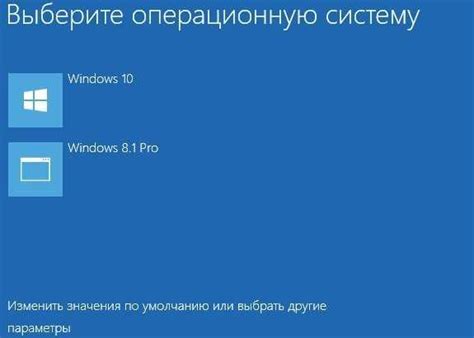
Затем компьютер загружает операционную систему. В большинстве случаев это происходит автоматически и не требует вашего вмешательства. Вы увидите экран, на котором будет отображаться процесс загрузки операционной системы. Это может занять от нескольких секунд до нескольких минут в зависимости от производительности вашего компьютера.
Пока операционная система загружается, на экране могут отображаться различные изображения и сообщения, связанные с процессом загрузки. Не требуется нажимать никаких клавиш или проводить какие-либо действия во время этого процесса. Дождитесь полной загрузки операционной системы.
Как только процесс загрузки завершен, на экране появится экран входа в систему. Теперь вы можете приступить к работе с ноутбуком.
Ввод пароля и учетных данных

После успешного запуска ноутбука на экране появится окно входа в систему. Для того чтобы войти в свою учетную запись, необходимо ввести корректный пароль.
Шаг 1: В поле для ввода пароля поместите курсор и введите ваш пароль. Как правило, пароль должен состоять из комбинации символов, включающей числа, буквы и другие специальные знаки.
Шаг 2: После ввода пароля нажмите клавишу "Enter" или щелкните по кнопке "Войти" в нижней части экрана.
Шаг 3: Если пароль введен корректно, вы будете перенаправлены на рабочий стол своей учетной записи.
Примечание: Если вы забыли свой пароль, воспользуйтесь инструкцией по восстановлению пароля или обратитесь к администратору системы для помощи.
Настройка языка и часового пояса
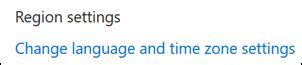
Шаг 1: Чтобы настроить язык и часовой пояс на вашем ноутбуке, сначала откройте "Панель управления". Это можно сделать, щелкнув на значке "Пуск" в левом нижнем углу экрана и выбрав "Панель управления" из списка приложений.
Шаг 2: В открывшемся окне "Панель управления" найдите раздел "Язык и регион". Чтобы найти его быстрее, вы можете воспользоваться поиском, который находится в правом верхнем углу окна.
Шаг 3: В разделе "Язык и регион" вы увидите несколько вкладок. Щелкните на вкладке "Язык" для настройки языка вашего ноутбука. Выберите желаемый язык из списка доступных языков.
Шаг 4: После выбора языка, нажмите кнопку "Применить" в нижней части окна. Это сохранит изменения и применит выбранный язык ко всем приложениям и интерфейсу вашего ноутбука.
Шаг 5: Теперь перейдите на вкладку "Время и язык". На этой вкладке вы сможете настроить часовой пояс вашего ноутбука. Щелкните на кнопке "Изменить часовой пояс" и выберите нужный город из списка доступных часовых поясов.
Шаг 6: После выбора часового пояса, нажмите кнопку "Применить" в нижней части окна, чтобы сохранить изменения.
Шаг 7: Теперь ваш ноутбук настроен на нужный язык и часовой пояс. Вы можете закрыть "Панель управления" и продолжить использовать ноутбук с новыми настройками.
Примечание: Если вы хотите изменить настройки языка и часового пояса в будущем, вы всегда можете повторить эти шаги, чтобы внести необходимые изменения.
Установка дополнительного программного обеспечения

После включения ноутбука и запуска операционной системы, вам может понадобиться установить дополнительное программное обеспечение для выполнения различных задач. Вот пошаговая инструкция по установке:
Шаг 1: Откройте веб-браузер
Для начала вам нужно открыть веб-браузер. На рабочем столе найдите значок браузера и щелкните по нему дважды левой кнопкой мыши.
Шаг 2: Перейдите на сайт, где доступно нужное вам программное обеспечение
В адресной строке браузера введите адрес сайта, на котором вы можете найти требуемое программное обеспечение. Например, для загрузки браузера Google Chrome вы можете ввести "https://www.google.com/chrome/".
Примечание: будьте внимательны и загружайте программное обеспечение только с проверенных и надежных источников, чтобы избежать установки вредоносных программ.
Шаг 3: Найдите и загрузите программное обеспечение
На сайте найдите страницу загрузки программного обеспечения, соответствующего вашим потребностям. Щелкните по ссылке загрузки, чтобы начать скачивание файла.
Шаг 4: Запустите установку
По завершении загрузки откройте файл, который вы только что скачали. Обычно это файл с расширением ".exe" или ".dmg". Запустите его двойным щелчком мыши.
Шаг 5: Следуйте инструкциям на экране
Следуйте инструкциям на экране, чтобы завершить установку программного обеспечения. Вам может понадобиться принять условия лицензионного соглашения, выбрать место установки и нажать кнопку "Установить".
После завершения процесса установки новое программное обеспечение будет готово к использованию. Вы можете открыть новую программу, добавленную к вашему компьютеру, и начать использовать ее для выполнения нужных вам задач.