Включить ноутбук может показаться простой задачей, но иногда даже опытные пользователи могут столкнуться с трудностями. Однако не стоит отчаиваться - мы подготовили для вас подробную инструкцию, которая поможет вам включить ноутбук без проблем.
Первым шагом включите источник питания. Удостоверьтесь, что ваш ноутбук подключен к розетке или полностью заряжен. Если у вас есть съемная батарея, убедитесь, что она правильно вставлена и заряжена. Это важно, чтобы ноутбук мог успешно запуститься.
Затем нажмите кнопку включения на ноутбуке. Она обычно расположена в верхней части клавиатуры или на боковой панели. Нажмите и удерживайте эту кнопку до тех пор, пока не увидите признаки включения ноутбука, такие как загорающийся индикатор питания или появление логотипа производителя.
Если ноутбук не включается, проверьте свои подключения и убедитесь, что источник питания работает исправно. Если проблема сохраняется, попробуйте выполнить перезагрузку. Для этого удерживайте кнопку включения в течение нескольких секунд, пока не произойдет полное отключение. Затем повторно нажмите кнопку включения, чтобы запустить ноутбук заново.
Теперь, когда вы знаете, как включить ноутбук, надеемся, что вы больше не будете сталкиваться с проблемами запуска. Если проблема все еще не решена, рекомендуем обратиться в сервисный центр для профессиональной помощи. Удачного использования вашего ноутбука!
Проблемы с включением ноутбука и их решение: подробная инструкция

Включение ноутбука может иногда вызывать проблемы, которые могут повлиять на работу и производительность устройства. Но не паникуйте, в большинстве случаев эти проблемы решаются довольно просто. В данной инструкции мы рассмотрим некоторые распространенные проблемы с включением ноутбука и их возможное решение.
1. Ноутбук не реагирует на нажатие кнопки включения.
В первую очередь, убедитесь, что ноутбук подключен к источнику питания и заряжен. Проверьте, не решётка ли блока питания повреждена или загрязнена. Если все в порядке, попробуйте удерживать кнопку включения нажатой в течение нескольких секунд. Если это не помогает, попробуйте отключить питание, снять аккумулятор, подождать несколько минут, затем повторно подключить питание и попробовать включить ноутбук.
2. Ноутбук включается, но ничего не отображается на экране.
Убедитесь, что ноутбук подключен к внешнему монитору или проектору. Если используется встроенный экран, проверьте его подключение и настройки отображения. Попробуйте подсоединить ноутбук к другому монитору, чтобы убедиться, что проблема не связана с монитором.
3. Ноутбук включается, но операционная система не загружается.
В большинстве случаев проблема может быть связана с поврежденным загрузочным сектором, поврежденным файлом системы или проблемами с жестким диском. Попробуйте перезагрузить компьютер и войти в BIOS, чтобы проверить, правильно ли настроен загрузочный диск. Если это не помогает, попробуйте восстановить операционную систему с помощью установочного диска или встроенной функции восстановления.
4. Ноутбук включается, но работает очень медленно или периодически зависает.
Одной из причин может быть недостаточная оперативная память или запущенные фоновые процессы. Попробуйте закрыть все ненужные программы и процессы, а также очистить системный кэш. Если проблема остается, возможно, потребуется обновить драйвера устройств или провести тщательную проверку на наличие вредоносного ПО. Также, проверьте, нет ли ошибок на жестком диске и выполните его дефрагментацию, если это необходимо.
5. Ноутбук включается, но сразу выключается.
Такое поведение может быть вызвано неправильными настройками питания или проблемами с аппаратным обеспечением. Попробуйте сбросить настройки питания до заводских, проверить работу оперативной памяти и охлаждение системы. В редких случаях это может быть вызвано проблемами с материнской платой, и в таком случае потребуется обращение к профессионалам для ремонта.
В большинстве случаев, проблемы с включением ноутбука можно решить, следуя вышеуказанным инструкциям. Однако, если вы не уверены в своих навыках или проблема не устранилась после выполнения всех рекомендаций, рекомендуется обратиться к специалисту или сервисному центру для получения дополнительной помощи.
Проверка соединений и питания

Перед включением ноутбука необходимо проверить соединения и состояние питания, чтобы избежать проблем при запуске. Вот несколько шагов, которые нужно выполнить:
1. Подключите ноутбук к источнику питания.
Убедитесь, что ноутбук подключен к сети питания с помощью сетевого адаптера или зарядного устройства. Проверьте, включены ли разъемы правильно и плотно ли они подключены.
2. Проверьте аккумулятор
Если ваш ноутбук работает от аккумулятора, удостоверьтесь, что он заряжен. Если заряд низкий или аккумулятор полностью разряжен, ноутбук может не запуститься. Подключите зарядное устройство и дайте аккумулятору время для зарядки до необходимого уровня.
3. Проверьте кабели и провода
Убедитесь, что все кабели и провода, необходимые для работы ноутбука, находятся в хорошем состоянии и подключены к соответствующим портам. Проверьте, что провода не повреждены и не изношены.
4. Проверьте соединения
Проверьте все соединения между ноутбуком и внешними устройствами, такими как монитор, клавиатура, мышь и принтеры. Убедитесь, что все кабели и провода соединены надежно и правильно.
5. Проверьте индикаторы питания
Проверьте индикаторы питания на ноутбуке и зарядном устройстве. Убедитесь, что они горят или мигают, что свидетельствует о правильной работе и подаче питания.
6. Перезагрузите ноутбук
Если с питанием и подключениями все в порядке, попробуйте выполнить перезагрузку ноутбука. Нажмите и удерживайте кнопку питания несколько секунд, пока ноутбук не выключится. Затем нажмите кнопку питания снова, чтобы включить ноутбук.
Следуя этим шагам, вы сможете успешно проверить соединения и питание перед включением ноутбука, что снизит вероятность возникновения проблем при запуске.
Проверка зарядного устройства и аккумулятора

Перед тем, как включить ноутбук, важно убедиться, что зарядное устройство и аккумулятор в исправном состоянии. Это гарантирует, что устройство будет работать стабильно и продолжительное время.
Вот несколько шагов для проверки зарядного устройства и аккумулятора:
- Подключите зарядное устройство к ноутбуку и розетке.
- Убедитесь, что индикатор зарядки на ноутбуке или на зарядном устройстве загорается. Если нет, проверьте, правильно ли подключено зарядное устройство и работает ли розетка.
- Оставьте ноутбук подключенным к зарядному устройству на некоторое время, чтобы убедиться, что аккумулятор заряжается.
- После этого отключите зарядное устройство от ноутбука.
- Запустите ноутбук и проверьте уровень заряда аккумулятора. Если уровень заряда низкий, подключите ноутбук к зарядному устройству и дайте аккумулятору время зарядиться.
- Проверьте, работает ли ноутбук от аккумулятора. При необходимости можно подключить зарядное устройство снова, чтобы продолжить заряжать аккумулятор.
Если у вас возникают проблемы с зарядкой аккумулятора или работой ноутбука от аккумулятора, рекомендуется обратиться к специалисту для диагностики и ремонта.
Проверка работы клавиатуры и кнопки включения

Перед началом работы с ноутбуком важно убедиться, что его клавиатура и кнопка включения функционируют правильно. Это поможет избежать проблем при запуске компьютера и обеспечит бесперебойную работу в дальнейшем.
Для проверки работы клавиатуры можно воспользоваться встроенным текстовым редактором или любым другим программным средством, требующим ввода информации с помощью клавиатуры. Постарайтесь нажимать все клавиши по очереди, проверяя их отзывчивость и правильность ввода символов.
Проверка работы кнопки включения также является важным шагом при включении ноутбука. Убедитесь, что кнопка включения легко и плавно нажимается и отпускается, без заедания или иной необычной реакции.
В некоторых моделях ноутбуков кнопка включения может иметь различные светодиодные индикаторы, показывающие состояние устройства. При проверке работы кнопки включения обратите внимание на комбинации светодиодных индикаторов, а также на то, какие действия они сопровождают.
Если вы обнаружили неисправности в работе клавиатуры или кнопки включения, рекомендуется обратиться к специалисту для проведения диагностики ноутбука и устранения проблемы. Раннее выявление неисправностей поможет избежать серьезных поломок.
Устранение проблемы с загрузкой операционной системы

1. Проверьте подключение питания
Первое, что вам следует проверить, это подключение питания. Убедитесь, что ноутбук подключен к источнику питания и зарядное устройство включено в розетку. Если индикатор зарядки не светится, попробуйте подключить другое зарядное устройство или проверьте состояние аккумулятора.
2. Перезагрузите ноутбук
Если ноутбук завис или не реагирует, попробуйте выполнить перезагрузку. Для этого нажмите и удерживайте кнопку включения/выключения ноутбука до тех пор, пока он не выключится. Затем снова нажмите кнопку включения/выключения, чтобы включить ноутбук.
3. Проверьте подключенные устройства
Некоторые устройства, подключенные к ноутбуку, могут вызывать проблемы с загрузкой операционной системы. Отключите все внешние устройства, такие как флеш-накопители, внешние жесткие диски или принтеры, и попробуйте запустить ноутбук снова.
4. Загрузитесь в безопасном режиме
Если ноутбук по-прежнему не загружается, попробуйте запустить его в безопасном режиме. Для этого нажмите и удерживайте клавишу F8 или F12 (зависит от производителя ноутбука) перед тем, как появится логотип загрузки операционной системы. В меню выберите "Безопасный режим" и нажмите Enter.
5. Восстановление системы
Если ничего из вышеперечисленного не помогло, попробуйте восстановить систему до предыдущего рабочего состояния. Запустите ноутбук в безопасном режиме, откройте "Панель управления" и выберите "Восстановление системы". Следуйте инструкциям на экране, чтобы выбрать точку восстановления и восстановить ноутбук до состояния, когда он работал нормально.
Примечание: Если ничто из вышеперечисленного не помогло решить проблему с загрузкой операционной системы, рекомендуется обратиться к специалисту по обслуживанию компьютеров или связаться с технической поддержкой производителя.
Восстановление BIOS-установок
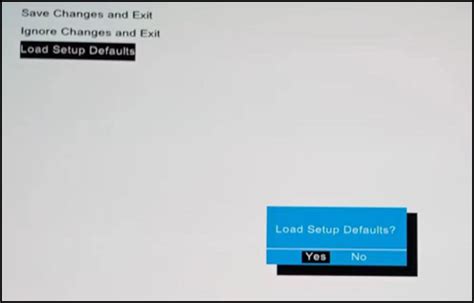
Если в процессе работы с ноутбуком возникли проблемы с конфигурацией BIOS, вы можете восстановить заводские настройки BIOS для восстановления нормальной работы устройства.
Для восстановления BIOS-установок выполните следующие шаги:
| Шаг 1 | Перезагрузите компьютер. На первом экране загрузки нажмите указанную клавишу для доступа в настройки BIOS. Обычно это клавиша Del, F2 или F10. |
| Шаг 2 | В меню настроек BIOS найдите опцию, отвечающую за восстановление настроек по умолчанию (Restore Defaults) или загрузку стандартной конфигурации BIOS (Load Default Settings). |
| Шаг 3 | Выберите эту опцию и нажмите Enter, чтобы восстановить заводские настройки BIOS. |
| Шаг 4 | Подтвердите восстановление BIOS-установок и выберите опцию сохранения изменений и выхода из BIOS (Save and Exit) или просто нажмите клавишу F10, чтобы сохранить изменения и выйти из настроек. |
| Шаг 5 | После выхода из BIOS ноутбук перезагрузится со восстановленными заводскими настройками BIOS. |
Если после восстановления настроек BIOS проблемы сохраняются или возникают новые, возможно, стоит обратиться к сервисному центру для дополнительной диагностики и решения проблемы.
Проверка наличия и работоспособности компонентов
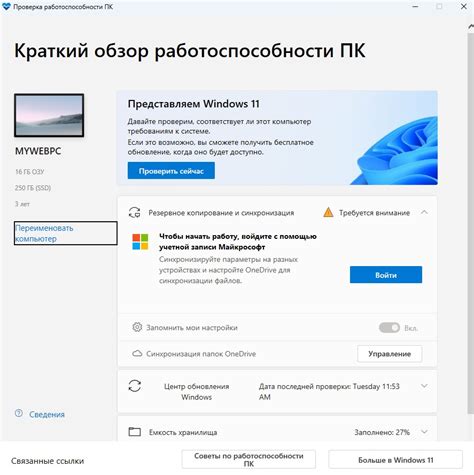
Прежде чем включать ноутбук, важно убедиться, что все компоненты находятся на месте и функционируют должным образом:
- Проверьте, что аккумулятор ноутбука заряжен. Убедитесь, что индикатор зарядки горит или показывает полный заряд батареи.
- Проверьте, что ноутбук подключен к электрической сети. Убедитесь, что шнур питания подключен как к ноутбуку, так и к розетке.
- Проверьте, что у вас имеется необходимые аксессуары, такие как мышь или наушники. Проверьте их целостность и работоспособность.
- Проверьте, что экран ноутбука находится в функционирующем состоянии. Включите ноутбук и убедитесь, что изображение на экране яркое и четкое.
- Проверьте функционирование клавиатуры и тачпада. Нажмите несколько клавиш и проведите пальцем по поверхности тачпада, чтобы убедиться, что они отзываются.
- Проверьте функционирование аудио. Включите ноутбук и убедитесь, что звуковые динамики работают и издают звуки.
- Проверьте функционирование портов USB. Подключите к ним устройство и убедитесь, что оно распознается ноутбуком.
- Проверьте функционирование системного блока. Убедитесь, что вентиляторы работают и ноутбук не перегревается.
- Проверьте функционирование оптического привода, если таковой имеется. Вставьте диск и убедитесь, что ноутбук его распознает и может прочитать данные с него.
Если все компоненты ноутбука прошли проверку успешно, вы готовы включить его и начать работать.
Проверка и обновление драйверов

Чтобы убедиться в правильной работе ноутбука и оптимизировать его производительность, необходимо периодически проверять и обновлять драйверы. Драйверы отвечают за взаимодействие операционной системы с аппаратными компонентами и устройствами ноутбука.
Для начала проверки драйверов откройте меню "Пуск" и выберите пункт "Управление устройствами". В открывшемся окне вы увидите список всех установленных устройств. Если какое-либо устройство имеет значок восклицательного знака или вопросительного знака, это означает, что драйверы для этого устройства требуют обновления или установки.
Чтобы обновить драйверы, щелкните правой кнопкой мыши на устройстве с проблемой и выберите пункт "Обновить драйвер". В некоторых случаях система сама найдет обновления и предложит установить их. Если система не нашла обновлений, стоит посетить официальный веб-сайт производителя ноутбука или компонента и загрузить последнюю версию драйвера оттуда.
Важно помнить, что некорректное обновление драйверов может привести к проблемам в работе ноутбука, поэтому перед установкой новой версии драйвера рекомендуется создать точку восстановления системы. Это позволит вернуться к предыдущему состоянию, если что-то пойдет не так.
После обновления всех драйверов перезагрузите ноутбук. Это позволит системе применить все изменения и гарантировать стабильную работу устройств.
Проверка и обновление драйверов является важным шагом при включении ноутбука. Это поможет избежать проблем с работой устройств и обеспечит оптимальную производительность вашего ноутбука.
Запуск ноутбука без аккумулятора

На случай, если у вас есть проблемы с аккумулятором ноутбука или вы просто предпочитаете использовать ноутбук только от сети, есть возможность запустить ноутбук без аккумулятора. Для этого понадобятся несколько простых действий:
1. Убедитесь, что ноутбук полностью выключен и отключен от зарядного устройства.
2. Откройте крышку ноутбука и найдите отсек для аккумулятора. Обычно он расположен на задней или нижней стороне ноутбука.
3. Тщательно извлеките аккумулятор из отсека, следуя указаниям производителя и убедившись, что вы выполнили все необходимые предосторожности.
4. Подключите ноутбук к зарядному устройству и дождитесь, пока он полностью зарядится. Обычно это займет несколько часов, поэтому будьте терпеливы.
5. После полной зарядки ноутбука вы можете включить его, нажав кнопку питания.
| Совет: | Если у вас возникнут проблемы при запуске ноутбука без аккумулятора, рекомендуется обратиться к документации, поставляемой с устройством, или связаться с технической поддержкой производителя. |
|---|
Теперь вы знаете, как запустить ноутбук без аккумулятора. При соблюдении всех предосторожностей и правил использования, вы сможете использовать ноутбук без проблем, несмотря на отсутствие аккумулятора. Удачной работы с ноутбуком!