Тачпад является одной из наиболее популярных и удобных функций на компьютерах и ноутбуках. Однако, иногда пользователи могут столкнуться с проблемой его неработоспособности или отключения. В этой статье мы расскажем, как включить тачпад и решить некоторые распространенные проблемы, связанные с ним.
Первым шагом для включения тачпада является проверка настроек на вашем компьютере или ноутбуке. В большинстве случаев включение тачпада можно выполнить через панель управления системой. Для этого откройте меню "Пуск", найдите панель управления и выберите раздел "Устройства и звук". Далее найдите вкладку "Мышь" и проверьте, включен ли там тачпад. Если он отключен, просто включите его, и тачпад станет функциональным.
Если вы не можете найти раздел "Мышь" или опция включения тачпада отсутствует в настройках, решение проблемы может быть связано с драйверами. Драйверы – это программное обеспечение, которое позволяет компьютеру взаимодействовать с различными устройствами, в том числе с тачпадом. Чтобы проверить, отсутствуют ли у вас драйверы или они устарели, вам необходимо перейти на официальный сайт производителя вашего компьютера или ноутбука. Там вы сможете найти и загрузить последние версии драйверов для вашего устройства. После установки новых драйверов перезагрузите компьютер и проверьте работу тачпада.
Если перезагрузка компьютера и обновление драйверов не решили проблему, возможно, вам потребуется провести дополнительные действия. Попробуйте нажать клавишу Fn в сочетании с одной из клавиш на клавиатуре, которая обозначена тачпадом (обычно это F7 или F8). Это может быть функциональная клавиша, которая включает или отключает тачпад. Также, у вас может быть специальная клавиша для включения или отключения тачпада.
Как включить тачпад: инструкции и решение проблем

Вот несколько инструкций, которые помогут вам включить тачпад на вашем устройстве:
- Убедитесь, что тачпад активирован. Некоторые ноутбуки имеют специальные клавиши или кнопки для включения и отключения тачпада. Обычно такие клавиши находятся рядом с тачпадом или рядом с клавишами функций в верхней части клавиатуры.
- Войдите в настройки устройства и проверьте состояние тачпада. Откройте "Панель управления" на Windows или "Настройки" на macOS и найдите раздел "Устройства" или "Трекпад". Проверьте, включен ли тачпад в настройках.
- Если тачпад все еще не работает, попробуйте перезагрузить компьютер. Иногда простая перезагрузка может решить проблему с тачпадом.
- Если проблема с тачпадом сохраняется, проверьте обновления для драйверов тачпада. Откройте меню "Пуск" на Windows или "Лаунчпад" на macOS, найдите "Устройства" или "Системные настройки" и обновите драйверы для тачпада в соответствующем разделе.
Если после выполнения всех этих инструкций тачпад все еще не работает, возможно, имеется аппаратная проблема. В этом случае рекомендуется обратиться к сервисному центру или производителю устройства для получения помощи и диагностики проблемы.
Включение тачпада и решение его проблем являются ключевыми шагами в обеспечении комфортной работы на ноутбуке или ультрабуке. Следуйте данным инструкциям, чтобы передвигать курсор и контролировать ваше устройство с помощью тачпада без проблем.
Инструкция по включению тачпада на компьютере

| Шаг | Действие |
|---|---|
| 1 | Проверьте, что тачпад не заблокирован. Часто на компьютерах есть специальные клавиши или комбинации клавиш для блокировки и разблокировки тачпада. Обычно это клавиша Fn в сочетании с одной из клавиш F1-F12. Найдите на клавиатуре символ, изображающий тачпад, и посмотрите, есть ли на нем символ замка или иной индикатор, указывающий на его блокировку. Если он есть, нажмите сочетание клавиш, чтобы разблокировать тачпад. |
| 2 | Проверьте настройки тачпада в операционной системе. Перейдите в меню "Параметры" и найдите раздел, посвященный устройствам ввода. В этом разделе вы должны найти настройки для тачпада. Убедитесь, что тачпад включен и правильно настроен. |
| 3 | Установите или обновите драйверы тачпада. Драйвер – это программное обеспечение, которое позволяет операционной системе взаимодействовать с аппаратным обеспечением. Если у вас установлены устаревшие или поврежденные драйверы тачпада, это может привести к проблемам его работы. Проверьте наличие последних версий драйверов на официальном сайте производителя вашего устройства и установите или обновите их по необходимости. |
| 4 | Перезагрузите компьютер. Иногда проблемы с тачпадом могут быть связаны со временными сбоями в системе. Попробуйте перезагрузить компьютер, чтобы исправить возможные ошибки. |
| 5 | Обратитесь за помощью к специалисту. Если после выполнения всех предыдущих шагов тачпад все еще не работает, возможно, проблема связана с аппаратными неисправностями. В таком случае лучше обратиться к специалисту, который сможет определить и исправить проблему. |
Следуя этим инструкциям, вы сможете включить тачпад на своем компьютере и снова использовать его для удобного управления курсором и навигации по экрану.
Что делать, если тачпад не работает: решение проблем

| Проблема | Решение |
|---|---|
| Тачпад не реагирует на касания | Попробуйте нажать сочетание клавиш на клавиатуре для включения или отключения тачпада (обычно это Fn + F7 или Fn + кнопка с изображением тачпада). Также убедитесь, что тачпад не отключен в настройках операционной системы. |
| Тачпад работает, но движение курсора неровное или заедает | Попробуйте очистить тачпад от пыли и грязи с помощью мягкой ткани или ватного шарика, смоченного водой или изопропиловым спиртом. Также может помочь изменение настроек скорости движения курсора в настройках операционной системы. |
| Тачпад случайно срабатывает или реагирует на множественные касания | Проверьте настройки тачпада в операционной системе и убедитесь, что функции «Подавление случайных касаний» или «Игнорировать повторные нажатия» включены. Также может помочь обновление или переустановка драйверов для тачпада. |
Если проблемы с тачпадом не удалось решить самостоятельно, возможно, вам потребуется обратиться к специалисту или связаться с производителем устройства для получения дополнительной помощи.
Как настроить чувствительность тачпада: полезные советы
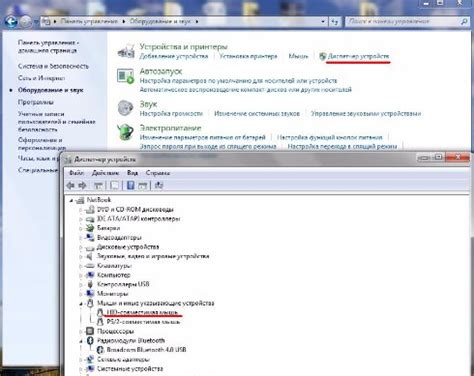
Чувствительность тачпада на ноутбуке может оказаться слишком высокой или низкой, что может вызывать дискомфорт при работе. Настройка чувствительности тачпада поможет вам достичь максимального комфорта и эффективности при работе с устройством.
Вот некоторые полезные советы о том, как настроить чувствительность тачпада:
1. Перейдите в настройки тачпада
В зависимости от операционной системы, процесс настройки чувствительности тачпада может отличаться. Обычно вы можете найти настройки тачпада в разделе "Устройства" или "Тачпад" в настройках системы.
2. Регулируйте чувствительность
После открытия настроек тачпада, вы сможете видеть ползунок или параметры, связанные с чувствительностью. Вы можете регулировать эти параметры, чтобы увеличить или уменьшить чувствительность тачпада в соответствии с вашими предпочтениями.
3. Экспериментируйте с настройками
Рекомендуется провести некоторые эксперименты с настройками тачпада, чтобы найти идеальный баланс между чувствительностью и комфортом использования. Играясь с параметрами, вы сможете найти оптимальное значение для себя.
4. Используйте функции мультитач
Если ваш тачпад поддерживает функции мультитач, вы можете использовать их для улучшения вашего опыта использования. Например, жесты двумя пальцами могут использоваться для прокрутки или масштабирования.
5. Обновите драйверы тачпада
Если после всех настроек тачпад все еще работает неудовлетворительно, попробуйте обновить драйверы тачпада. Вы можете скачать последние версии драйверов с веб-сайта производителя вашего ноутбука.
Не бойтесь экспериментировать с настройками тачпада и сделайте его наиболее удобным и эффективным для своих конкретных потребностей.
Лучшие программы для управления тачпадом: обзор и рекомендации

Если вы обнаружили, что ваш тачпад работает не так, как вы бы хотели, или просто хотите настроить его по своему вкусу, лучшим решением будет использовать специальные программы для управления тачпадом. В этом обзоре мы рассмотрим несколько лучших программ, которые помогут вам настроить и управлять вашим тачпадом более эффективно.
1. Synaptics Touchpad Driver: Это одна из наиболее популярных программ для управления тачпадом, которая предоставляет возможность настроить различные аспекты работы тачпада, включая скорость движения курсора, чувствительность, жесты и многое другое.
2. Touchpad Blocker: Если вам постоянно мешает случайное нажатие на тачпаде во время печати, Touchpad Blocker будет полезной программой для вас. Она блокирует работу тачпада во время нажатия клавиш на клавиатуре, чтобы предотвратить случайные перемещения или нажатия на экране.
3. Touchpad Indicator: Эта программа предоставляет полезные индикаторы на рабочем столе, позволяя вам видеть текущее состояние тачпада, такое как его активность или отключение. Она также позволяет настраивать различные параметры тачпада, такие как скорость и чувствительность.
4. MultiSwipe: MultiSwipe - это мощная программа для настройки многожестового управления тачпадом. Она позволяет создавать и настраивать свои собственные жесты для выполнения различных команд, таких как перемещение между вкладками в браузере или открытие определенных приложений.
5. Mouse Manager: Эта программа позволяет настроить работу тачпада как мышь, что может быть полезно для пользователей, которые предпочитают использовать тачпад вместо мыши. Вы сможете настроить чувствительность касания, кнопки и другие параметры для наиболее комфортного использования.
Независимо от того, какой тачпад у вас есть и какие проблемы вы сталкиваетесь, эти программы помогут вам настроить его по своему вкусу и решить любые проблемы работы или настройки. Попробуйте одну из этих программ, и вы обязательно оцените разницу в работе вашего тачпада!