Discord – это всеобъемлющая глобальная платформа для текстового, голосового и видеообщения. Веб-камера является одной из важнейших функций Discord, позволяющей пользователям общаться с другими участниками через видеосвязь. Она особенно полезна для онлайн-конференций, игровых стримов, виртуальных встреч с друзьями и много других активностей.
Включение вебкамеры в Discord считается сравнительно простой задачей и доступно в несколько простых шагов. В этой пошаговой инструкции мы покажем, как включить вебку в Discord, чтобы вы могли наслаждаться более личной и реалистичной коммуникацией с другими участниками ваших серверов.
Примечание: для работы с вебкамерой в Discord вам понадобится установленное обновленное программное обеспечение и наличие рабочей вебкамеры, подключенной к компьютеру.
Шаги по включению вебки в Discord
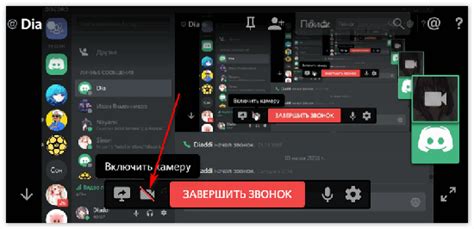
Шаг 1: Откройте приложение Discord на своем компьютере или устройстве.
Шаг 2: В правом верхнем углу экрана найдите и нажмите на значок шестеренки, чтобы открыть настройки.
Шаг 3: В левой панели настроек выберите раздел "Видео и аудио".
Шаг 4: В разделе "Видео" найдите опцию "Включить камеру". Убедитесь, что она включена.
Шаг 5: Если ваша вебка не работает или отображается неправильно, попробуйте нажать на кнопку "Проверить вебку" для диагностики проблемы.
Шаг 6: После активации вебки вы можете настроить разрешение видео и другие параметры вебкамеры по вашему усмотрению.
Шаг 7: Теперь вы можете использовать свою вебку при общении с друзьями или участием в голосовых и видео чатах в Discord.
Следуйте этим простым шагам, чтобы включить вашу вебку в Discord и наслаждаться коммуникацией с вашими друзьями!
Проверьте наличие вебки
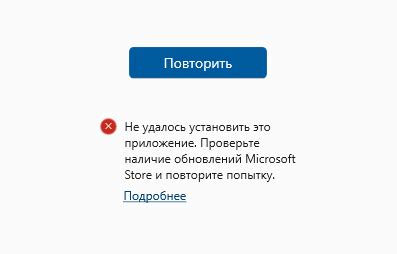
Перед тем, как включить вебку в Discord, убедитесь, что у вас есть веб-камера и она работает должным образом. Следуйте этим шагам, чтобы проверить наличие и работоспособность вашей вебки:
- Убедитесь, что веб-камера корректно подключена к вашему компьютеру или ноутбуку. Проверьте, правильно ли вставлен кабель веб-камеры в порт USB.
- Если веб-камера встроена в ваш ноутбук, убедитесь, что она не заблокирована программным обеспечением или настройками безопасности компьютера.
- Проверьте, что появляется изображение с веб-камеры в других приложениях или программном обеспечении. Для этого вы можете использовать стандартное приложение для камеры, Skype, Zoom или любую другую программу, которая поддерживает работу с веб-камерой.
- При необходимости обновите драйверы для веб-камеры. Загрузите последние версии драйверов с официального сайта производителя вашей веб-камеры и установите их на свой компьютер.
Если ваша веб-камера проходит все проверки и работает должным образом, вы можете продолжить настройку вебки в Discord.
Откройте настройки Discord
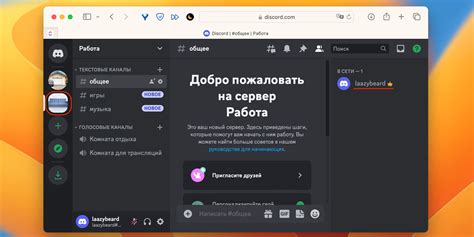
Шаг 1: Запустите приложение Discord на своем компьютере и войдите в свой аккаунт. По умолчанию вы будете автоматически перенаправлены на домашнюю страницу приложения.
Шаг 2: В левой части экрана найдите и нажмите на значок шестеренки, чтобы открыть раздел "Настройки".
Шаг 3: В открывшемся меню выберите вкладку "Голос и видео". Здесь вы сможете настроить все параметры, связанные с аудио и видео в Discord.
Шаг 4: Прокрутите вниз страницы до раздела "Видео". Здесь вы увидите различные настройки для вебки.
Шаг 5: Включите опцию "Включить видео" и настройте другие параметры, такие как разрешение видео, кадровая частота и т. д. Вы также можете выбрать устройство для видеозаписи в разделе "Ввод видео".
Шаг 6: Проверьте настройки, чтобы убедиться, что все правильно настроено. Вы можете предварительно просмотреть свою вебку и настроить параметры до начала передачи видео.
Шаг 7: После того как вы завершили настройку вебки, закройте окно настроек и вернитесь к основному экрану Discord. Теперь ваша вебка должна быть включена и готова к использованию в видеовызовах и видеоподкастах.
Переключитесь на вкладку "Видео и аудио"
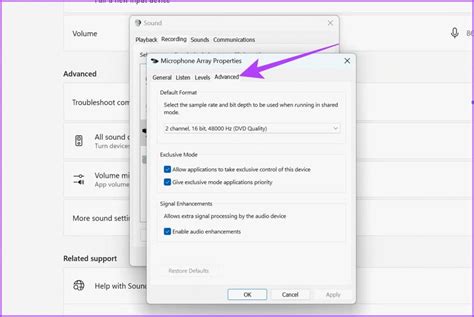
Для того чтобы включить вебку в Discord, вам необходимо переключиться на вкладку "Видео и аудио".
1. Откройте программу Discord и войдите в свой аккаунт.
2. В правом верхнем углу экрана вы увидите иконку настроек. Нажмите на нее.
3. В открывшемся окне выберите вкладку "Видео и аудио".
4. На этой вкладке вы увидите различные настройки для видео и аудио. Проверьте, что включен переключатель "Видео".
5. Рядом с переключателем вы увидите значок камеры. Нажмите на него, чтобы включить вебку.
6. Если ваша веб-камера подключена и работает должным образом, вы сразу увидите изображение с камеры на экране.
Теперь вы успешно включили вебку в Discord и можете использовать ее для видеозвонков и видео-чатов со своими друзьями и коллегами!
Настройте устройство захвата
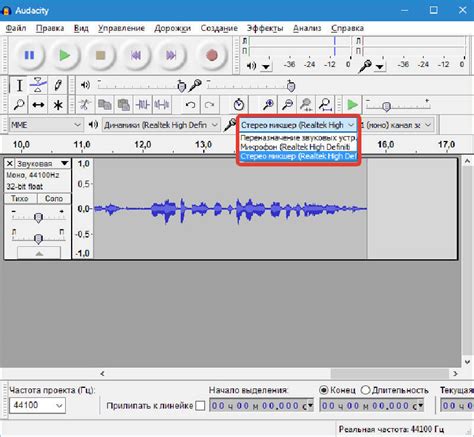
Перед тем как включить вебку в Discord, вам необходимо правильно настроить устройство захвата. Вебка может быть встроена в ваш ноутбук или находиться внешне, подключаемая через USB.
Вот несколько шагов, которые помогут вам настроить ваше устройство захвата:
1. Установите драйвера
Если ваша вебка не работает, первым делом убедитесь, что у вас установлены все необходимые драйвера. Вебки от разных производителей могут требовать разные драйверы, поэтому лучше всего обратиться к руководству пользователя, предоставленному вместе с вашим устройством.
2. Проверьте настройки приватности
Убедитесь, что у вашего устройства разрешены все необходимые разрешения для использования вебки. Это можно сделать в настройках приватности вашей операционной системы.
3. Подключите вебку
Если ваша вебка внешняя, подключите ее к компьютеру, используя кабель USB. При подключении вы должны увидеть уведомление о том, что новое устройство обнаружено и готово к использованию.
4. Проверьте устройство
Перед использованием вебки в Discord, рекомендуется проверить ее работу в другой программе, такой как Skype или Zoom. Если вебка работает в других программах, то проблема может быть связана с настройками Discord. Если она не работает ни в одной программе, возможно, устройство требует обслуживания или замены.
Проверьте настройки Discord и следуйте инструкциям, чтобы включить вебку в приложении.
Проверьте настройки камеры
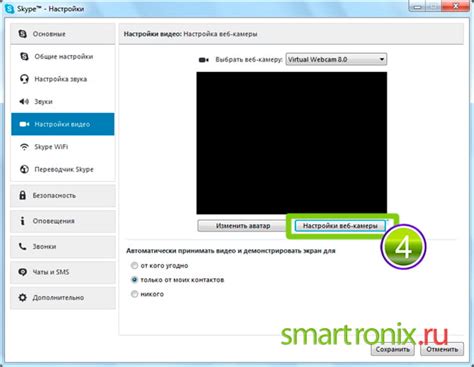
Перед тем, как включить вебку в Discord, важно убедиться, что настройки вашей камеры заданы правильно. Вот несколько шагов, которые помогут вам проверить настройки камеры:
Шаг 1: Убедитесь, что ваша камера подключена к компьютеру или ноутбуку и включена.
Шаг 2: Перейдите в настройки вашего устройства и откройте раздел "Камера".
Шаг 3: Установите разрешение камеры в наивысшее возможное значение для обеспечения максимального качества изображения.
Шаг 4: Проверьте, что камера выбрана как основное устройство захвата видео.
Шаг 5: Убедитесь, что доступ к камере разрешен для приложений.
После проверки настроек камеры, вы можете перейти к настройке вебки в Discord.
Протестируйте вебку в Discord
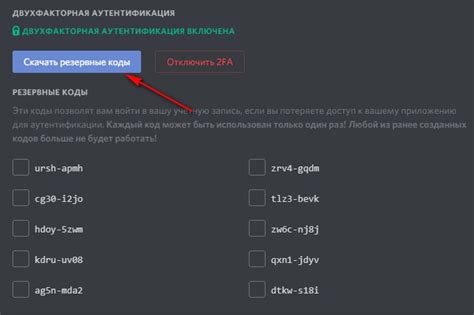
После того, как вы успешно подключили вебку к Discord, настало время протестировать ее работу. Ниже вы найдете пошаговую инструкцию:
- Откройте Discord и перейдите в настройки пользователя, кликнув на значок шестеренки внизу экрана.
- Выберите раздел "Видео и аудио".
- Проверьте, что в разделе "Видео" выбрана ваша вебка. Если это не так, выберите нужную камеру из выпадающего списка.
- Убедитесь, что ползунок "Показывать видео" включен. Если он выключен, переключите его в положение "Включено".
- Нажмите на кнопку "Протестировать видео".
- На экране появится окно предварительного просмотра с изображением, которое будет передаваться через вашу вебку.
- Убедитесь, что изображение отображается корректно и нет проблем с качеством.
- Если все выглядит хорошо, нажмите на кнопку "Готово" и закройте окно предварительного просмотра.
Теперь вы можете быть уверены, что ваша вебка работает исправно и готова к использованию в Discord. Успешные тесты видео могут быть особенно полезны при проведении видеоконференций или стриминга игр.
Наслаждайтесь вебкой в Discord!
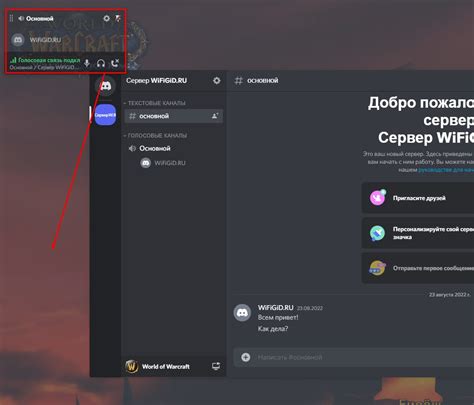
Включение веб-камеры в Discord:
- Откройте Discord на своем компьютере или используйте веб-версию.
- В правом нижнем углу приложения найдите иконку "Настройки" (шестеренка) и нажмите на нее.
- В боковом меню выберите раздел "Видео и аудио".
- Настройте свою веб-камеру в соответствии с вашими предпочтениями, выбрав нужный входной и выходной устройства, а также разрешение изображения.
- Проверьте, что ваша веб-камера работает правильно, посмотрев на окошко предварительного просмотра.
- Чтобы включить веб-камеру во время голосового или видеозвонка, просто нажмите кнопку "Включить камеру" на нижней панели управления.
Теперь вы можете наслаждаться общением с помощью веб-камеры в Discord! Учтите, что другие участники могут видеть вас только тогда, когда вы включаете свою веб-камеру во время звонка, и вы всегда можете отключить ее, если пожелаете.