Дискорд - это популярное приложение для общения, которое обеспечивает возможность аудио- и видеообщения с помощью голосового чата и видеосвязи. Одной из полезных функций приложения является функция демонстрации, которая позволяет показывать содержимое экрана пользователя другим участникам группового чата. Однако, для полного использования этой функции, вам необходимо установить звук демонстрации, чтобы другие участники могли слышать ваши комментарии и объяснения.
Включение звука демонстрации в Дискорде - это простой процесс, который можно выполнить всего в несколько шагов. Сначала откройте приложение Дискорд и перейдите в настройки. Затем найдите вкладку "Голос и видео" и откройте ее. В этом разделе вы найдете поле "Громкость демонстрации" - убедитесь, что эта опция включена. Если она уже включена, значит звук демонстрации установлен.
Если опция "Громкость демонстрации" выключена, просто переместите ползунок вправо, чтобы включить звук демонстрации. Убедитесь, что громкость установлена на комфортный уровень, чтобы другие участники группового чата могли слышать вас ясно и deutlich. Теперь, когда звук демонстрации включен, вы можете комфортно использовать функцию демонстрации в Дискорде и делиться своим экраном с другими участниками!
Активация звука по умолчанию
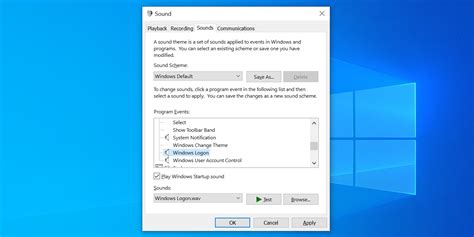
Для активации звука демонстрации в Дискорде по умолчанию, выполните следующие шаги:
- Откройте приложение Дискорд и войдите в свой аккаунт.
- Перейдите в раздел "Настройки", кликнув на значок шестеренки в нижней левой части экрана.
- В левом меню выберите вкладку "Звук и видео".
- Прокрутите страницу вниз до раздела "Настройки звука" и найдите опцию "Звук демонстрации".
- Установите переключатель напротив опции "Звук демонстрации" в положение "Включено".
Теперь звук демонстрации будет активирован по умолчанию при открытии видео или аудио файлов в Дискорде.
Обратите внимание, что если на компьютере или устройстве, используемом для Дискорда, отключен звук или его уровень снижен, активация звука демонстрации по умолчанию не будет иметь эффекта.
Проверка настроек аудиоустройств

Перед тем, как включить звук демонстрации в Дискорде, необходимо проверить настройки вашего аудиоустройства.
1. Убедитесь, что ваше аудиоустройство подключено к компьютеру и включено.
2. Проверьте громкость на вашем аудиоустройстве, убедитесь, что она находится на достаточно высоком уровне и не находится в режиме беззвучия.
3. Проверьте настройки звука на вашем операционной системе. Откройте "Панель управления" или "Настройки" и найдите раздел "Управление звуком" или "Звук". Убедитесь, что аудиоустройство, которое вы используете для Дискорда, выбрано как основное или по умолчанию.
4. Проверьте настройки звука в самом Дискорде. Откройте настройки Дискорда, перейдите в раздел "Настройки звука" или "Настройки аудио". Убедитесь, что вы выбрали правильное аудиоустройство в разделе "Входное устройство" и "Выходное устройство".
Если все настройки аудиоустройств корректны, вы должны смочь успешно включить звук демонстрации в Дискорде.
Обновление и проверка версии Дискорда

Для того чтобы включить звук демонстрации в Дискорде, необходимо убедиться, что у вас установлена последняя версия программы. Вот как обновить и проверить версию Дискорда:
- Откройте Дискорд на вашем устройстве.
- Нажмите на иконку "Настройки", которая обычно располагается в левом нижнем углу экрана.
- В меню настроек выберите раздел "Внешний вид".
- Прокрутите вниз до раздела "Обновление" и нажмите на кнопку "Проверить наличие обновлений".
- Если доступна новая версия Дискорда, программа автоматически загрузит ее и установит.
- После завершения обновления, перезапустите Дискорд, чтобы изменения вступили в силу.
Теперь у вас должна быть последняя версия Дискорда, и звук демонстрации должен работать без проблем. Если вы все еще испытываете проблемы с звуком, обратитесь к документации Дискорда для получения дополнительной помощи.
Использование правильной версии Дискорда
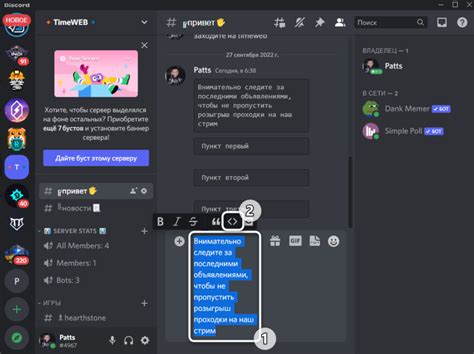
Перед началом процесса настройки звука демонстрации в Дискорде, убедитесь, что у вас установлена правильная версия приложения. Следуя этим шагам, вы сможете быть уверены в том, что используете последнюю версию Дискорда:
- Откройте приложение Дискорд на вашем компьютере или устройстве.
- В верхней левой части экрана найдите и нажмите на значок "Домой".
- Прокрутите вниз и найдите раздел "Обновления" в левой части экрана.
- Если у вас установлена последняя версия Дискорда, вы увидите надпись "У вас установлена последняя версия" и зеленую метку "Ваш путь к устойчивости".
- Если у вас старая версия Дискорда, вам будет предложено обновить приложение до последней версии. Щелкните на кнопку "Обновить" и следуйте инструкциям на экране.
После обновления Дискорда до последней версии, вы будете готовы приступить к настройке звука демонстрации и наслаждаться более качественным и понятным коммуникацией со своими друзьями и сообществом на Дискорде.
Проверка доступа Дискорда к микрофону и динамикам
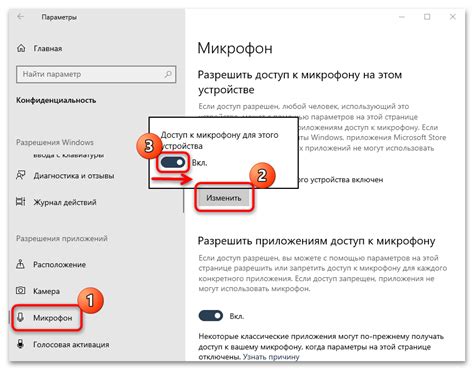
Если вы столкнулись с проблемой отсутствия звука демонстрации в Дискорде, необходимо проверить доступ приложения к микрофону и динамикам вашего устройства. Это можно сделать, следуя простым шагам:
- Откройте настройки Дискорда, нажав на иконку шестеренки в правом нижнем углу окна приложения.
- В левой панели настроек выберите вкладку "Голос и видео".
- В поле "Входной уровень" должен быть выставлен подходящий уровень громкости для микрофона.
- В поле "Выходной уровень" должен быть выставлен подходящий уровень громкости для динамиков.
После выполнения этих шагов доступ Дискорда к микрофону и динамикам должен быть восстановлен, и звук демонстрации в приложении должен заработать.
Проверка настроек звука в настройках сервера
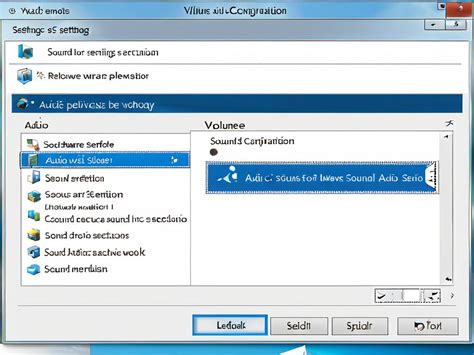
Если у вас возникли проблемы со звуком демонстрации в Дискорде, то первым делом следует проверить настройки звука в настройках вашего сервера. Вот несколько шагов, которые помогут вам проверить и настроить звук демонстрации:
- Откройте настройки сервера. Щелкните правой кнопкой мыши по названию сервера в левой части экрана Дискорда и выберите пункт "Настройки сервера".
- Перейдите на вкладку "Звук" в настройках сервера. В левой части окна настроек сервера выберите вкладку "Звук".
- Проверьте настройки звука демонстрации. В разделе "Настройки звука демонстрации" убедитесь, что ползунок установлен на желаемом уровне громкости и что звук не отключен. Если необходимо, переместите ползунок вправо, чтобы увеличить громкость звука демонстрации.
- Проверьте наличие аудиоустройств. Убедитесь, что у вас подключены рабочие аудиоустройства, такие как наушники или динамики, и что они настроены правильно. Если вы не слышите звук демонстрации, попробуйте подключить другие аудиоустройства или проверить настройки звука на вашем компьютере.
Если после выполнения всех этих шагов вы все еще не слышите звук демонстрации в Дискорде, то проблема, скорее всего, находится в других настройках или в самом приложении. Рекомендуется обратиться за помощью в техническую поддержку Дискорда или в сообщество пользователей для получения дополнительной помощи.
Проверка наличия звуковых драйверов
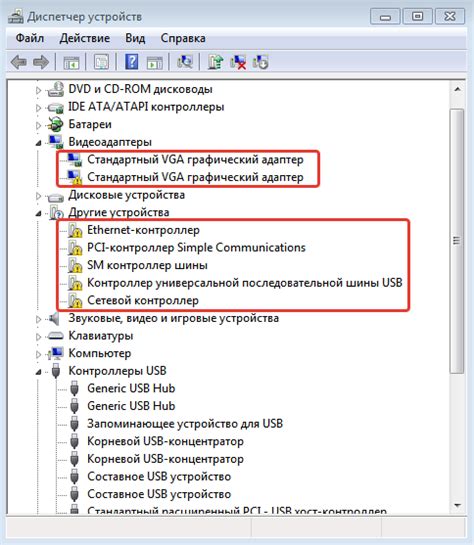
Прежде чем включить звук демонстрации в Дискорде, необходимо убедиться в наличии необходимых звуковых драйверов на вашем компьютере. Следуйте инструкциям ниже, чтобы проверить наличие и правильную работу драйверов:
- Откройте Панель управления и найдите раздел "Устройства и звук".
- Установите или обновите драйверы согласно инструкциям, предоставленным на сайте производителя.
- После установки или обновления драйверов перезагрузите компьютер, чтобы изменения вступили в силу.
Использование специального программного обеспечения

Если вы не хотите полагаться на встроенные функции Дискорда для включения звука демонстрации, можно воспользоваться специальным программным обеспечением. Этот подход может быть полезным в случае, если вы хотите добавить дополнительные функции или улучшить качество звука демонстрации.
Одним из популярных программных решений для этой задачи является программное обеспечение "Virtual Audio Cable". Это позволяет создать виртуальные аудиоустройства на вашем компьютере, которые можно использовать для маршрутизации звука между разными программами. Чтобы использовать "Virtual Audio Cable" с Дискордом, вам нужно будет следовать инструкциям по установке и настройке программы.
После установки Virtual Audio Cable вы сможете настроить его в качестве входного и выходного устройства звука в настройках Дискорда. Это позволит направить звук демонстрации на программу Virtual Audio Cable и использовать его для передачи звука через Дискорд.
Некоторые другие альтернативные программные решения для управления звуком демонстрации в Дискорде включают "Voicemeeter Virtual Audio Mixer" и "VB-Audio VoiceMeeter Banana". Оба этих программных обеспечения также предлагают возможности маршрутизации звука и настройки входных и выходных устройств.
Выбор программного обеспечения зависит от ваших конкретных потребностей и предпочтений. Эти инструменты могут быть особенно полезны для стриминговых или звукозаписывающих проектов, где важно получить оптимальное качество звука демонстрации.
Связь с технической поддержкой Дискорда
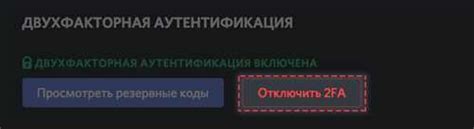
Если у вас возникли сложности с включением звука демонстрации в Дискорде, вы всегда можете обратиться в техническую поддержку для получения помощи. Для этого у Дискорда есть несколько способов связи:
- Официальный сервер поддержки Дискорда: на официальном сервере Дискорда есть специальный канал поддержки, где вы можете задать свои вопросы и получить оперативные ответы от других пользователей или представителей Дискорда.
- Поддержка по электронной почте: вы можете отправить свой вопрос или проблему по адресу support@discord.com. Представители технической поддержки Дискорда обычно отвечают на сообщения в течение 24 часов.
- Форма обратной связи на официальном сайте: на официальном сайте Дискорда есть форма обратной связи, которую можно использовать для отправки своих вопросов и заявок на поддержку. После заполнения формы, вы получите ответ от представителей Дискорда на указанный вами электронный адрес.
Не стесняйтесь обращаться в техническую поддержку Дискорда, чтобы получить помощь с включением звука демонстрации или любыми другими вопросами, связанными с использованием этого приложения. При обращении укажите максимально полную информацию о вашей проблеме, это поможет сократить время на поиск решения.