Настройка звука на мониторе может показаться сложной задачей для начинающих пользователей. Однако, с помощью этой подробной инструкции вы сможете легко настроить звук на своем мониторе и наслаждаться качественным звуковым сопровождением.
Шаг 1: Убедитесь, что аудиокабель монитора подключен к аудиовыходу вашего компьютера или другого источника аудиосигнала. Обычно аудиовыход расположен на задней панели компьютера и имеет символ наушников или громкость.
Шаг 2: Проверьте, включен ли звук на вашем компьютере. Для этого кликните по значку громкости на панели задач и убедитесь, что ползунок громкости не находится в нижнем (минимальном) положении, а также что функция "без звука" не активирована.
Шаг 3: Проверьте, правильно ли выбран аудиовыход на мониторе. Если у вас есть несколько аудиовыходов (например, аудиовыход через HDMI или через 3.5 мм разъем), установите соответствующий выбор на мониторе.
Шаг 4: Проверьте, включен ли звук на самом мониторе. Обычно на передней панели монитора есть кнопки управления, с помощью которых можно настроить громкость и выбрать другие аудиофункции. Убедитесь, что звук не отключен на мониторе.
Если у вас возникли проблемы с настройкой звука на мониторе, рекомендуем обратиться к руководству пользователя, поставляемому с монитором, или обратиться в службу поддержки производителя. Надеемся, что эта инструкция поможет вам установить звук на вашем мониторе и наслаждаться высококачественным звуком во время работы или просмотра развлекательных материалов.
Как подключить звук на мониторе?

Подключение звука на мониторе может быть несколько вариантов, в зависимости от наличия соответствующих портов на вашем мониторе и компьютере. Вот несколько способов подключения звука на мониторе:
- Подключите колонки или наушники напрямую к монитору. В большинстве случаев на мониторе есть аудиовыход, в который можно вставить разъем колонок или наушников.
- Если на вашем мониторе отсутствует аудиовыход, вы можете использовать порты на задней панели компьютера. Подключите колонки или наушники к порту, обозначенному как "зеленый" или "аудио".
- Если у вас есть HDMI-кабель, вы можете использовать его для передачи и звука, и изображения. Подключите один конец к монитору, а другой - к компьютеру или ноутбуку. После этого звук должен автоматически передаваться через HDMI.
- Другой вариант - использование разъема DisplayPort, если он доступен у вашего монитора и компьютера. Подключите DisplayPort-кабель между монитором и компьютером, а затем подключите колонки или наушники к аудиовыходу на задней панели компьютера.
После соединения монитора с аудиоисточником вам может потребоваться изменить настройки звука на вашем компьютере. Убедитесь, что звук не отключен и громкость установлена на уровне, которое вам удобно.
В итоге, подключение звука на мониторе достаточно простая процедура. Она позволяет наслаждаться качественным звуком вместе с отличным изображением без необходимости покупать дополнительные аудиосистемы.
Шаг 1: Проверьте наличие встроенных динамиков
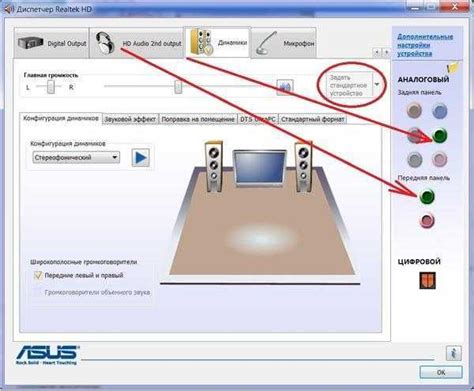
Перед тем, как включать звук на мониторе, нужно убедиться, что устройство оснащено встроенными динамиками. Это позволит вам прослушивать звук без подключения отдельных колонок или наушников.
Для проверки наличия встроенных динамиков следуйте этим простым шагам:
- Включите монитор, нажав на кнопку питания. Обычно она находится на передней или боковой панели.
- Проверьте наличие регулятора громкости на мониторе. Обычно он расположен справа или слева от экрана и обозначен значками «+» и «-».
- Если регулятор громкости присутствует, значит, у вашего монитора есть встроенные динамики. Произведите звуковой тест, включив компьютер и запустив любое аудио-приложение или видео.
Если на мониторе нет регулятора громкости и звук не воспроизводится, вероятно, встроенных динамиков нет. В таком случае, чтобы получить звуковой сигнал, потребуется подключить внешние колонки или наушники к аудиовыходу компьютера.
Шаг 2: Подключите аудиокабель к монитору и компьютеру

Чтобы включить звук на вашем мониторе, следует подключить аудиокабель к монитору и компьютеру. Этот шаг позволит передавать звуковые сигналы с компьютера на динамики монитора.
Вам понадобится аудиокабель с двумя 3,5 мм разъемами на концах. Обычно один конец имеет зеленую отметку или маркировку "Audio Out" (звуковой выход), а другой конец – черный или имеет маркировку "Audio In" (звуковой вход).
Следуйте этим шагам, чтобы правильно подключить аудиокабель к монитору и компьютеру:
| Шаг 1. | Найдите аудиопорт (обычно он имеет иконку на картинке динамика) на задней панели монитора. |
| Шаг 2. | Вставьте один конец аудиокабеля с зеленой маркировкой в аудиопорт монитора (Audio In или аналогично). |
| Шаг 3. | Найдите аудиопорт на задней или передней панели компьютера. Обычно он также имеет иконку динамика. |
| Шаг 4. | Вставьте другой конец аудиокабеля с черной маркировкой в аудиопорт компьютера (Audio Out или аналогично). |
После этого ваш монитор будет готов принимать аудиосигналы с компьютера. Убедитесь, что аудиовыход на компьютере включен, чтобы слышать звук через монитор.
Шаг 3: Настройте звук через операционную систему
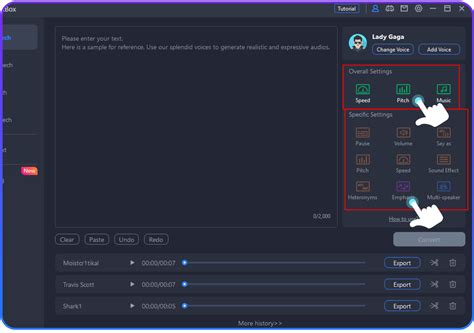
После подключения монитора и установки драйверов вам нужно настроить звук через операционную систему. Это позволит вам установить громкость, выбрать аудиовыход и настроить аудиоэффекты.
Чтобы настроить звук на компьютере с системой Windows, выполните следующие шаги:
- Щелкните на значке громкости в правом нижнем углу панели задач. Это откроет панель управления звуком.
- Убедитесь, что выбрано правильное устройство воспроизведения. Если вы используете монитор с встроенными динамиками, выберите его в качестве устройства воспроизведения.
- Настройте громкость, переместив ползунок вверх или вниз.
- Проверьте звук, воспроизведя тестовый звук или открыв какое-либо аудио- или видеофайлы.
Если вы используете компьютер на базе macOS, промониторьте следующие инструкции:
- Кликните на значок Apple в меню сверху и выберите "System Preferences" (Настройки системы).
- Откройте раздел "Sound" (Звук).
- Настройте громкость, переместив ползунок вверх или вниз.
- Проверьте звук, воспроизведя тестовый звук или открыв какое-либо аудио- или видеофайлы.
После завершения этих шагов вы должны настроить звук на вашем мониторе через операционную систему.
Шаг 4: Проверьте громкость и качество звука
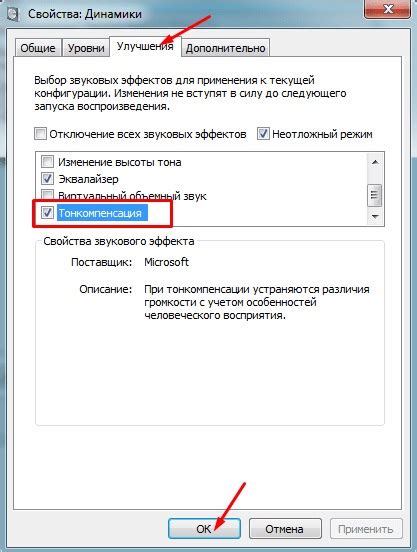
После того, как вы успешно подключили и включили звук на мониторе, необходимо проверить его громкость и качество звучания. Вот несколько шагов, которые помогут вам сделать это:
- Проверьте громкость на мониторе. Убедитесь, что кнопки управления громкостью на мониторе не находятся в положении "минимум" или "выключено". При необходимости повысьте громкость до комфортного уровня.
- Проверьте аудио файлы или видео-контент. Откройте какой-либо аудио файл или видео с звуком, чтобы проверить, насколько хорошо работает звук на вашем мониторе. Убедитесь, что звук не искажается, нет помех, и он имеет достаточную громкость для вашего комфорта.
Если после проверки вы обнаружите неполадки с громкостью или качеством звука, попробуйте выполнить следующие действия:
- Убедитесь, что драйвера аудиоустройства на вашем компьютере установлены и обновлены. Это можно сделать через меню "Устройства и принтеры" в системных настройках компьютера.
- Проверьте подключение звуковых кабелей. Обратите внимание, что неправильно подключенный или поврежденный кабель может повлиять на качество звука.
- Если проблемы с громкостью или качеством звука остаются, попробуйте обратиться за помощью к производителю монитора или специалисту по компьютерам.
После успешной проверки громкости и качества звука вы готовы наслаждаться лучшим аудио-визуальным опытом с использованием вашего нового монитора.
Шаг 5: Дополнительные рекомендации и советы

Приведенная выше инструкция поможет вам включить звук на мониторе, однако есть несколько дополнительных рекомендаций и советов, которые помогут вам получить лучший звуковой опыт.
- Проверьте кабели: Убедитесь, что все кабели, соединяющие монитор и компьютер или аудиоустройства, надежно подключены и работают исправно. Если кабель поврежден или неисправен, звук может быть нарушен или отсутствовать.
- Пристройка звука: Многие мониторы имеют кнопки и настройки, которые позволяют вам регулировать громкость, басы и другие параметры звука. Используйте их, чтобы получить наилучший звуковой опыт.
- Внешние динамики: Если звук на вашем мониторе не удовлетворяет ваши требованиям, вы можете подключить внешние динамики или наушники для улучшения звукового качества.
- Обновите драйверы: В некоторых случаях проблемы со звуком могут быть связаны с устаревшими драйверами звуковой карты. Обновление драйверов может помочь решить эти проблемы.
- Постоянная поддержка: Если ваши усилия по включению звука на мониторе не приводят к результатам, обратитесь за помощью к производителю монитора или специалисту в сфере компьютерной техники.
Все вышеупомянутые советы и рекомендации помогут вам лучше понять процесс включения звука на мониторе и максимально использовать его возможности.