Включение звука на ноутбуке - одно из первых действий, которые требуется сделать, когда вы только впервые держите в руках свой новый ноутбук. Однако, когда перед вами открывается экран с множеством иконок и настроек, иногда ситуация может показаться непонятной. Но не волнуйтесь! Мы подготовили эту простую инструкцию, чтобы помочь вам справиться с такой задачей без особых усилий.
Первым шагом для включения звука на ноутбуке является проверка аппаратной части. Убедитесь, что громкость на самом ноутбуке установлена на необходимый уровень. Обычно для этого существует кнопка-переключатель или регулятор громкости на боковой или передней панели ноутбука. Если вы не можете найти такую кнопку, посмотрите руководство пользователя для вашей модели ноутбука.
Если аппаратная часть настроена правильно, но нет звука, то возможно проблема лежит в настройках операционной системы. Для этого вам потребуется найти значок настройки звука на панели задач. Он обычно выглядит как динамик или звуковая волна. Щелкните по нему правой кнопкой мыши и выберите пункт "Открыть устройства звука".
В открывшемся окне вы найдете различные вкладки и параметры настройки звука. Убедитесь, что уровень громкости установлен на необходимый уровень и отключена функция беззвучного режима. Если вам не удастся найти эти настройки, попробуйте поискать раздел "Звук и аудиоустройства" в меню "Пуск" или в "Панели управления".
Следуя этой простой инструкции, вы сможете включить звук на ноутбуке и наслаждаться качественным звуком при просмотре фильмов, прослушивании музыки и общении в видеочатах. Не забывайте также проверять, что динамики ноутбука подключены правильно и не повреждены.
Узнайте, какая операционная система установлена на вашем ноутбуке

Прежде чем приступить к настройке звука на вашем ноутбуке, важно убедиться в том, какая операционная система установлена на вашем устройстве. Это нужно потому, что инструкции по включению звука могут отличаться в зависимости от операционной системы.
Если у вас установлена операционная система Windows, то для того чтобы узнать ее версию, вам нужно открыть меню "Пуск", щелкнуть правой кнопкой мыши по значку "Компьютер" или "Этот компьютер" и выбрать пункт "Свойства". В открывшемся окне вы сможете увидеть версию операционной системы Windows.
Если на вашем ноутбуке установлена операционная система macOS, то для того чтобы узнать ее версию, вам нужно открыть меню "Apple" в левом верхнем углу экрана и выбрать пункт "О этом Mac". В открывшемся окне вы сможете увидеть версию macOS.
Определение версии операционной системы важно, так как инструкции по включению звука на вашем ноутбуке будут отличаться в зависимости от операционной системы. Убедитесь, что вы следуете именно инструкции для вашей операционной системы, чтобы успешно включить звук на вашем ноутбуке.
Откройте "Панель управления" в операционной системе
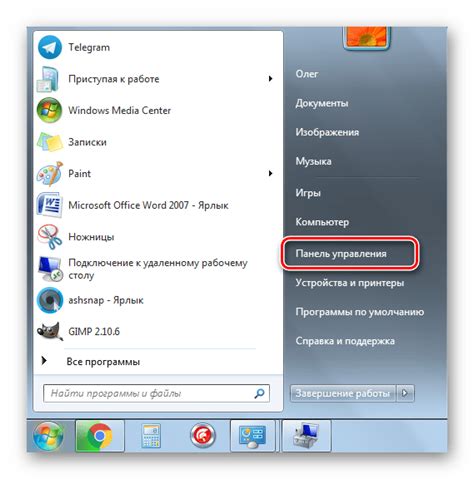
Чтобы включить звук на вашем ноутбуке, вам нужно открыть "Панель управления" в операционной системе. Вот как это сделать:
| Шаг 1: | Нажмите на кнопку "Пуск". |
| Шаг 2: | Выберите "Панель управления" в меню "Пуск". |
| Шаг 3: | В открывшемся окне "Панель управления" найдите раздел "Звук" или "Звук и аудиоустройства". |
| Шаг 4: | Откройте раздел "Звук" и проверьте, что все настройки звука установлены правильно. |
| Шаг 5: | Если все настройки выглядят правильно, но звук все равно не работает, возможно, вам потребуется обновить драйверы звуковой карты или проверить подключение аудиоустройств. |
Следуя этим простым шагам, вы сможете легко включить звук на своем ноутбуке и наслаждаться высококачественным звуком во время просмотра видео, прослушивания музыки или участия в онлайн-конференциях.
Найдите раздел "Звук" в "Панели управления"
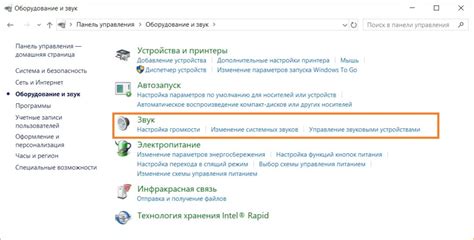
Чтобы включить звук на ноутбуке, необходимо найти соответствующий раздел в "Панели управления". Для этого выполните следующие действия:
Шаг 1:
Откройте "Панель управления", нажав на кнопку "Пуск" и выбрав соответствующий пункт в меню.
Шаг 2:
В открывшемся окне "Панель управления" найдите раздел "Звук". Он может быть размещен в разных местах, в зависимости от версии операционной системы.
Шаг 3:
Как только вы найдете раздел "Звук", откройте его, чтобы получить доступ ко всем настройкам звука на вашем ноутбуке.
Примечание: Если у вас возникли сложности при поиске раздела "Звук" в "Панели управления", вы можете воспользоваться функцией поиска или обратиться к документации к вашей операционной системе для получения более подробных инструкций.
Проверьте, работает ли аудиоустройство на вашем ноутбуке
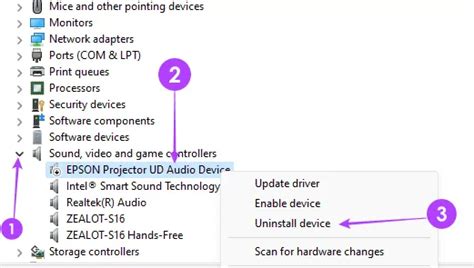
Перед тем, как приступить к настройке звука на ноутбуке, необходимо убедиться, что аудиоустройство на нем работает должным образом. Для этого существует несколько простых способов:
| 1. | Проверьте, включен ли звук |
| 2. | Проверьте уровень громкости |
| 3. | Проверьте наличие драйверов |
| 4. | Подключите наушники или внешние колонки |
Если после выполнения этих проверок звук все еще не работает, возможно, проблема связана с аппаратной неисправностью или другой причиной, которую необходимо выяснить. В этом случае рекомендуется обратиться к специалистам или поддержке производителя ноутбука для более подробной диагностики и решения проблемы.
Если аудиоустройство не работает, обновите драйверы
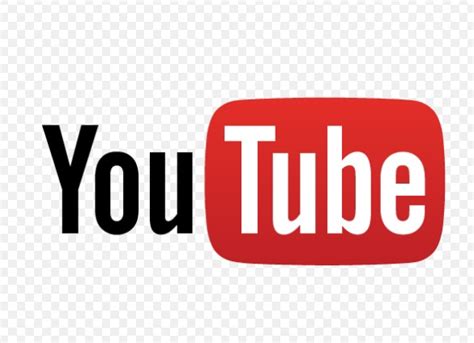
Если ваши динамики или наушники не проигрывают какие-либо звуки, проблема может быть связана с устаревшими или поврежденными драйверами звукового устройства на вашем ноутбуке. В этом случае рекомендуется обновить драйверы, чтобы восстановить работу аудиоустройства.
Для обновления драйверов звукового устройства выполните следующие шаги:
| 1. | Нажмите правой кнопкой мыши по значку "Мой компьютер" на рабочем столе или в меню Пуск, а затем выберите "Свойства". |
| 2. | В открывшемся окне "Свойства системы" выберите вкладку "Управление устройствами". |
| 3. | |
| 4. | Нажмите правой кнопкой мыши на устройстве и выберите "Обновить драйвер". |
| 5. | Выберите "Автоматический поиск обновленного программного обеспечения" и дождитесь завершения процесса обновления. |
После обновления драйверов перезагрузите ноутбук и проверьте работу аудиоустройства. Если проблема не была решена, возможно, потребуется более подробная диагностика или обращение к специалистам.
Измените уровень громкости звука на вашем ноутбуке

Когда звук на вашем ноутбуке отключен или звуковой уровень слишком низкий, вы можете легко изменить его с помощью следующих шагов:
Нажмите на кнопку "Старт" в нижнем левом углу экрана вашего ноутбука.
В открывшемся меню найдите значок "Настройки" и щелкните по нему.
В окне настроек найдите вкладку "Звук" и выберите ее.
После того, как вы откроете вкладку "Звук", вы увидите ползунок, который позволяет регулировать уровень громкости звука.
Передвигайте ползунок вправо или влево, чтобы увеличить или уменьшить громкость звука соответственно.
Также у вас могут быть дополнительные опции для регулировки звука, такие как: включить или выключить оповещения и звуки системы, изменить баланс звука между динамиками и наушниками и другие. Вы можете изучить эти опции во вкладке "Звук" в настройках вашего ноутбука, чтобы настроить звуковой профиль по вашему вкусу.
Включите звук на вашем ноутбуке

Шаг 1: Убедитесь, что уровень громкости установлен на максимум
Перед тем как приступить к решению проблемы, проверьте, не установлено ли у вас на компьютере минимальное значение громкости. Найдите значок громкости на панели задач и убедитесь, что ползунок находится в самом верхнем положении.
Шаг 2: Проверьте наличие включенного звука в ОС
Правильные настройки звука в операционной системе - это ключевой момент для правильной работы звука на ноутбуке. Перейдите в настройки звука в своей ОС и убедитесь, что звук не отключен и громкость установлена на нужный уровень.
Шаг 3: Проверьте подключенные устройства
Если на вашем ноутбуке подключены наушники или внешние колонки, убедитесь, что они работают исправно. Попробуйте отключить их и проверьте работу звука на своем устройстве снова.
Шаг 4: Обновите драйверы звуковой карты
Если вы до сих пор не слышите звука, возможно, ваши драйверы звуковой карты устарели или повреждены. Перейдите на сайт производителя своего ноутбука и загрузите и установите последние драйверы для звуковой карты.
Следуя этим простым шагам, вы сможете легко включить звук на своем ноутбуке. Если вы до сих пор не слышите звука, возможно, проблема более серьезная и потребуется обратиться за помощью к специалисту.
Проверьте наличие включенных неподглюченных динамиков

- Проверьте, что динамики физически подключены к ноутбуку и не повреждены.
- Убедитесь, что звук не выключен или приглушен на самом ноутбуке. Проверьте регулятор громкости на клавиатуре или в параметрах звука.
- Зайдите в параметры звука на ноутбуке и убедитесь, что динамики выбраны в качестве устройства воспроизведения. Проверьте, что они не выключены или заблокированы.
Если после выполнения этих шагов звук на ноутбуке по-прежнему не работает, то возможно, проблема связана с драйверами аудиоустройства или аппаратными неполадками. В таком случае рекомендуется обратиться к специалисту или производителю устройства для получения дополнительной помощи.
Убедитесь, что вы выбрали правильное аудиоустройство в настройках
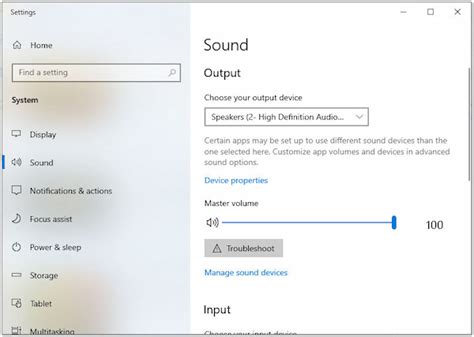
Когда у вас возникают проблемы со звуком на ноутбуке, первым шагом для их решения должно быть проверка настроек аудиоустройств.
Чтобы это сделать, щелкните правой кнопкой мыши по значку звука в правом нижнем углу панели задач и выберите "Настройки звука". Откроется панель управления звуком.
В окне "Звук" найдите вкладку "Воспроизведение" или "Устройства воспроизведения". В этой вкладке вы увидите список аудиоустройств, подключенных к вашему ноутбуку.
Важно: Настройки могут отличаться в зависимости от операционной системы и модели ноутбука.
Подсказка: Индикаторы звука рядом с устройствами помогут вам понять, какое из них выбрано.
После выбора аудиоустройства сохраните изменения и закройте окно настроек. Теперь ваши звуки должны воспроизводиться через выбранное вами аудиоустройство.
Если проблема не решена, обратитесь за помощью в техническую поддержку
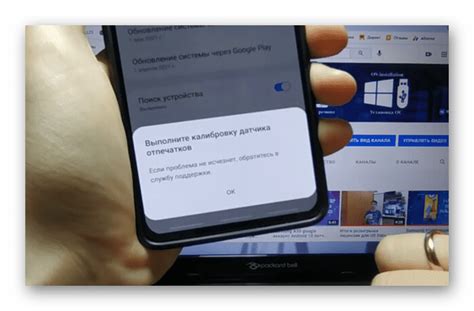
Если вы оказались в ситуации, когда все предыдущие шаги не помогли вам восстановить звук на вашем ноутбуке, не отчаивайтесь. Восстановление звука может быть достаточно сложным, особенно если проблема связана с аппаратными неисправностями или драйверами.
Чтобы получить профессиональную помощь, рекомендуется обратиться в техническую поддержку производителя вашего ноутбука. Они смогут оказать квалифицированную помощь в решении проблемы и необходимо провести дополнительные тесты и диагностику вашего устройства.
Обратившись в техническую поддержку, вы сможете получить дальнейшие рекомендации и инструкции, описание возможных причин и способов их устранения. Возможно, вам потребуется предоставить некоторую информацию о вашем ноутбуке, такую как серийный номер или модель, поэтому имейте эту информацию под рукой.
В итоге, с помощью специалистов технической поддержки вы сможете исключить или решить любые проблемы, связанные с звуком на вашем ноутбуке. Не стесняйтесь обращаться за помощью, и они помогут вам восстановить работу звука на вашем ноутбуке.