Приложение Zoom стало незаменимым инструментом для работы и общения в онлайн-режиме. Благодаря ему, мы можем проводить важные совещания, участвовать в конференциях и преподавать онлайн-уроки. Однако, иногда возникают непредвиденные технические проблемы, например, отсутствие звука во время общения.
В этой статье мы расскажем, как включить звук в приложении Zoom и устранить проблемы с его работой. Во-первых, убедитесь, что у вас включены наушники или колонки, и что они подключены правильно к компьютеру или устройству. Проверьте их звуковые настройки, чтобы удостовериться, что они работают исправно.
Далее, откройте приложение Zoom и перейдите в настройки. Найдите вкладку "Звук" или "Аудио", и проверьте, включен ли звук в этих настройках. Настройте громкость звука на нужный уровень, чтобы слышать других участников видеоконференции. Если у вас есть внешний микрофон, также убедитесь, что он подключен и работает правильно.
Если проблема с звуком все еще не решена, попробуйте перезапустить приложение Zoom или перезагрузить компьютер. Это может помочь сбросить временные ошибки и устранить неполадки. Если проблема остается, попробуйте обновить приложение Zoom до последней версии или обратиться в службу поддержки для получения дополнительной помощи.
Включение звука в приложении Zoom: важные шаги
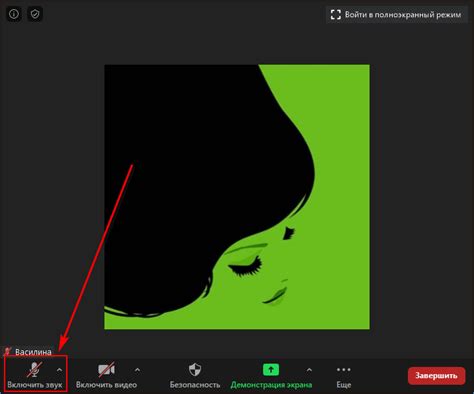
Если вы хотите настроить звук в приложении Zoom, следуйте этим важным шагам:
1. Убедитесь, что ваш микрофон и динамики подключены к компьютеру и правильно настроены. Проверьте, что они работают, открыв любое аудио или видео на своем устройстве.
2. Запустите приложение Zoom на вашем компьютере или устройстве. Войдите в свою учетную запись или создайте новую, если еще не сделали этого.
3. Перейдите в раздел "Настройки" или "Settings" в главном меню приложения Zoom.
4. В разделе "Настройки аудио" или "Audio Settings" найдите настройки микрофона и динамиков. Проверьте, что они установлены на правильные устройства.
5. Если ваш микрофон или динамики не отображаются в списке доступных устройств, проверьте их подключение к компьютеру или устройству. Если проблема сохраняется, попробуйте перезапустить приложение Zoom и повторить шаги заново.
6. После того как вы настроили микрофон и динамики в приложении Zoom, проверьте их работу. Вы можете протестировать звук, сделав звонок или присоединившись к совещанию Zoom.
Теперь вы знаете важные шаги для включения звука в приложении Zoom. Приятного использования!
Как настроить настройки звука в приложении Zoom
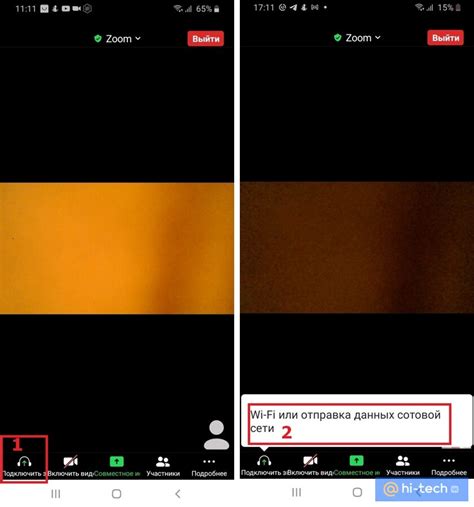
Настройка звука в приложении Zoom позволяет вам оптимизировать качество звука во время ваших видеовстреч и конференций. В этом разделе мы рассмотрим основные настройки звука в Zoom, чтобы вы могли настроить звук в соответствии с вашими предпочтениями.
Вот несколько шагов для настройки звука в приложении Zoom:
- Запустите приложение Zoom на своем устройстве.
- В правом верхнем углу экрана найдите и нажмите на значок "Настройки".
- В меню слева выберите вкладку "Звук".
- Настройте громкость звука с помощью ползунка. Перетаскивайте ползунок вправо для увеличения громкости или влево для уменьшения.
- Вы также можете настроить уровни микрофона, если хотите, чтобы другие участники видеовстречи могли вас лучше слышать. Используйте ползунок уровня микрофона для увеличения или уменьшения громкости микрофона.
- После того как вы настроили звук согласно вашим предпочтениям, закройте окно настроек.
Теперь вы можете наслаждаться качественным звуком во время вашей следующей видеовстречи или конференции в приложении Zoom. Помните, что эти настройки звука будут применяться к вашим будущим сессиям.
Контроль звука во время Zoom-встречи: основные функции
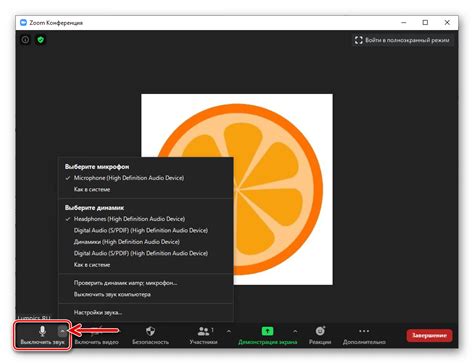
Во время Zoom-встречи вы можете полностью контролировать звук для обеспечения оптимального качества звуковой связи. В Zoom предусмотрены различные функции, позволяющие настроить звуковые параметры в соответствии с вашими предпочтениями.
Основные функции, связанные с контролем звука во время Zoom-встречи, включают:
1. Включение и выключение микрофона: Вы можете включить и выключить свой микрофон, чтобы контролировать, когда ваш голос будет слышен другим участникам встречи. Нажмите кнопку "Включить микрофон" в нижней панели управления или используйте горячую клавишу для быстрого доступа.
2. Регулировка громкости: Если вам кажется, что звук слишком тихий или громкий, вы можете настроить громкость своего микрофона или динамиков. Нажмите кнопку "Громкость" в нижней панели управления и используйте ползунок для регулировки громкости.
3. Переключение наушников/динамиков: Если вы хотите изменить выходной аудиоустройство, например, переключиться с наушников на динамики или наоборот, вы можете выбрать нужное устройство в настройках Zoom. Нажмите на стрелку рядом с кнопкой громкости и выберите нужное устройство из выпадающего списка.
4. Звуковые эффекты: В Zoom также доступны различные звуковые эффекты, которые можно использовать во время встречи. Например, вы можете использовать звуковую сигнализацию, чтобы привлечь внимание других участников или использовать эффект "Хлопок в ладоши", чтобы выразить одобрение. Щелкните по иконке "Звуковые эффекты" в нижней панели управления и выберите нужный эффект.
Эти функции позволяют вам настроить звук во время Zoom-встречи так, чтобы общение было комфортным и эффективным. Используйте их по мере необходимости, чтобы контролировать звук и создать идеальное аудио окружение для ваших общих деловых или развлекательных встреч.
Использование микрофона в приложении Zoom: инструкция
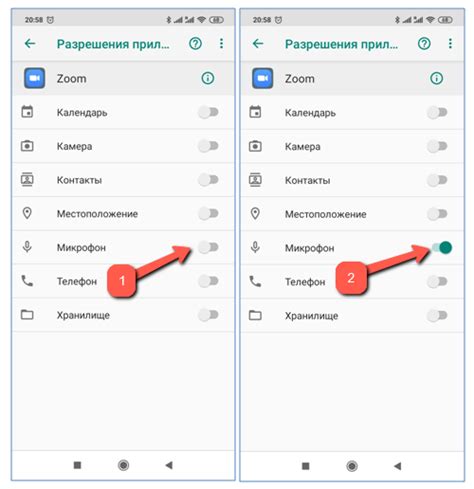
При использовании приложения Zoom для проведения совещаний и виртуальных встреч, важно настроить и использовать микрофон правильно. Это позволит вам легко и четко общаться со своими коллегами или участниками встречи. В этом разделе представлена инструкция, которая поможет вам настроить и использовать микрофон в приложении Zoom.
1. Проверьте подключение вашего микрофона к компьютеру или мобильному устройству.
Убедитесь, что микрофон, который вы хотите использовать, подключен к вашему компьютеру или мобильному устройству. В случае использования наушников с встроенным микрофоном, проверьте, что они подключены правильно и распознаны устройством.
2. Откройте приложение Zoom и войдите в свою учетную запись.
Запустите приложение Zoom на вашем компьютере или мобильном устройстве и войдите в свою учетную запись. Если у вас еще нет аккаунта, создайте его, следуя инструкциям на экране.
3. Проверьте настройки микрофона в приложении Zoom.
Перейдите в меню "Настройки" в приложении Zoom и выберите "Аудио". Здесь вы найдете различные настройки для звука и микрофона. Убедитесь, что правильно выбран ваш микрофон и что уровень громкости настроен на оптимальный уровень.
4. Проверьте настройки звука на вашем компьютере или мобильном устройстве.
Помимо настроек в приложении Zoom, также важно проверить настройки звука на вашем компьютере или мобильном устройстве. Убедитесь, что уровень громкости установлен на приемлемый уровень и микрофон не отключен или выключен.
5. Проверьте связь и качество звука.
Прежде чем начать встречу или совещание, проверьте связь и качество звука. Можно использовать функцию "Тест звука" в настройках Zoom или просто протестировать микрофон, говоря в него и прослушивая запись.
Следуя этой инструкции, вы сможете успешно настроить и использовать микрофон в приложении Zoom. Хорошо настроенный микрофон позволит вам комфортно общаться с другими участниками виртуальных встреч и проводить эффективные совещания.
Подключение аудио-устройств в Zoom: советы и рекомендации
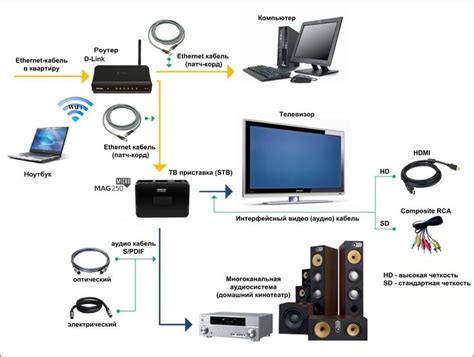
При использовании приложения Zoom для проведения видеоконференций часто возникает необходимость подключать аудио-устройства, чтобы обеспечить качественное воспроизведение звука. В данном разделе мы поделимся с вами полезными советами и рекомендациями по этой теме.
1. Проверьте настройки аудио
Перед началом встречи в Zoom убедитесь, что выбраны правильные аудио-устройства в настройках приложения. Для этого откройте окно "Настройки" и перейдите на вкладку "Аудио". Здесь вы сможете выбрать предпочитаемые устройства для воспроизведения звука и записи аудио.
2. Подключите наушники или гарнитуру
Если вы находитесь в шумном окружении или хотите сохранить конфиденциальность своей беседы, рекомендуется использовать наушники или гарнитуру. Они помогут устранить шумы фонового окружения и обеспечить четкую передачу голоса.
3. Проверьте уровень громкости
Перед началом встречи убедитесь, что уровень громкости на вашем устройстве находится на оптимальном уровне. Если звук слишком тихий или громкий, можно отрегулировать его в окне "Настройки" приложения Zoom или на самом устройстве.
4. Улучшите качество звука
Если вам важно обеспечить высокое качество звука, рекомендуется использовать внешние аудио-устройства, такие как наушники или микрофон. Они часто обладают более высокой четкостью и подавлением шумов, что позволит вам наслаждаться качественным звуком во время видеовстречи.
Учитывая эти советы и рекомендации, вы можете значительно улучшить качество звука и комфорт использования приложения Zoom. Не забывайте проверять настройки аудио-устройств перед каждой встречей, чтобы избежать возможных проблем с звуком.
Дебаггинг звука в приложении Zoom: возможные проблемы и их решение
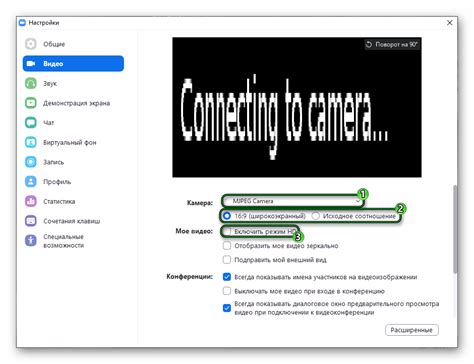
При использовании приложения Zoom для проведения видеоконференций и звонков, иногда возникают проблемы с звуком. В этом разделе мы рассмотрим несколько часто встречающихся проблем с звуком в приложении Zoom и предложим возможные решения.
- Отсутствие звука - если у вас нет звука в приложении Zoom, в первую очередь проверьте громкость на своем компьютере. Убедитесь, что звук не выключен и громкость установлена на достаточно высоком уровне. Если проблема не в громкости, попробуйте выйти из приложения Zoom и заново войти. Также убедитесь, что ваш микрофон и динамики подключены правильно и работают.
- Разрывы или искажения звука - если во время звонка или конференции звук прерывается или искажается, возможно, проблема в интернет-соединении. Убедитесь, что у вас стабильное и достаточно быстрое интернет-соединение. Если проблема сохраняется, попробуйте перезапустить маршрутизатор или использовать проводное интернет-подключение вместо Wi-Fi.
- Эхо или обратная связь - если во время звонка вы слышите свой голос с задержкой или другие участники жалуются на эхо, вероятно, проблема с микрофоном. Убедитесь, что микрофон находится достаточно далеко от динамиков, чтобы избежать обратной связи. Также попробуйте использовать наушники с микрофоном вместо встроенного микрофона, чтобы снизить вероятность возникновения проблемы.
- Низкое качество звука - если звук в приложении Zoom звучит неразборчиво или с шумами, возможно, проблема в настройках звука. Убедитесь, что качество звука установлено на высокий уровень в настройках приложения Zoom. Также проверьте, что у вас установлены последние обновления приложения и драйверы для аудиоустройств.
В случае, если ни одно из вышеуказанных решений не помогло решить проблему с звуком в приложении Zoom, рекомендуется обратиться в службу поддержки Zoom или провести собственный поиск решения в Интернете. Возможно, вашу проблему уже ранее обсуждали и нашли рабочее решение.
Лучшие практики для качественного звука во время Zoom-конференций

Во время проведения Zoom-конференций важно обеспечить качественное звучание, чтобы все участники смогли ясно слышать друг друга. Для достижения этой цели следует придерживаться следующих рекомендаций:
- Используйте качественное аудиооборудование: для оптимального звука рекомендуется использовать наушники или наушники с микрофоном. Они помогут устранить эхо и шумы фонового шума.
- Выбирайте тихое место для проведения конференции: избегайте пространств с активным фоновым шумом, таким как уличные шумы, шумы движущихся автомобилей или кондиционеров. Это поможет избежать нежелательных шумов на записи и улучшит качество звука.
- Постоянно проверяйте свою сетевую связь: качество звука в Zoom зависит от скорости и стабильности вашего подключения к Интернету. Убедитесь, что у вас хорошее соединение и избегайте проведения конференций в местах с плохой сетевой связью.
- Микрофонные настройки: перед началом конференции проверьте настройки микрофона в приложении Zoom. Убедитесь, что микрофон правильно подключен и выбран в качестве источника звука. Также проверьте уровни громкости микрофона, чтобы голос был четким и понятным.
- Говорите четко и осознанно: старайтесь говорить отчетливо и понятно, чтобы содержание вашего сообщения передавалось корректно. Избегайте быстрого и неразборчивого произношения, а также перекрытия других участников.
- Используйте функцию "Выключить микрофон": если во время конференции вы не говорите, рекомендуется отключить микрофон для устранения случайных шумов и фонового шума. Это также позволяет контролировать уровень шума во время конференции.
Соблюдение этих рекомендаций поможет вам достичь высокого качества звука во время Zoom-конференций и обеспечит комфортное общение для всех участников.