Бывает, что важная презентация, над которой вы долго работали, внезапно закрывается без сохранения. Это может произойти по разным причинам: сбой в питании, непроизвольное закрытие программы или даже сбой операционной системы. В таких ситуациях важно знать, что делать, чтобы восстановить несохраненную презентацию в программе PowerPoint.
Восстановление несохраненной презентации в PowerPoint возможно благодаря функции "Автовосстановление". Данная функция автоматически сохраняет промежуточные данные по работе с презентацией, позволяя в дальнейшем восстановить несохраненные изменения. Восстановление несохраненных изменений довольно просто, если вы следуете определенной инструкции.
Первым шагом для восстановления несохраненной презентации в PowerPoint является открытие программы. При запуске PowerPoint после сбоя или неправильного закрытия презентации откроется специальное окно "Восстановление файла". В этом окне вы увидите список несохраненных файлов и сможете выбрать нужный для восстановления.
После выбора несохраненного файла для восстановления, PowerPoint автоматически откроет его. Однако не забудьте сразу сохранить свою презентацию, чтобы избежать ее потери в будущем. Для этого нажмите на кнопку "Сохранить как" и выберите место, где сохранить презентацию и дайте ей название.
Теперь, когда вы знаете, как восстановить несохраненную презентацию в программе PowerPoint, вы можете быть уверены, что ваши усилия и труд – не пропадут даром. Не забывайте также включать автосохранение презентации в настройках PowerPoint, чтобы обезопасить себя от потери данных в будущем.
Проверьте временные файлы
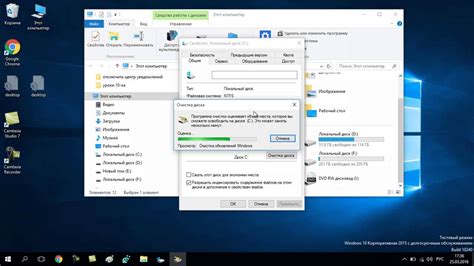
Если ваша презентация PowerPoint не была сохранена, возможно, временные файлы помогут восстановить утерянные данные. При аварийном завершении работы программы PowerPoint создает временные файлы, которые могут содержать часть или все изменения, внесенные в презентацию.
Чтобы найти временные файлы PowerPoint, следуйте следующим шагам:
- Откройте проводник (Windows Explorer) и перейдите в папку, в которой была создана презентация.
- В правом верхнем углу окна проводника найдите поле поиска и введите "*.tmp".
- Нажмите Enter или кликните по кнопке поиска.
После выполнения этих шагов будут отображены все временные файлы в папке, включая файлы PowerPoint. Если найдете файл с расширением .ppt или .pptx, возможно, это ваша несохраненная презентация.
Чтобы восстановить презентацию из временного файла, следуйте следующим шагам:
- Сделайте копию временного файла и переместите его в другую папку.
- Измените расширение файла на .ppt или .pptx (в зависимости от формата презентации).
- Откройте PowerPoint и выберите "Открыть файл".
- Перейдите в папку, в которую вы переместили временный файл, и найдите его.
- Выберите файл и нажмите "Открыть".
Теперь вы должны увидеть восстановленную презентацию PowerPoint. Не забудьте сохранить ее на своем компьютере, чтобы предотвратить потерю данных в будущем.
Восстановите через функцию "Открыть последний сеанс"

Если вы работали над презентацией в PowerPoint и забыли сохранить ее, есть возможность восстановить последний сеанс работы. Для этого используется функция "Открыть последний сеанс", которая автоматически сохраняет временные файлы презентации.
Чтобы восстановить несохраненную презентацию через функцию "Открыть последний сеанс", следуйте инструкциям:
- Запустите PowerPoint и откройте вкладку "Файл" в верхнем левом углу.
- В выпадающем меню выберите пункт "Открыть" или воспользуйтесь комбинацией клавиш Ctrl + O.
- В открывшемся окне выберите папку "документы" или используйте функцию поиска, чтобы найти папку "документы".
- В папке "документы" найдите и выберите файл "Восстановление презентаций.pptx" или "Восстановление презентаций.pptm".
- Нажмите на кнопку "Открыть", чтобы восстановить последний сеанс работы.
После выполнения этих шагов PowerPoint автоматически откроет презентацию, в которой сохранены изменения, сделанные в последний сеанс работы.
Важно помнить, что функция "Открыть последний сеанс" может восстановить только ту презентацию, над которой вы работали в последний раз перед закрытием PowerPoint. Если вы работали над несколькими презентациями, этот метод не поможет восстановить другие несохраненные файлы.
Восстановление через автоматическое восстановление
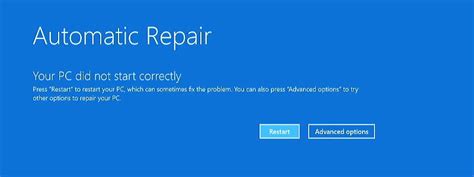
PowerPoint имеет встроенную функцию автоматического восстановления, которая может помочь восстановить презентацию, если она не была сохранена.
Когда вы открываете PowerPoint после сбоя или непредвиденного завершения программы, вы можете увидеть восстановление автоматически восстановленной презентации. Для этого:
- Запустите PowerPoint и откройте вкладку "Файл".
- В разделе "Открыть" выберите "Последние документы" или "Мои последние презентации", чтобы найти недавнюю несохраненную презентацию.
- В списке документов найдите презентацию с названием "Старый" или "Восстановленный".
- Щелкните на презентации, чтобы открыть ее и проверить, было ли восстановлено содержимое.
- Если ваша презентация была успешно восстановлена, сохраните ее с новым именем, чтобы избежать потери данных в будущем.
Таким образом, с помощью функции автоматического восстановления в PowerPoint вы можете быстро и легко восстановить несохраненную презентацию и избежать потери важной информации.