При создании документации или научных работ часто возникает необходимость вставить листинг кода в текст с использованием Microsoft Word. Установка специальных программ для создания и редактирования кода может быть неудобной или требовать дополнительных затрат времени. Однако, с помощью некоторых простых инструкций и советов, вы сможете легко и быстро вставить листинг кода в свой документ Word без лишних хлопот.
Первым шагом является выбор способа, которым вы хотите вставить листинг кода в Word. Существуют несколько вариантов: вставка кода в виде текста, вставка кода в виде изображения или использование специальных инструментов Word для форматирования кода. Каждый из этих способов имеет свои преимущества и недостатки, и выбор зависит от ваших конкретных потребностей и предпочтений.
Если вы предпочитаете вставить листинг кода в виде текста, то можете воспользоваться простым и удобным способом. Сначала выберите нужный фрагмент кода и скопируйте его в буфер обмена. Затем откройте документ Word, найдите нужное место для вставки кода и выполните команду "Вставить". В появившемся меню выберите опцию "Вставить как текст". После этого, код будет вставлен в документ Word в виде текста, сохраняя все его форматирование и цветовую гамму.
Если же вам требуется вставить листинг кода в виде изображения, то воспользуйтесь специальными программами для создания скриншотов. Выберите нужный фрагмент кода и сделайте скриншот. Затем откройте программу для работы с изображениями и вставьте скриншот в документ Word. Этот метод позволит сохранить все форматирование и цветовую гамму кода, но может потребовать дополнительных действий для обновления изображения, если код изменится в дальнейшем.
Как листинг кода в Word: идеальная инструкция для программистов
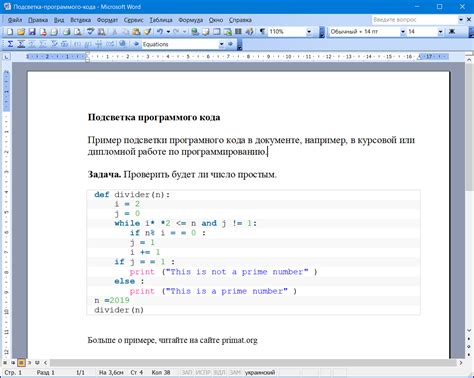
1. Вставка кода в Word
Когда вы хотите добавить код в файл Word, есть несколько способов выполнить это:
- Использовать функцию "Вставить" и выбрать вариант "Текст из файла".
- Скопировать код из исходного файла или среды разработки и вставить его в Word.
2. Форматирование кода
После вставки кода в Word, вам может потребоваться его форматировать, чтобы он выглядел понятно и читабельно. Для этого можно использовать следующие инструменты:
- Изменение шрифта и размера шрифта для кода.
- Выделение ключевых слов и идентификаторов с помощью жирного или курсивного стиля.
- Использование отступов и выравнивания для обозначения блоков кода.
3. Добавление подписей и номеров строк кода
Чтобы сделать код более понятным и удобным для чтения, можно добавить подписи и номера строк. Для этого можно воспользоваться следующими шагами:
- Вставка текстового блока перед кодом для подписи его содержимого.
- Использование функции нумерации строк для наглядного обозначения каждой строки кода.
4. Оформление кода в блоки или таблицы
Чтобы код выделялся на странице и структурировался, его можно оформить в виде блоков или таблиц. Это позволит сделать его более читабельным и легким для восприятия. Для этого можно воспользоваться следующими методами:
- Использование границ и заливки, чтобы выделить блок кода.
- Оформление кода в виде таблицы с ячейками для каждой строки кода и подписями.
Следуя этой идеальной инструкции, вы сможете эффективно листать код в Word и создавать читабельные и профессионально выглядящие документы программистов.
Подготовка документа для листинга кода
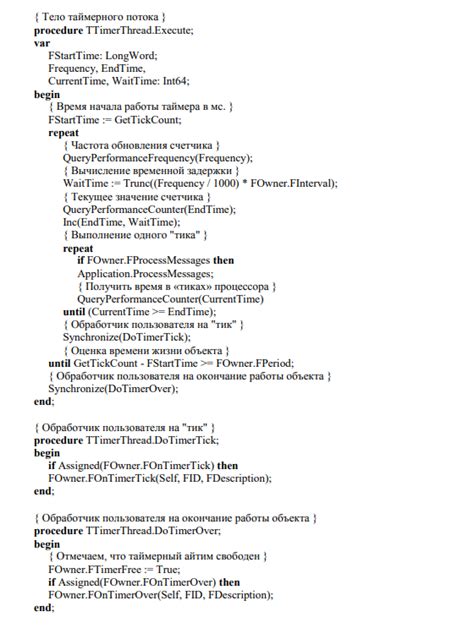
Перед тем, как начать оформление кода в документе Word, необходимо правильно подготовить сам документ. Вот несколько важных шагов, которые помогут вам сделать это:
- Выберите шрифт и размер. Для листинга кода рекомендуется использовать моноширинный шрифт, такой как Courier New или Consolas, с размером от 10 до 12 пунктов. Такой шрифт обеспечивает равный интервал между символами, что делает код более читаемым.
- Настройте отступы. Чтобы код выглядел более структурированным и читабельным, рекомендуется добавить отступы слева. Установите отступы примерно в 1-2 см для лучшего восприятия кода.
- Разместите код в отдельном блоке. Поместите код в отдельный блок, чтобы он отличался от текста и выделялся на странице. Для этого можно использовать рамку или фоновый цвет для блока с кодом.
- Определите язык программирования. Если вы хотите подсветить синтаксис кода, укажите язык программирования, на котором написан код. Это поможет Word правильно распознать ключевые слова и сделать код более наглядным.
- Используйте нумерацию строк (линий). Добавление нумерации строк делает код более удобочитаемым и помогает быстро ориентироваться по коду при обсуждении с коллегами или преподавателем.
Следуя этим простым шагам, вы сможете подготовить документ для листинга кода в Word, что значительно упростит его чтение и восприятие.
Выбор правильного шрифта и размера для кода
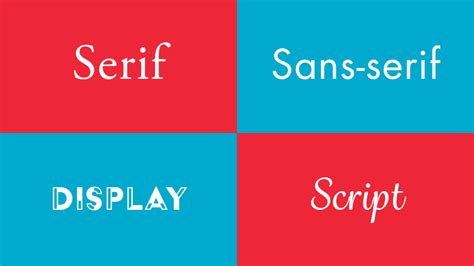
При выборе шрифта для кода рекомендуется использовать моноширинные шрифты, такие как Courier New или Consolas. Эти шрифты имеют одинаковую ширину для каждого символа, что позволяет выровнять столбцы кода. Шрифты с переменной шириной, такие как Arial или Times New Roman, могут искажать выравнивание кода и делать его менее читабельным.
Относительно размера шрифта, обычно рекомендуется использовать размер от 9 до 12 пунктов. Слишком маленький размер может быть сложночитаемым, особенно для людей с плохим зрением, в то время как слишком большой размер может занимать слишком много места на странице и сделать код излишне громоздким.
Однако, выбор шрифта и размера зависит от индивидуальных предпочтений каждого программиста. Некоторые предпочитают маленький шрифт для более плотной компактности кода, в то время как другие предпочитают больший шрифт для лучшей читабельности.
Важно помнить, что при вставке кода в Word необходимо выбрать шрифт и размер совместимые с вашей системой. Если шрифт, который вы выбрали, отсутствует в системе получателя, Word автоматически заменит его на доступный шрифт, что может привести к искажению форматирования и усложнить чтение кода.
Несмотря на то что форматирование кода в Word может быть сложной задачей, правильно выбранные шрифт и размер помогут сделать ваш код более читабельным и эстетичным.
Оформление кода: отступы, цвета и подсветка синтаксиса
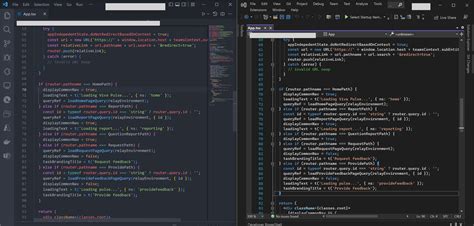
Отступы: Отступы используются для создания иерархии и облегчения чтения кода. Обычно один отступ равен четырем пробелам или одной табуляции. Отступы между блоками кода и операторами позволяют быстро определить их вложенность и связи между ними.
Цвета: Один из способов выделить код - это использование различных цветов для ключевых слов, операторов и комментариев. В редакторах кода можно настроить цветовую схему, чтобы код выглядел более привлекательно и информативно. Часто используются следующие цвета: синий для ключевых слов, зеленый для строк и красный для ошибок.
Подсветка синтаксиса: Подсветка синтаксиса отображает разными цветами разные элементы кода: операторы, переменные, комментарии и т.д. Это значительно упрощает чтение и понимание кода, особенно при работе с большими файлами. В современных окружениях разработки (IDE) подсветка синтаксиса обычно включена по умолчанию и может быть настроена по желанию.
Оформление кода играет важную роль в процессе программирования. Он помогает повысить читабельность кода, облегчает его понимание и улучшает структуру программы. Отсутствие правильного оформления может привести к трудностям с отладкой кода и его изменением. Поэтому следует уделять достаточно внимания оформлению своего кода и использовать стандартные практики, чтобы сделать его более понятным.
Вставка кода в документ Word: три способа
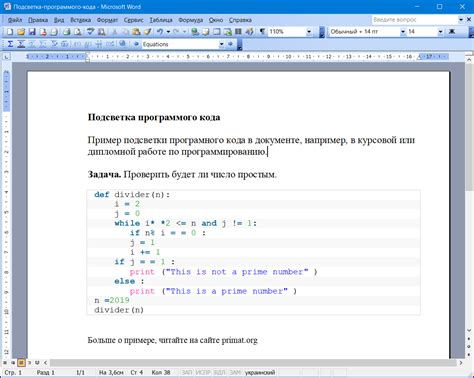
Когда вам нужно вставить код программы в документ Word, есть несколько способов сделать это удобно и читабельно. В этом разделе мы рассмотрим три самых популярных способа вставки кода в Word.
- Использование функции "Вставить текст без форматирования". Если вы хотите просто скопировать и вставить код в документ, это самый простой способ. Выберите опцию "Вставить" в меню Word, затем "Вставить текст без форматирования". Вставьте свой код и форматирование будет применено автоматически, сохраняя структуру кода.
- Использование специализированных инструментов. Существуют различные инструменты, которые могут помочь вам вставить код в документ Word с более продвинутыми возможностями форматирования. Некоторые из них предлагают подсветку синтаксиса для различных языков программирования и возможность копировать код прямо из среды разработки. Примеры таких инструментов включают CodePlex, Syntax Highlighter и другие.
- Использование плагинов и расширений. Если вы работаете с конкретным языком программирования или средой разработки, существуют плагины и расширения, которые позволяют вставлять код с сохранением его форматирования в документ Word с одним щелчком мыши. Некоторые из них также поддерживают функции подсветки синтаксиса и другие продвинутые возможности. Например, для программирования на языке Python можно использовать расширения Pygments.
Выберите тот способ, который наиболее удобен и соответствует вашим потребностям. Помните, что вставка кода в документ Word с правильным форматированием поможет сохранить его читабельность и упростить работу с ним в дальнейшем.
Разделение длинного кода на страницы
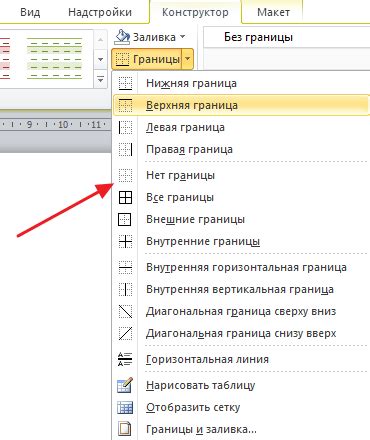
Если у вас есть длинный код, который не помещается на одной странице в документе Word, вы можете разделить его на несколько частей, чтобы улучшить читаемость и организацию.
Следуйте этим советам, чтобы разделить длинный код:
- Определите места, где можно разделить код. Используйте логические разделители, такие как комментарии или пустые строки, чтобы указать места, где можно разделить код на части.
- Разделите код на несколько частей. Скопируйте каждую часть кода в отдельный блок и поместите их подряд в документе Word.
- Добавьте заголовки к каждой части кода. Добавьте названия или описания к каждой части кода, чтобы было легче ориентироваться.
- Пронумеруйте части кода. Добавьте числовые метки или буквы, чтобы обозначить порядок частей кода. Например, 1, 2, 3 или А, Б, В.
- Используйте ссылки для перехода между частями кода. Добавьте гиперссылки на каждый блок кода, чтобы читателю было легко переходить между разными частями кода.
Разделение длинного кода на страницы поможет улучшить понимание и организацию вашего кода при просмотре в документе Word. Следуйте этим простым инструкциям, чтобы сделать ваш код более читаемым и удобным для использования.
Добавление подписей к коду и ссылок на исходный файл
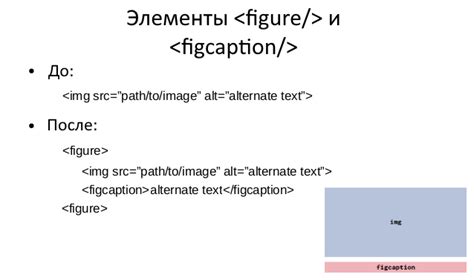
При создании статьи с листингами кода в Word очень полезно добавить подписи к каждому листингу. Подпись может содержать информацию о этапе разработки, авторстве или о том, где можно найти исходный файл. Также полезно вставить ссылку на исходный файл, чтобы читатели могли быстро перейти к оригинальному коду.
Для добавления подписи к коду в Word можно воспользоваться функцией "Подпись" во вкладке "Ссылки" на ленте меню. Выберите нужный листинг кода и нажмите на кнопку "Подпись". В появившемся диалоговом окне введите текст подписи и нажмите "ОК". Подпись будет автоматически добавлена под выбранный листинг кода. Можно также изменить формат и стиль подписи с помощью опций форматирования в диалоговом окне "Подпись".
Чтобы добавить ссылку на исходный файл к коду, следует вставить гиперссылку на этот файл. Выделите текст, который будет служить ссылкой, затем щелкните правой кнопкой мыши и выберите "Вставить гиперссылку". В открывшемся диалоговом окне введите адрес файла или выберите его из файла-списка. Нажмите "ОК", чтобы вставить ссылку.
При добавлении подписей и ссылок к коду в Word стоит обратить внимание на правильность указания информации и переходов. Убедитесь, что подписи соответствуют соответствующему листингу кода, и что ссылки ведут на правильные файлы или источники. Это позволит читателям легко ориентироваться в статье и быстро найти нужный код или дополнительную информацию.
Добавление подписей к коду и ссылок на исходный файл значительно улучшает качество и понимание статьи с листингами кода в Word. Это делает работу с кодом более наглядной и удобной для читателей, а также облегчает дальнейшую работу с ними. Пользуйтесь этими инструкциями и советами для создания профессиональных и информативных статей с листингами кода в Word!
Полезные советы и хитрости для листинга кода в Word
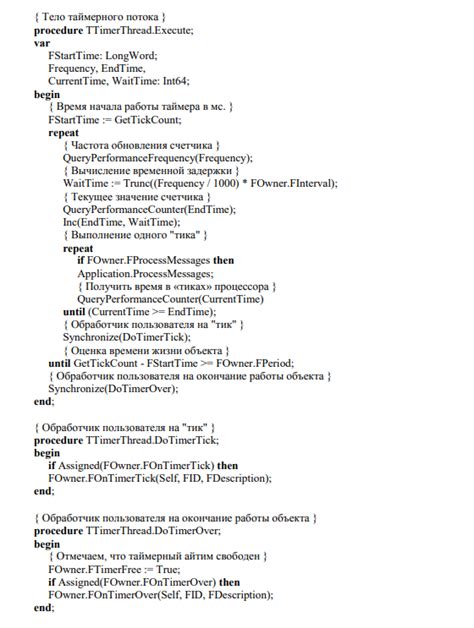
Создание читаемого и аккуратного листинга кода в документе Word может быть сложной задачей. Однако, с помощью некоторых полезных советов и хитростей, вы сможете легко создать профессионально выглядящий код в своих документах. Вот несколько советов, которые помогут вам:
1. Используйте моноширинный шрифт
Лучший способ выделить свой код - это использовать моноширинный шрифт, такой как Courier New или Consolas. Они помогут подчеркнуть структуру кода и обеспечить одинаковую ширину символов.
2. Оформите код блоком
Чтобы код выделялся и был легко читаемым, обрамите его в блок. В Word вы можете использовать рамку или теневой эффект, чтобы создать блок вокруг кода.
3. Выделите ключевые элементы
Чтобы сделать ваш код более понятным, выделите ключевые элементы, такие как ключевые слова, строки и комментарии. В Word вы можете использовать полужирный, курсив или подчеркнутый шрифт для выделения этих элементов.
4. Нумерация строк кода
Чтобы облегчить обсуждение вашего кода с коллегами или получить от них обратную связь, добавьте нумерацию строк кода. В Word вы можете использовать автоматическую нумерацию строк или вставить их вручную.
5. Вставка скриншотов кода
Если ваш код слишком длинный или содержит множество подробностей, рекомендуется вставить скриншот кода вместо текстового блока. Это упростит чтение и позволит вам сохранить форматирование кода без изменения шрифта или структуры.
Следуя этим советам, вы сможете создавать качественные и профессионально выглядящие листинги кода в ваших документах Word. Это сделает ваши документы более понятными и удобными для чтения.