Ноутбук – это одно из самых удобных средств передвижения в наше время. Однако, если вы обычно работаете с компьютером настольного типа, вам может понадобиться время, чтобы привыкнуть к его клавиатуре. Особенности расположения некоторых клавиш могут сбить вас с толку, и здесь вам может потребоваться помощь. В этой статье мы расскажем о том, как поставить верхнюю запятую на клавиатуре ноутбука.
Первое, что стоит отметить, – клавиша верхней запятой на клавиатуре ноутбука находится на том же месте, что и на клавиатуре настольного компьютера. Она расположена на тильде (~) и знаком эскобар (\).
Для того чтобы набрать верхнюю запятую, вам нужно нажать и удерживать клавишу Shift, а затем нажать на нужную клавишу тильда (~). Этот символ можно найти над клавишей Tab и под клавишей Esc. Таким образом, получается верхняя запятая (,).
Как видите, поставить верхнюю запятую на клавиатуре ноутбука – это очень просто. Постепенно вы освоите все особенности работы с ноутбуком и сможете использовать его наравне с настольным компьютером. Удачи вам!
Где находится верхняя запятая на клавиатуре ноутбука?
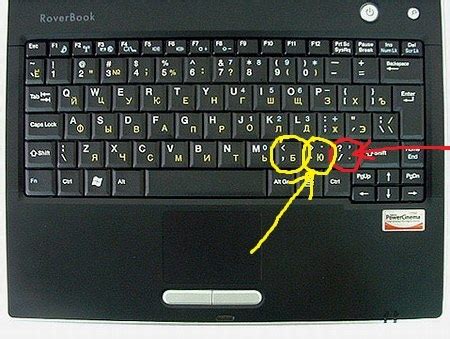
На клавиатуре ноутбука верхняя запятая обычно находится на той же клавише, что и символ вопросительного знака. Для ее набора нужно нажать клавишу Shift и одновременно нажать на клавишу с вопросительным знаком. Таким образом, верхняя запятая будет поставлена. Обратите внимание, что конкретное расположение клавиши может немного отличаться в зависимости от модели ноутбука, но в большинстве случаев она всегда находится на клавише с символом вопросительного знака.
Установка русской раскладки на клавиатуре
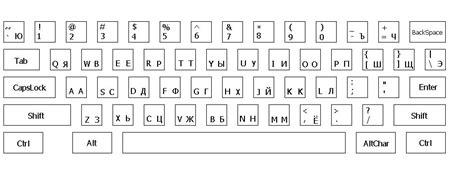
Для установки русской раскладки на клавиатуре необходимо выполнить следующие шаги:
- Откройте "Панель управления" в операционной системе.
- Выберите "Региональные и языковые параметры".
- Перейдите на вкладку "Языки" и нажмите кнопку "Изменить клавиатуру".
- На открывшейся странице выберите "Добавить" и найдите русскую раскладку в списке доступных языков.
- Выберите нужную раскладку и нажмите кнопку "ОК".
После выполнения этих шагов русская раскладка клавиатуры будет добавлена в список доступных раскладок. Вы сможете переключаться между разными раскладками, нажимая комбинацию клавиш "Alt" + "Shift". Также рекомендуется установить соответствующую клавишу-индикатор, чтобы всегда видеть текущую активную раскладку.
Важно помнить, что переключение на русскую раскладку может изменить функции некоторых символов на клавиатуре. Например, клавиша с символом точки может стать клавишей с символом "M" на русской раскладке. Поэтому важно запомнить новое расположение символов на клавишах или использовать наклейки со штатной русской раскладкой.
Примечание: Если у вас возникли проблемы с установкой русской раскладки или переключение между раскладками не работает, рекомендуется обратиться к документации или поддержке вашей операционной системы.
Как включить верхнюю запятую на клавиатуре
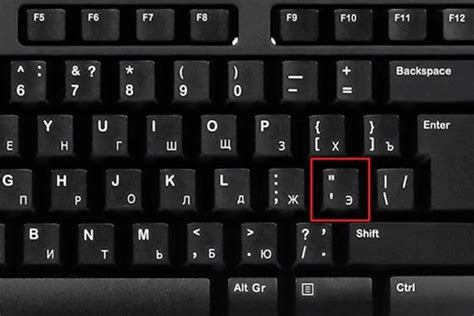
Для того чтобы включить верхнюю запятую на клавиатуре ноутбука, следуйте инструкциям ниже:
- Убедитесь, что ваш компьютер или ноутбук включен.
- Пройдите к настройкам клавиатуры, нажав комбинацию клавиш "Win + I".
- Выберите раздел "Время и язык".
- Перейдите во вкладку "Язык" и выберите "Русский" или "Русская раскладка".
- Нажмите на кнопку "Параметры раскладки" и выберите "Раскладка клавиатуры".
- Выберите "Русская клавиатура" или "Стандартная раскладка" в зависимости от модели ноутбука.
- Подтвердите изменения и закройте окно настроек.
- Теперь вы можете использовать верхнюю запятую на клавиатуре, нажав соответствующую клавишу.
Следуя этим простым шагам, вы сможете включить и использовать верхнюю запятую на клавиатуре ноутбука без проблем.
Использование специальных комбинаций клавиш для верхней запятой

Существует несколько специальных комбинаций клавиш, которые позволяют ввести верхнюю запятую:
- Для ноутбуков с клавишей NumLock: удерживайте клавишу Alt и набирайте код 0129, отпустите клавишу Alt. На экране должна появиться верхняя запятая.
- Для ноутбуков без NumLock: удерживайте клавишу Fn (функциональная клавиша) и нажимайте на клавиши Alt и 0129 одновременно, затем отпустите все клавиши. Верхняя запятая должна отобразиться на экране.
Не забывай, что эти комбинации клавиш могут отличаться в зависимости от модели ноутбука и операционной системы. Поэтому, если комбинации клавиш, описанные выше, не работают, рекомендуется обратиться к руководству пользователя или поискать необходимую информацию на официальном сайте производителя.
Теперь, когда вы знаете, как использовать специальные комбинации клавиш для ввода верхней запятой на клавиатуре ноутбука, вы можете удобно использовать этот символ в своих текстовых документах, не зависимо от его доступности на обычной клавиатуре.
Полезные советы по набору текста с использованием верхней запятой
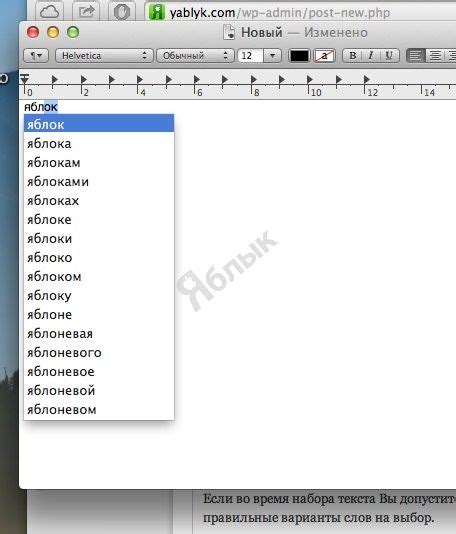
- Убедитесь, что ваш ноутбук включен и готов к работе.
- Откройте документ, в котором вы хотите вставить верхнюю запятую.
- Перейдите в режим ввода текста, щелкнув на нужном месте или нажав клавишу Enter.
- Установите курсор в место, где вы хотите вставить верхнюю запятую.
- Нажмите и удерживайте клавишу Shift на клавиатуре ноутбука.
- Одновременно нажмите на клавишу с символом ;
- Отпустите обе клавиши.
В результате выполнения этих шагов на экране появится верхняя запятая в нужном месте вашего документа. Обратите внимание, что этот символ необходимо использовать в соответствии с правилами грамматики вашего языка, чтобы избежать неправильных или непонятных выражений.
Успешного набора текста с использованием верхней запятой!
Проблемы и их решения при использовании верхней запятой
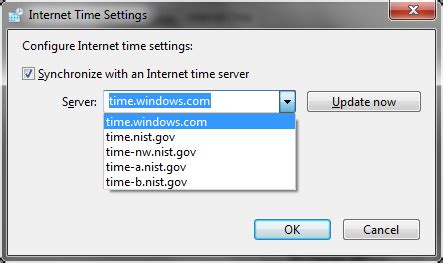
Использование верхней запятой на клавиатуре ноутбука может вызвать некоторые проблемы, особенно для пользователей, перешедших с обычной компьютерной клавиатуры:
| Проблема | Решение |
|---|---|
| Отсутствие отдельной клавиши | Для ввода верхней запятой можно использовать сочетание клавиш Shift + точка. |
| Ввод другого символа | Верхняя запятая может назначаться на другую клавишу. Для проверки можно использовать клавиатурный инструмент операционной системы или сторонние программы, позволяющие просмотреть клавиши в реальном времени. |
| Изменение раскладки | Если клавиша верхней запятой работает неправильно или не появляется символ, возможно, изменена раскладка клавиатуры. Необходимо вернуться к стандартной раскладке или изменить ее в настройках операционной системы. |
| Проблема с драйверами | Если после всех мероприятий ввод верхней запятой на ноутбуке все еще вызывает проблемы, возможно, проблема кроется в драйверах клавиатуры. Обновление или переустановка драйверов может помочь решить проблему. |
Как убрать верхнюю запятую с клавиатуры ноутбука

Если вам не нужно использовать верхнюю запятую, вы можете изменить параметры клавиатуры ноутбука и отключить эту функцию. Для этого следуйте инструкциям ниже:
- Откройте "Панель управления" на вашем ноутбуке.
- Выберите категорию "Часы, язык и регион" (или аналогичную).
- Нажмите на ссылку "Язык" или "Регион и язык".
- В открывшемся окне выберите вкладку "Клавиатура и языки".
- Нажмите на кнопку "Изменение клавиатуры".
- Нажмите на кнопку "Изменить" или "Добавить" рядом с разделом "Язык ввода" или "Языки и параметры ввода".
- Выберите в списке язык, на котором вы обычно печатаете.
- Нажмите на кнопку "Удалить" рядом с раскладкой клавиатуры, которую вы хотите удалить (обычно это английская QWERTY с верхней запятой).
- Подтвердите удаление раскладки клавиатуры в появившемся окне.
- Нажмите на кнопку "OK" или "Применить", чтобы сохранить изменения.
После выполнения этих шагов верхняя запятая будет отключена на вашей клавиатуре ноутбука, и клавиша с символом обычной запятой станет работать как прежде.
Обратите внимание, что процедура отключения верхней запятой может немного различаться в зависимости от операционной системы вашего ноутбука. Если вы столкнетесь с трудностями или не сможете найти нужные параметры, рекомендуется обратиться к документации или поддержке производителя вашего устройства.