Выключение ноутбука с клавиатуры - это незаменимая навык для каждого пользователя, который хочет эффективно управлять своим устройством. Несмотря на то, что большинство кнопок в современных ноутбуках имеют многофункциональные возможности, выключение ноутбука остается одной из самых важных команд, которую стоит знать.
Существует несколько способов выключить ноутбук с клавиатуры. Первый метод включает использование специальных клавишных комбинаций, которые позволяют провести выключение с минимальными усилиями. Для этого достаточно нажать комбинацию клавиш, которые обычно находятся в верхней части клавиатуры.
Еще один способ выключения ноутбука с клавиатуры - использование командной строки. Вам нужно открыть командную строку, нажав клавишу "Win" + "R", а затем ввести команду "shutdown -s" без кавычек. После нажатия клавиши "Enter" ноутбук будет выключен.
Не забывайте, что перед выключением ноутбука стоит сохранить все открытые файлы и закрыть все приложения, чтобы избежать потери данных. Теперь вы знаете несколько способов выключения ноутбука с клавиатуры и сможете быстро и легко управлять своим устройством без необходимости использовать мышь или тачпад.
Разблокировка ноутбука: основные способы
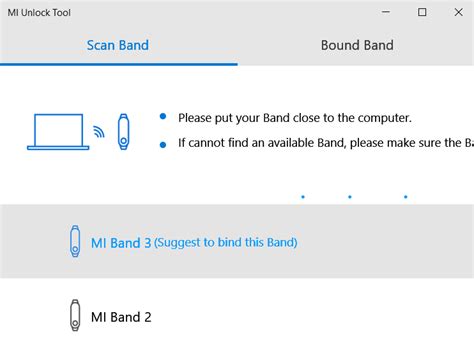
Несмотря на то, что блокировка ноутбука может стать причиной огромных неудобств, существует несколько простых способов ее разблокировки. Ниже приведены основные методы, которые помогут вам справиться с этой проблемой.
| Способ разблокировки | Описание |
|---|---|
| Использование комбинации клавиш | Наиболее распространенным способом разблокировки ноутбука является использование комбинации клавиш. Для этого необходимо одновременно нажать и удерживать клавиши Ctrl и Alt и нажать клавишу Delete или Esc. Это приведет к появлению специального меню, где вы сможете выбрать опцию разблокировки ноутбука. |
| Использование пароля | Если ваш ноутбук заблокирован паролем, вам необходимо будет ввести этот пароль для разблокировки. Попробуйте различные комбинации символов и цифр, которые вы обычно используете для входа в систему. Если ничего не помогает, обратитесь к документации к вашему ноутбуку или к производителю для получения дополнительной информации. |
| Перезагрузка ноутбука | Если вы не можете разблокировать ноутбук, можно попробовать выполнить его перезагрузку. Для этого удерживайте кнопку включения/выключения ноутбука в течение нескольких секунд, пока он не выключится. Затем повторно нажмите на кнопку для включения ноутбука и проверьте, разблокирован ли он. |
Если ни один из указанных способов не помог вам разблокировать ноутбук, рекомендуется обратиться за помощью к специалистам или к производителю ноутбука. Они смогут предложить более точное решение проблемы и помочь вам восстановить доступ к вашему ноутбуку.
Функциональная клавиша

В ноутбуках существует специальная клавиша, называемая "функциональной" (Fn), которая позволяет активировать различные дополнительные функции ноутбука. Для выключения ноутбука с клавиатуры обычно требуется использовать функциональную клавишу в сочетании с другой клавишей или комбинацией клавиш.
Чтобы выключить ноутбук с клавиатуры с использованием функциональной клавиши:
- Нажмите и удерживайте клавишу Fn на клавиатуре.
- Последовательно нажимайте клавишу, которая имеет символ выключения или питания (обычно это символ в виде включенного или выключенного кружка).
Если вы нажали правильную комбинацию клавиш, ноутбук должен начать процесс выключения и через некоторое время полностью выключиться. Если ничего не происходит, возможно, что ваш ноутбук использует другую комбинацию клавиш для выключения, и вам следует посмотреть в документации или на сайте производителя для получения точной информации.
Комбинация клавиш
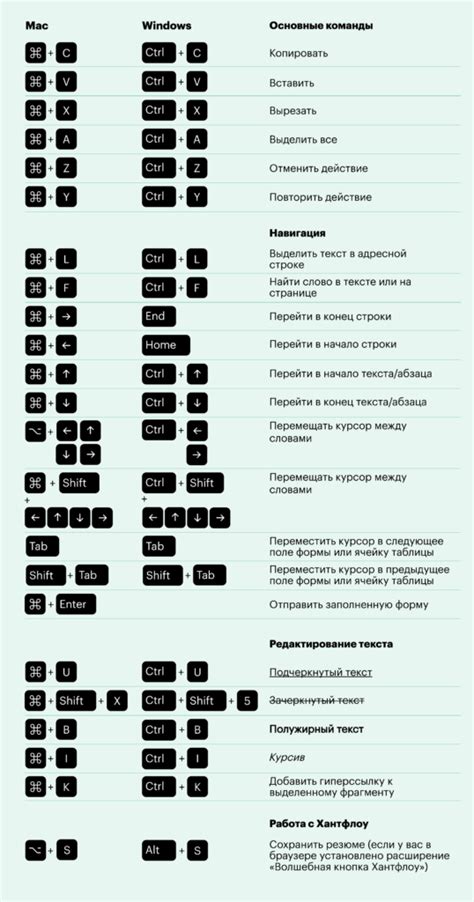
Для выключения ноутбука с клавиатуры можно использовать определенную комбинацию клавиш. Этот способ наиболее удобен и быстр. Прежде всего, убедитесь, что ваш ноутбук находится в активном состоянии и что вы закрыли все приложения и сохранели все необходимые данные.
Вот шаги, которые вам нужно выполнить, чтобы выключить ноутбук с клавиатуры:
- Найдите клавишу "Windows" на клавиатуре и нажмите на нее. Эта клавиша обычно расположена между клавишами "Ctrl" и "Alt" и имеет логотип Windows.
- После нажатия на клавишу "Windows" откроется меню "Пуск".
- Используя клавиши со стрелками, переместите курсор на кнопку "Включение/выключение" (она может быть обозначена значком питания или иметь надпись "Выключить").
- Как только курсор находится на кнопке "Включение/выключение", нажмите клавишу "Enter".
- Появится меню с опциями, выберите "Выключение".
- Нажмите клавишу "Enter", чтобы подтвердить выбор.
Ноутбук выключится. Дождитесь, пока индикатор выключения (обычно это светодиод) перестанет гореть и можно будет безопасно закрывать крышку ноутбука.
Отключение питания через систему
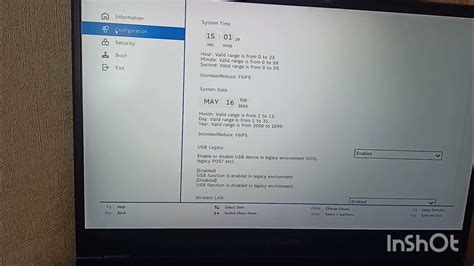
Если кнопка питания на ноутбуке не работает или отключена, вы можете выключить устройство через операционную систему. Этот способ подходит для компьютеров под управлением Windows. Следуйте следующим шагам:
- Нажмите на кнопку "Пуск" в левом нижнем углу экрана или нажмите клавишу "Win" на клавиатуре.
- Выберите пункт "Выключить" или "После обновления выключить".
- Откроется диалоговое окно с опциями выключения. Выберите "Выключить" или "Выключить компьютер".
- Нажмите кнопку "ОК" или "Выключить".
После этого операционная система начнет процесс выключения компьютера, и он автоматически отключится. Пожалуйста, имейте в виду, что все незакрытые файлы и приложения будут закрыты, поэтому убедитесь, что все данные сохранены перед выключением.
Выключение ноутбука с клавиатуры: пошаговая инструкция
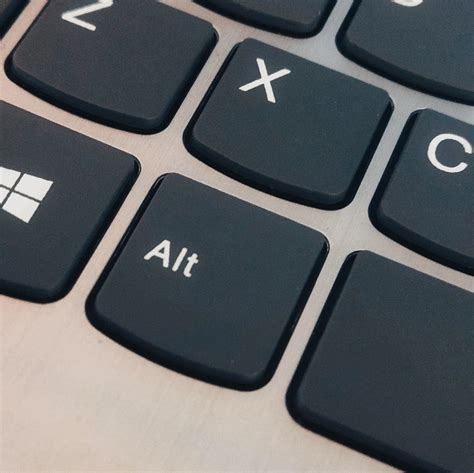
Выключение ноутбука с помощью клавиатуры может быть удобным и быстрым способом завершения работы. Ниже приведена пошаговая инструкция для выполнения этой операции:
- Нажмите и удерживайте клавишу "Ctrl" на клавиатуре.
- С одной стороны клавиатуры находится клавиша "Esc". Нажмите и удерживайте ее вместе с клавишей "Ctrl".
- Пока удерживаете эти две клавиши, найдите на клавиатуре клавишу "P" и нажмите ее один раз.
- Далее, найдите на клавиатуре клавишу "O" и тоже нажмите ее один раз.
- Отпустите все клавиши и подождите некоторое время.
После выполнения этих шагов ноутбук должен начать процесс выключения, и вы увидите экран с сообщением о завершении работы. В этот момент можно закрыть крышку ноутбука или нажать клавишу питания, чтобы полностью выключить его.
Обратите внимание, что не все ноутбуки поддерживают этот способ выключения с клавиатуры. Если вместо ожидаемого результата ничего не происходит, попробуйте использовать другие комбинации клавиш или обратитесь к инструкции пользователя вашего ноутбука.
Навигация в меню "Пуск"
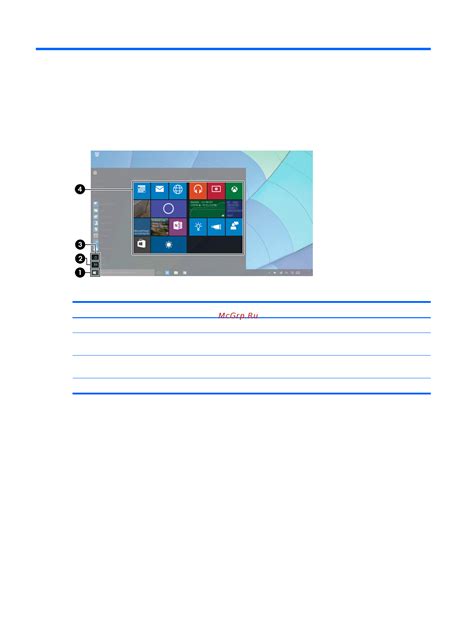
Для выключения ноутбука с помощью клавиатуры необходимо выполнить несколько простых шагов в меню "Пуск".
1. Нажмите клавишу "Windows" на клавиатуре или нажмите на кнопку "Пуск" в левом нижнем углу экрана.
2. В открывшемся меню "Пуск" найдите значок силуэта, обозначающий кнопку "Выключение". Обычно он находится в правом нижнем углу меню или в правом верхнем углу меню, под пунктом "Выход".
3. Нажмите клавишу "Enter" или стрелку вниз на клавиатуре, чтобы выбрать пункт "Выключение".
4. Подтвердите выключение, если появится предупреждающее сообщение, нажав клавишу "Enter" или стрелку вниз.
5. Подождите несколько секунд, пока ноутбук выключится полностью.
Теперь вы знаете, как выключить ноутбук с клавиатуры, используя меню "Пуск". Просто следуйте этим простым шагам, и ваш ноутбук будет выключен без проблем.
Выбор пункта "Выключение"
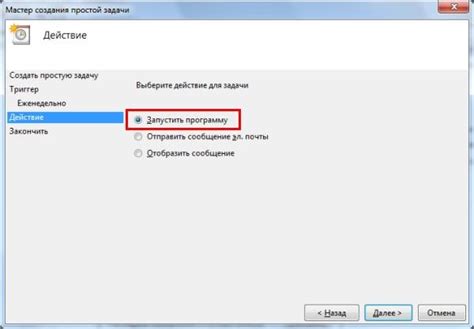
После того как открылось меню "Пуск", можно покрутить стрелками на клавиатуре, чтобы выбрать нужный пункт. Чтобы выбрать "Выключение", нужно нажать клавишу "Вниз" (стрелка вниз) на клавиатуре. Обычно пункт "Выключение" находится сразу после пункта "Выйти" или "Завершить работу".
Подпись к пункту "Выключение" может немного отличаться в зависимости от операционной системы. Например, в Windows может быть "Выключение", "Выключить компьютер" или "Завершение работы". В Linux или macOS может быть только "Выключить". Однако, обычно это достаточно очевидно, чтобы не запутаться.