Если вы только начинаете использовать Synology Drive и хотите узнать, как правильно выключить эту программу, то данный материал будет полезен для вас. Synology Drive - надежная и удобная в использовании система для хранения и синхронизации файлов, которая позволяет вам работать с вашими данными где угодно и когда угодно. Однако, в некоторых случаях может возникнуть необходимость выключить программу для выполнения определенных задач или из-за других обстоятельств.
Выключение Synology Drive - простой процесс, который не требует особых навыков или знаний. Во-первых, откройте веб-интерфейс DSM (DiskStation Manager) Synology, введя соответствующий IP-адрес в адресной строке вашего браузера и учетные данные. После успешной авторизации найдите и откройте пакет Synology Drive.
Затем, чтобы выполнить выключение программы Synology Drive, щелкните на иконке "Настройки". В открывшемся меню выберите вкладку "Общие". В этом разделе вы найдете несколько настроек, связанных с работой Synology Drive. Одна из них - это "Активная работа на компьютере". Вам необходимо снять флажок с этой опции, чтобы выключить программу.
Теперь все готово для того, чтобы корректно выключить Synology Drive. Щелкните на кнопке "Применить", чтобы сохранить изменения. После этого Synology Drive перестанет активно работать на вашем компьютере, но программа останется установленной и будет готова к использованию в случае необходимости. Таким образом, с помощью небольшого количество шагов, вы можете безопасно и правильно выключить Synology Drive.
Как настроить Synology Drive - подробное руководство

Шаг 1: Установка Synology Drive на вашем сервере NAS
Первым шагом является установка Synology Drive на вашем сервере NAS Synology. Вам нужно будет войти в административный интерфейс вашего сервера NAS и перейти в «Пакетный центр». В поиске найдите «Synology Drive» и установите его на ваш сервер.
Шаг 2: Запуск Synology Drive и создание пользователя
После установки Synology Drive найдите его в списке установленных пакетов и запустите его. После запуска вам нужно будет создать пользователя, который будет использоваться для доступа к Synology Drive. Заполните все необходимые поля и сохраните настройки пользователя.
Шаг 3: Создание синхронизируемых папок
Теперь, когда пользователь создан, вы можете начать настройку синхронизируемых папок в Synology Drive. Перейдите в настройки Synology Drive и выберите «Синхронизация папок». Нажмите «Добавить папку» и укажите путь к папке, которую вы хотите синхронизировать. Повторите этот шаг для каждой папки, которую вы хотите синхронизировать.
Шаг 4: Приглашение участников для совместной работы
Последний шаг - пригласить других пользователей для совместной работы в Synology Drive. Перейдите в настройки Synology Drive и выберите «Пригласить пользователей». Введите адрес электронной почты приглашаемого пользователя и выберите роль доступа. Повторите этот шаг для каждого приглашаемого пользователя.
Теперь, когда вы завершили настройку Synology Drive, вы готовы использовать его для совместной работы над файлами и папками. У вас есть возможность открывать, редактировать и совместно использовать файлы из папок, которые вы синхронизировали, а также делиться ими с другими пользователями Synology Drive.
С чего начать: установка Synology Drive на вашем устройстве
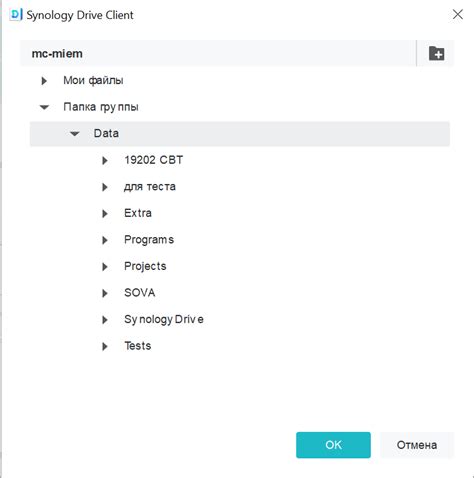
Перед тем, как начать пользоваться функциональностью Synology Drive, необходимо установить данный инструмент на ваше устройство. Для этого следуйте инструкциям ниже:
- Перейдите на официальный сайт Synology и найдите раздел загрузок.
- Выберите правильную версию Synology Drive, совместимую с вашей операционной системой.
- Скачайте установочный файл на ваш компьютер или устройство.
- Запустите установочный файл и следуйте инструкциям мастера установки.
- После установки Synology Drive запустите его на вашем устройстве.
- Пройдите процесс инициализации, введя необходимые данные, такие как имя пользователя, пароль и подключение к вашему устройству Synology.
- Настройте параметры синхронизации и сохранения файлов в Synology Drive в соответствии с вашими предпочтениями.
Поздравляю! Теперь у вас установлен и готов к использованию Synology Drive на вашем устройстве. Теперь вы можете начать загружать и синхронизировать файлы, делиться ими с другими пользователями и многое другое! Удачного использования!
Создание учетной записи Synology Drive: шаг за шагом
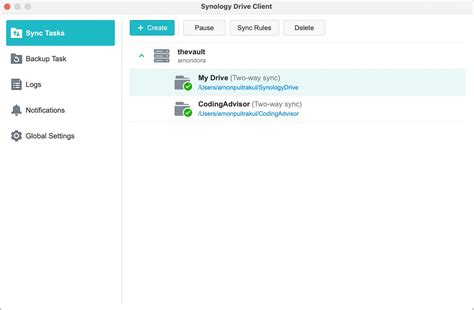
Прежде чем начать пользоваться Synology Drive, вам потребуется создать учетную запись. В этом разделе объясняется, как создать учетную запись Synology Drive шаг за шагом.
Шаг 1: | Откройте веб-браузер и введите IP-адрес вашего устройства Synology NAS, за которым следует /drive. Например: http://192.168.1.100/drive. |
Шаг 2: | На открывшейся странице нажмите на кнопку "Создать учетную запись". |
Шаг 3: | Введите ваше имя пользователя и пароль в соответствующие поля. Пароль должен содержать не менее 8 символов, включая буквы верхнего и нижнего регистра, а также цифры и специальные символы. |
Шаг 4: | Выберите язык и часовой пояс, которые предпочитаете использовать. |
Шаг 5: | Нажмите на кнопку "Создать учетную запись", чтобы завершить процесс создания. |
Поздравляем! Теперь у вас есть учетная запись Synology Drive, и вы готовы начать использовать все преимущества этой платформы.
Важные настройки безопасности Synology Drive
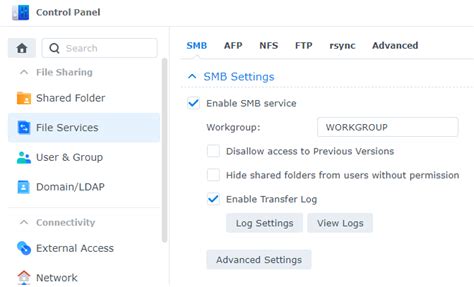
При использовании Synology Drive важно обеспечить безопасность передаваемых данных и защитить систему от несанкционированного доступа. Вот несколько важных настроек безопасности, которые следует учесть:
- 1. Обновление системы: Регулярно обновляйте операционную систему Synology DiskStation и пакет Synology Drive, чтобы исправить уязвимости и получить последние функциональные обновления.
- 2. Установка сильных паролей: Используйте сложные пароли, содержащие цифры, буквы и специальные символы. Не используйте очевидные особенности, такие как даты рождения или имена, и не используйте один и тот же пароль для разных аккаунтов.
- 3. Включение двухфакторной аутентификации: Включите двухфакторную аутентификацию для дополнительного слоя защиты. Это позволит вам использовать не только пароль для входа в систему, но и второй фактор, такой как одноразовые пароли или биометрические данные.
- 4. Ограничение прав доступа: Настройте права доступа к папкам и файлам в Synology Drive для каждого пользователя или группы пользователей. Установка минимально необходимых прав доступа поможет предотвратить несанкционированный доступ к данным.
- 5. Включение защиты от вторжения: Включите механизм защиты от вторжения, предоставляемый Synology DiskStation, чтобы обнаруживать и предотвращать попытки вторжения или несанкционированного доступа в систему.
- 6. Резервное копирование данных: Регулярно создавайте резервные копии данных Synology Drive, чтобы в случае чего можно было восстановить информацию. Это поможет защитить ваши данные от потери в результате аппаратной ошибки или вредоносной программы.
- 7. Проверка безопасности сторонних приложений: Если вы подключаете сторонние приложения к Synology Drive, убедитесь, что они безопасны и имеют надежную репутацию. Плохо разработанные или небезопасные приложения могут создать риск для безопасности.
Соблюдение этих важных настроек безопасности поможет вам защитить свою систему Synology Drive и ваши данные от угроз. Всегда будьте бдительны и обновляйте безопасность системы при необходимости.
Синхронизация файлов между устройствами с помощью Synology Drive
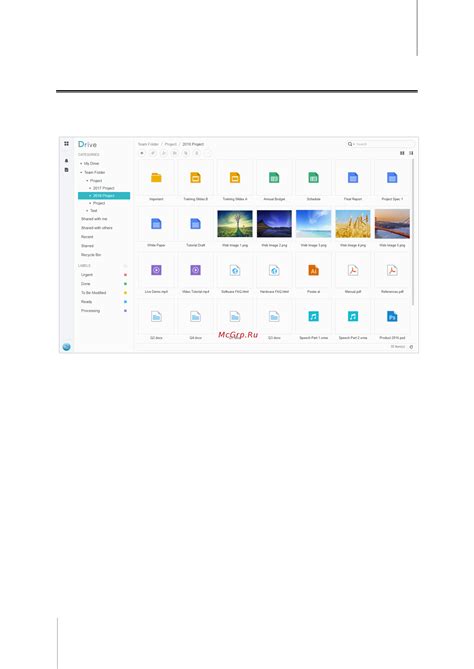
Синхронизация файлов между различными устройствами может быть сложной задачей, особенно если у вас есть много файлов, которые вы хотите иметь под рукой, независимо от того, где вы находитесь. В этом случае Synology Drive может быть отличным решением для вас.
Synology Drive - это приложение, которое позволяет вам синхронизировать файлы между вашими устройствами - компьютерами, смартфонами и планшетами. Оно работает на операционной системе Synology, которую вы можете установить на специальные сетевые хранилища данных (NAS) от Synology.
Как только вы настроили Synology Drive на своем NAS и подключили свои устройства к нему, вы сможете легко синхронизировать выбранные папки и файлы между ними. Это означает, что вы можете работать с файлами напрямую на NAS, а изменения будут автоматически синхронизироваться на все ваши устройства.
Например, если вы работаете над документом на своем компьютере дома, а затем хотите продолжить работу на своем смартфоне в офисе, вы просто откроете приложение Synology Drive на своем смартфоне и найдете актуальную версию файла. Вы сможете внести изменения, и они будут синхронизированы назад на ваш компьютер и любые другие устройства, подключенные к Synology Drive.
Синхронизация файлов с Synology Drive также может быть полезна для деления файлов с другими людьми. Вы можете создать специальные папки и разрешить доступ к ним для выбранных пользователей. Каждый пользователь сможет работать с файлами в этой папке, и изменения будут синхронизироваться для всех пользователей.
В целом, Synology Drive предоставляет удобный способ синхронизировать файлы между различными устройствами и делиться с коллегами, облегчая работу с файлами на профессиональном и личном уровне.
Общий доступ к файлам и папкам с Synology Drive
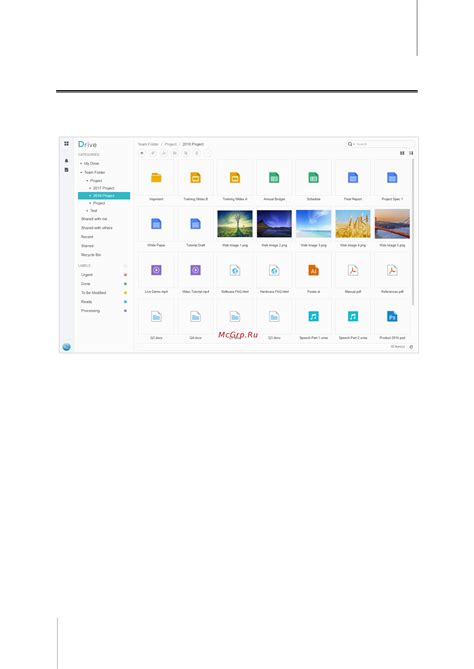
Synology Drive предоставляет возможность удобно и безопасно совместно работать с файлами и папками. Вы можете предоставить доступ другим пользователям или группам пользователей к определенным файлам или папкам на вашем NAS (сетевой накопитель).
Для предоставления общего доступа, вам потребуется выполнить следующие шаги:
- Откройте приложение Synology Drive на вашем устройстве.
- Выберите файл или папку, к которым вы хотите предоставить доступ.
- Щелкните правой кнопкой мыши на выбранном элементе и выберите "Предоставить общий доступ".
- В появившемся окне выберите пользователя или группу пользователей, которым вы хотите предоставить доступ.
- Выберите разрешения, которые вы хотите предоставить (чтение, запись, редактирование и т.д.).
- Нажмите "Применить", чтобы сохранить изменения.
Теперь выбранные пользователи или группы пользователей получат доступ к выбранным файлам или папкам через Synology Drive. Они смогут просматривать, редактировать или загружать файлы, в зависимости от разрешений, которые вы предоставили.
Общий доступ к файлам и папкам с Synology Drive позволяет эффективно сотрудничать и делиться информацией с другими пользователями вашей сети.
Резервное копирование данных с помощью Synology Drive
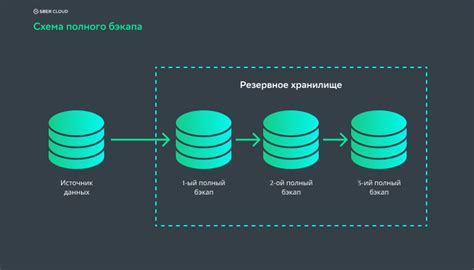
Synology Drive предоставляет возможность не только хранить данные на сетевом устройстве NAS, но и создавать резервные копии важной информации. Резервное копирование данных поможет вам защититься от потери информации вследствие сбоев в оборудовании или случайного удаления.
Для создания резервной копии с помощью Synology Drive вам потребуются следующие шаги:
- Установите и настройте Synology Drive на своем устройстве. Убедитесь, что все необходимые папки и файлы включены в синхронизацию.
- Настройте расписание резервного копирования в меню настроек Synology Drive. Укажите, как часто и в какое время вы хотите создавать резервные копии.
- Выберите место для сохранения резервных копий. Рекомендуется использовать отдельный хранилище, чтобы обезопасить резервные копии от повреждений или удаления.
- Укажите параметры резервного копирования, такие как метод шифрования, сжатие или дедупликация, если это необходимо.
- Запустите первое резервное копирование данных из меню Synology Drive. После этого система будет автоматически создавать резервные копии в заданные вами интервалы времени.
В случае потери данных вы всегда сможете восстановить их с помощью резервных копий, созданных с использованием Synology Drive. Помните, что резервное копирование данных является важным процессом для обеспечения сохранности ваших файлов и папок.
Простой способ отключить Synology Drive на вашем устройстве
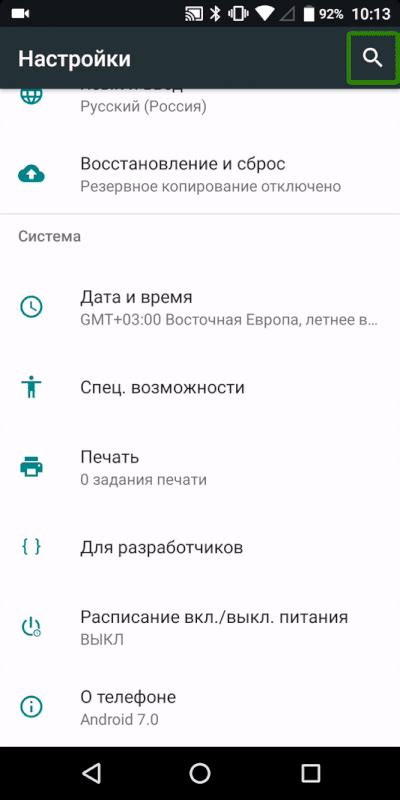
Если вы хотите временно или навсегда отключить Synology Drive на своем устройстве, вам потребуется выполнить несколько простых шагов. Ниже представлен подробный гайд по отключению Synology Drive:
- Откройте приложение Synology Drive на вашем устройстве.
- В главном окне приложения найдите и нажмите на иконку меню в верхнем левом углу.
- В выпадающем меню выберите "Настройки".
- На странице "Настройки" найдите раздел "Главное".
- В разделе "Главное" найдите опцию "Включить Synology Drive".
- Снимите флажок рядом с опцией "Включить Synology Drive".
После выполнения этих шагов Synology Drive будет отключен на вашем устройстве. Если вы хотите снова включить его, просто повторите указанные выше шаги и установите флажок рядом с опцией "Включить Synology Drive".
Отключение Synology Drive может быть полезным, если вам временно не требуются его функции или если вы предпочитаете использовать другую программу для синхронизации файлов. Удачного использования вашего устройства без Synology Drive!
Возможные проблемы и их решения при использовании Synology Drive

При использовании Synology Drive, как и при работе с любым другим программным обеспечением, могут возникать некоторые проблемы. Ниже перечислены наиболее распространенные проблемы и способы их решения.
| Проблема | Решение |
|---|---|
| Не удается установить Synology Drive | Проверьте требования к системе и убедитесь, что ваше устройство соответствует им. Попробуйте переустановить приложение, следуя инструкциям на официальном сайте Synology Drive. |
| Ошибка синхронизации файлов | Убедитесь, что у вас достаточно свободного места на диске. Проверьте настройки синхронизации и убедитесь, что все необходимые папки и файлы включены в процесс синхронизации. |
| Проблемы с доступом к файлам через мобильное приложение | Убедитесь, что у вас установлена последняя версия мобильного приложения Synology Drive. Проверьте настройки и разрешите доступ к файлам. Проверьте подключение к Интернету и убедитесь, что устройство подключено к той же сети, что и сервер Synology. |
| Высокая загрузка процессора во время работы Synology Drive | Проверьте, выполняются ли какие-либо другие процессы или приложения, которые могут использовать ресурсы процессора. Попробуйте уменьшить настройки производительности Synology Drive или перезапустить сервер Synology. |
| Проблемы с подключением к определенным папкам или файлам | Проверьте права доступа к папкам и файлам на сервере Synology. Убедитесь, что у вас есть соответствующие разрешения для доступа к этим элементам. |
| Не удается синхронизировать файлы между несколькими компьютерами | Проверьте подключение к сети Интернет на каждом из компьютеров. Убедитесь, что настройки синхронизации на каждом компьютере совпадают. Перезапустите программу Synology Drive и попробуйте синхронизировать файлы снова. |
Если проблема не решается с помощью предложенных выше решений, рекомендуется обратиться в службу поддержки Synology для получения дополнительной помощи.