Почти каждому владельцу iPhone совершенно точно приходилось сталкиваться с тем, что его смартфон внезапно зависает и перестает отвечать на команды. В такой ситуации, первое что приходит на ум - найти решение этой проблемы и вернуть устройство к жизни.
Если ваш iPhone 11 не реагирует на прикосновения, не переживайте, потому что есть несколько способов его выключить даже в столь нежелательном положении. В этой статье мы подробно рассмотрим все возможности выключения зависшего iPhone 11.
Способ 1: Принудительная перезагрузка
Принудительная перезагрузка является самым простым способом выключения зависшего iPhone. Для этого нужно зажать и удерживать одновременно две кнопки - кнопку увеличения громкости и кнопку уменьшения громкости. Затем необходимо нажать и удерживать кнопку включения/выключения до тех пор, пока не увидите на экране значок Apple.
А если ваш iPhone 11 показывает черный экран, не беспокойтесь – этот способ также действителен для выключения устройства в любом положении.
Способ 2: Использование настроек
Если ваш iPhone все еще отвечает на прикосновения, вы можете воспользоваться настройками устройства. Для этого, нужно открыть «Настройки» на главном экране, затем прокрутить вниз и выбрать раздел «Общие». Далее, щелкните по пункту «Выключить», и приложение запросит подтверждение выключения устройства. Подтвердите свои намерения, и ваш iPhone 11 выключится.
Теперь, когда вы знаете, как выключить зависший iPhone 11, вы сможете быстро и легко решать проблемы со своим смартфоном. Запомните эти способы и используйте их, если вдруг ваши устройство засядет в самый неподходящий момент.
Используйте сочетание кнопок
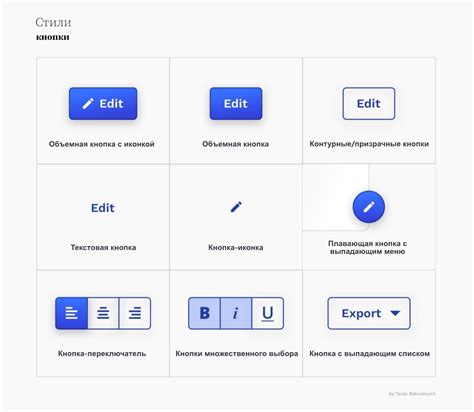
Если ваш iPhone 11 завис и не отвечает на команды, вы можете выключить его, используя сочетание кнопок. Следуйте этим шагам:
- Нажмите и быстро отпустите кнопку "Увеличение громкости".
- Нажмите и быстро отпустите кнопку "Уменьшение громкости".
- Затем нажмите и удерживайте боковую кнопку справа до появления слайдера для выключения.
- Передвиньте слайдер вправо, чтобы выключить iPhone 11.
- Подтвердите выключение, нажав на экране кнопку "Выключить".
Ваш iPhone 11 выключится, и вы сможете включить его снова, нажав и удерживая боковую кнопку справа.
Проверьте уровень заряда батареи
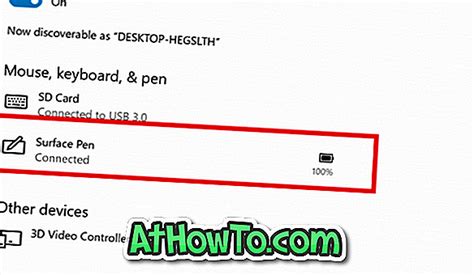
Прежде чем выключить зависший iPhone 11, рекомендуется проверить уровень заряда батареи. Если уровень заряда батареи низкий, это может быть причиной зависания устройства. Чтобы проверить уровень заряда батареи, выполните следующие действия:
- Подключите iPhone 11 к зарядному устройству при помощи оригинального кабеля Lightning.
- Дождитесь появления на экране иконки зарядки.
- Убедитесь, что источник питания исправен и подключен к сети.
- Оставьте iPhone 11 подзаряжаться в течение нескольких минут.
- Проверьте уровень заряда на экране, чтобы убедиться, что он увеличивается.
Если уровень заряда батареи низкий или не увеличивается, вам необходимо дополнительно решить проблему с зарядкой перед выключением зависшего iPhone 11.
Воспользуйтесь программным способом

Если вы не можете выключить свой iPhone 11 с помощью кнопки питания, можно воспользоваться программным способом. Для этого:
- Подключите iPhone 11 к компьютеру с помощью USB-кабеля, который поставляется с устройством.
- Откройте программу iTunes, если она не запускается автоматически. Если у вас установлен macOS Catalina или новее, вместо iTunes будет открываться Приложение Finder.
- Дождитесь, пока iTunes (или Finder) обнаружит ваш iPhone 11, и выберите его в списке устройств.
- Нажмите и отпустите кнопку увеличения громкости, затем нажмите и отпустите кнопку уменьшения громкости.
- Затем нажмите и удерживайте кнопку питания (включения/выключения), пока на экране не появится сообщение «Подключить к iTunes (Finder)».
- Отпустите кнопку питания (включения/выключения), когда на экране появится это сообщение.
- В iTunes (или Finder) выберите опцию "Восстановить iPhone". Это выполнит полную перезагрузку устройства и может занять некоторое время.
После выполнения этих шагов ваш iPhone 11 должен быть выключен. В случае возникновения проблем с выключением и дальнейшей работой устройства, рекомендуется обратиться за помощью к сервисному центру Apple или в официальную поддержку.
Подключите iPhone к компьютеру

Если ваш iPhone 11 завис и не реагирует на нажатия, вы можете попытаться выключить его, подключив устройство к компьютеру. Это может помочь восстановить работоспособность iPhone. Следуйте инструкциям ниже:
1. Возьмите кабель Lightning-to-USB, который поставляется вместе с устройством iPhone.
2. Откройте один конец кабеля и вставьте его в разъем Lightning на нижней части iPhone.
3. Возьмите другой конец кабеля и подключите его к доступному порту USB на вашем компьютере.
4. Убедитесь, что компьютер включен и работает.
5. Если у компьютера установлены необходимые драйвера, он автоматически распознает iPhone.
6. Если компьютер запросит разрешение на доступ к iPhone, разрешите это.
7. Когда iPhone подключится к компьютеру, вы увидите его значок в программе iTunes или Finder.
Примечание: Если у вас на компьютере установлен Apple Music или iTunes, программа iTunes автоматически откроется, когда iPhone будет подключен.
Теперь ваш iPhone 11 подключен к компьютеру. Вы можете продолжить процесс выключения зависшего iPhone, следуя указаниям на экране компьютера.
Перезапустите iPhone через настройки
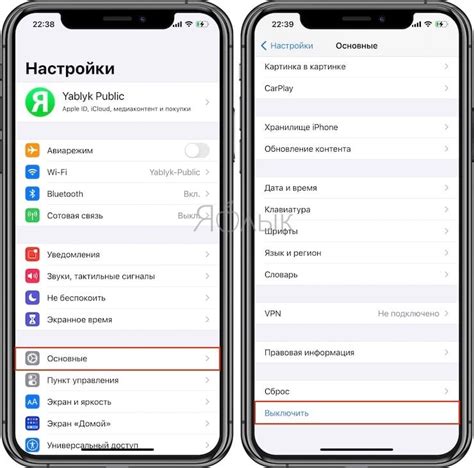
1. Откройте приложение "Настройки" на экране главного меню iPhone.
2. Прокрутите вниз и нажмите на вкладку "Общие".
3. Прокрутите вниз и найдите опцию "Выключить", нажмите на нее.
4. Появится всплывающее окно с надписью "Выключить iPhone". Перетащите ползунок справа налево и подтвердите выключение вашего iPhone.
5. Подождите несколько секунд, пока iPhone полностью выключится.
6. Для включения iPhone, удерживайте боковую кнопку до появления логотипа Apple.
Перезапуск iPhone через настройки может помочь в случае, когда устройство зависло и не реагирует на другие методы выключения. Такой перезапуск не сбрасывает ваши настройки и данные.
Используйте режим восстановления
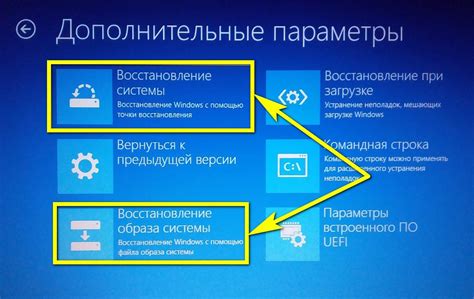
Если ваш iPhone 11 завис и вы не можете выключить его обычным способом, вы можете попробовать использовать режим восстановления. Этот метод позволяет вам перезагрузить устройство, обойти возможные проблемы программного обеспечения и восстановить его работоспособность.
Чтобы войти в режим восстановления, выполните следующие шаги:
- Подключите iPhone 11 к компьютеру с помощью USB-кабеля.
- Откройте программу iTunes на компьютере.
- Нажмите и быстро отпустите кнопку "Увеличение громкости".
- Нажмите и быстро отпустите кнопку "Уменьшение громкости".
- Затем нажмите и удерживайте боковую кнопку (кнопку блокировки) до тех пор, пока не увидите экран с логотипом iTunes и USB-кабелем.
- В этот момент iTunes должен автоматически определить ваше устройство в режиме восстановления.
После этого вы уже можете производить операции восстановления вашего iPhone 11 через iTunes, если необходимо. Не забудьте сделать резервную копию ваших данных перед проведением процедуры восстановления, потому что она может привести к удалению всех ваших личных данных и настроек.
Произведите "жесткую" перезагрузку
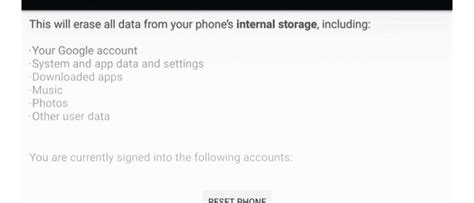
Если ваш iPhone 11 завис и не реагирует на нажатие кнопок, вам может потребоваться выполнить "жесткую" перезагрузку. Чтобы это сделать, следуйте этим шагам:
- Нажмите и быстро отпустите кнопку увеличения громкости.
- Нажмите и быстро отпустите кнопку уменьшения громкости.
- Затем нажмите и удерживайте боковую кнопку (кнопку включения) до тех пор, пока не появится логотип Apple.
После этого ваш iPhone 11 должен перезагрузиться и, возможно, начать работать нормально. Этот метод обычно помогает восстановить работу устройства в случае зависания или других проблем.
Обратитесь в сервисный центр

Если все предыдущие методы не помогли вам выключить зависший iPhone 11, то наилучшим решением будет обратиться в официальный сервисный центр.
Специалисты сервисного центра смогут проанализировать ситуацию более подробно и найти наиболее эффективное решение для вашей проблемы.
Не рекомендуется самостоятельно разбираться с возникшей ситуацией, так как некорректные действия могут привести к еще большему повреждению устройства.
При обращении в сервисный центр имейте в виду, что некоторые случаи зависания могут быть обусловлены сложными программными ошибками, которые требуют специализированных знаний для устранения. Поэтому не стоит откладывать обращение к специалистам.
Важно: Перед обращением в сервисный центр рекомендуется сделать резервную копию данных с iPhone, чтобы не потерять важную информацию в процессе ремонта или меняющихся настроек.
Не забывайте, что обращение в сервисный центр, может быть платным. Уточните информацию о стоимости услуг, сроках исполнения и работы сервисного центра из официальных источников или посредством звонка в сервисный центр.
Доверьте свое устройство профессионалам, чтобы получить максимально эффективное решение проблемы с зависшим iPhone 11.
Предотвращение зависания iPhone 11

Зависание iPhone 11 может быть очень неприятной ситуацией, которая помешает вам пользоваться вашим устройством. Однако существуют несколько простых способов, которые помогут вам предотвратить зависание вашего iPhone 11 и обеспечить его более стабильную работу.
1. Регулярно обновляйте ПО
Одной из самых важных мер для предотвращения зависания iPhone 11 является регулярное обновление программного обеспечения. Компания Apple постоянно выпускает новые версии iOS с исправлениями ошибок и улучшениями производительности, поэтому иметь последнюю версию ПО на вашем устройстве может быть решающим фактором в предотвращении зависаний.
2. Устанавливайте только надежные приложения
Установка ненадежных и неофициальных приложений может привести к зависанию вашего iPhone 11. Убедитесь, что вы загружаете приложения только из проверенных источников, таких как App Store. Также регулярно проверяйте и обновляйте установленные приложения, чтобы получить последние исправления и улучшения.
3. Очищайте память устройства
Заполненная память может стать одной из причин зависания iPhone 11. Постоянно проверяйте доступное пространство на вашем устройстве и избегайте переполнения памяти. Удалите ненужные файлы, приложения, фотографии и видео. Вы также можете использовать облачные сервисы для хранения своих файлов и регулярно очищать кэш приложений.
4. Перезагружайте устройство
Периодическая перезагрузка iPhone 11 может помочь вам избежать зависаний. Просто выключите и включите ваше устройство снова, чтобы обновить его настройки и освободить оперативную память.
5. Используйте ограничения фонового обновления
Фоновое обновление приложений может использовать ресурсы и замедлить работу вашего устройства. В настройках iPhone 11 вы можете ограничить фоновое обновление для отдельных приложений или полностью отключить эту опцию.
Следуя этим простым рекомендациям, вы сможете предотвратить зависание вашего iPhone 11 и обеспечить его стабильную работу на долгое время.