Выравнивание текста по центру в Word - одна из самых распространенных задач при создании документов. Благодаря центрированию текста можно создать эстетичное оформление заголовков, подзаголовков, абзацев и других элементов текста. Умение использовать функцию выравнивания по центру в Word является незаменимым навыком для всех, кто работает с этой программой.
Для того чтобы центрировать текст в Word, нужно выделить нужный участок текста, затем выполнить несколько простых действий. Сначала нажмите на кнопку "Выравнивание по центру" на панели инструментов или откройте вкладку "Расположение" в верхнем меню и выберите там эту опцию. Очень удобно использовать горячие клавиши для выравнивания по центру - просто нажмите клавишу Ctrl + E. В результате, весь выделенный текст станет выровненным по центру строки.
Важно отметить, что центрирование текста применяется к каждой отдельной строке текста, а не к выделенному тексту в целом. Чтобы обеспечить равномерное распределение текста по центру, рекомендуется выделять весь текст, который должен быть выровнен по центру, и приложить все усилия, чтобы каждая строка отражала требуемое выравнивание.
Способы выравнивания текста

В Microsoft Word существует несколько способов выравнивания текста, которые позволяют изменить положение текста по отношению к странице или строке. Рассмотрим основные способы ниже:
1. Выравнивание по центру
Для выравнивания текста по центру строки в Word можно использовать команду "Выравнивание по центру". Для этого выделите нужный текст и нажмите на кнопку с иконкой центрирования в панели инструментов.
2. Выравнивание по левому краю
Наиболее распространенным способом выравнивания текста является выравнивание по левому краю. Для этого можно использовать команду "Выравнивание по левому краю" в панели инструментов или сочетание клавиш Ctrl + L.
3. Выравнивание по правому краю
Выравнивание текста по правому краю также широко используется. Для этого можно воспользоваться командой "Выравнивание по правому краю" в панели инструментов или сочетанием клавиш Ctrl + R.
4. Выравнивание по ширине
Выравнивание текста по ширине используется для создания ровных линий и границ на странице. Для этого нужно выбрать текст и воспользоваться командой "Выравнивание по ширине" в панели инструментов или сочетанием клавиш Ctrl + J.
5. Выравнивание по обоим краям
Выравнивание текста по обоим краям используется для создания ровного блока текста, в котором все строки имеют одинаковую длину. Для этого нужно выбрать текст и воспользоваться командой "Выравнивание по обоим краям" в панели инструментов.
Теперь вы знаете основные способы выравнивания текста в Microsoft Word. Выбирайте подходящий способ в зависимости от ваших предпочтений и требований к оформлению текста.
Использование панели инструментов

Для выравнивания текста по центру строки в программе Microsoft Word можно использовать панель инструментов, которая предоставляет быстрый и удобный способ форматирования текста.
Чтобы выровнять текст по центру строки, выполните следующие действия:
| 1. | Выделите текст, который нужно выровнять. |
| 2. | На панели инструментов найдите кнопку "Выравнивание по центру" и нажмите на нее. |
| 3. | Текст будет автоматически выровнен по центру строки. |
Панель инструментов также позволяет осуществлять другие операции с текстом, включая выравнивание по левому и правому краю, увеличение или уменьшение отступов, изменение размера шрифта и т. д. Воспользуйтесь этими возможностями, чтобы добиться наилучшего внешнего вида вашего текста.
Использование панели инструментов существенно упрощает процесс форматирования текста в Word и позволяет достичь желаемого результата всего за несколько кликов мыши.
Использование горячих клавиш
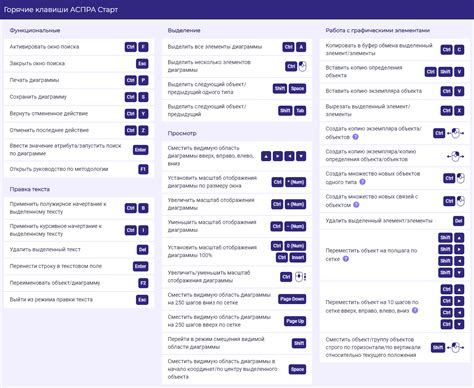
В программе Microsoft Word есть возможность использовать горячие клавиши, чтобы упростить выполнение операций выравнивания текста по центру строки. Это позволяет сэкономить время и улучшить эффективность работы.
Для выравнивания текста по центру можно использовать следующие горячие клавиши:
- Ctrl + E - выравнивание по центру строки;
- Ctrl + R - выравнивание по правому краю;
- Ctrl + L - выравнивание по левому краю.
Чтобы выровнять отдельный абзац по центру строки, необходимо сначала выделить его с помощью мыши или сочетания клавиш Shift + стрелки. Затем можно использовать горячие клавиши Ctrl + E, чтобы выполнить операцию выравнивания по центру.
Также можно выровнять текст по центру строки сразу после его набора. Для этого нужно переместить курсор в позицию, находящуюся в середине строки, и нажать сочетание клавиш Ctrl + E.
Использование горячих клавиш упрощает и ускоряет процесс выравнивания текста в Microsoft Word. Они позволяют быстро и легко достичь желаемого результата без использования мыши и контекстного меню.
Правила корректного выравнивания текста

Вот несколько правил, которые следует учитывать при выравнивании текста:
Выбирайте подходящий стиль выравнивания текста. В Word есть несколько вариантов выравнивания текста, таких как выравнивание по левому краю, центру, по правому краю и по ширине. Выбор конкретного стиля зависит от типа документа и его целевой аудитории. Например, для большинства официальных документов рекомендуется использовать выравнивание по левому краю. Для заголовков или более творческих текстов центрирование может быть лучшим выбором.
Убедитесь, что отступы слева и справа установлены правильно. При выравнивании текста по ширине, необходимо убедиться, что отступы с обеих сторон текста равны. Это делает блок текста более простым для чтения и приятным для глаза. Неравномерные отступы могут вызывать дискомфорт и затруднять восприятие информации.
Используйте адекватный межстрочный интервал. Оптимальный межстрочный интервал позволяет легко просматривать текст и делает его более понятным. Слишком маленький интервал может создать плотный и скучный вид, в то время как слишком большой интервал может сделать текст беспорядочным и трудночитаемым. Рекомендуется использовать стандартный интервал, который обычно составляет около 1,5 или 2. При необходимости можно вручную настроить интервал подходящим образом.
Обратите внимание на выбор шрифта и его размер. Правильный выбор шрифта и его размера играют ключевую роль в создании профессионально оформленного документа. Для большинства текстовых документов рекомендуется использовать стандартные шрифты, такие как Arial, Times New Roman или Calibri. Размер шрифта обычно выбирается в зависимости от типа документа и его назначения, но обычно лучше выбирать размер в диапазоне от 10 до 12 пунктов.
Не забывайте об отступах между абзацами. Чтобы текст выглядел более структурированным и удобочитаемым, необходимо устанавливать отступы между абзацами. Типичный отступ составляет около 1,5 см. Отступы помогают визуально разделить абзацы и облегчают чтение текста.
Следуя этим простым правилам, вы сможете создать документы с лучшим внешним видом и ясностью, что сделает их более привлекательными и профессиональными.
Советы по оптимизации процесса выравнивания текста

1. Используйте стандартные стили Word предоставляет широкий набор стандартных стилей форматирования, которые делают процесс выравнивания текста более удобным и эффективным. Используйте эти стили для достижения единообразного внешнего вида документа. | 2. Используйте выравнивание по центру строк Для выравнивания текста по центру строк выберите текст, затем на панели инструментов выберите кнопку "Выравнивание по центру" или используйте горячую клавишу CTRL+E. Текст будет выровнен по центру каждой строки. |
3. Используйте таблицы Использование таблиц для выравнивания текста дает больше возможностей для создания сложных композиций. Вы можете задать разные ширины для столбцов и регулировать высоту строк таблицы, чтобы достичь оптимального расположения текста. | 4. Проверьте выравнивание после вставки текста При вставке текста из другого источника, такого как Интернет или другого документа, проверьте выравнивание текста. Иногда вставленный текст может иметь отличное от документа форматирование выравнивания, что может нарушить общую композицию документа. |
Следуя этим советам, вы сможете оптимизировать процесс выравнивания текста в Word и создавать профессиональные документы с красивым и привлекательным внешним видом.